Comment passer tout le trafic iPhone via un VPN crypté
Aujourd'hui, nous utilisons nos smartphones pour tout, de la lecture de nouvelles à la vérification des comptes bancaires en passant par la commande de nourriture à la famille et aux amis. Vous avez toujours lu à propos de faire attention lorsque vous utilisez un ordinateur portable sur un réseau WiFi public à cause des pirates et de l'espionnage, mais qu'en est-il de votre smartphone? Un pirate pourrait probablement obtenir plus d'informations sur vous depuis votre smartphone s'il pouvait capturer les données envoyées entre vos applications et Internet.
Il est probablement vrai que l'application bancaire que vous utilisez sur votre iPhone crypte probablement les données envoyées automatiquement entre le téléphone et leurs serveurs, mais il n'y a aucune garantie. De plus, de nombreuses applications ne sont tout simplement pas conçues en tenant compte de la sécurité et, par conséquent, envoient des données sur Internet en texte brut. Si vous voyagez souvent et que vous êtes régulièrement connecté à des réseaux WiFi non sécurisés, vous devriez envisager de mettre en tunnel tout ce trafic via un VPN.
Si vous avez un iPhone d'entreprise, c'est probablement déjà pris en charge pour vous, mais que faire si vous voulez sécuriser votre appareil personnel? Si vous avez le temps et la patience dont vous avez absolument besoin, vous pouvez configurer votre propre serveur VPN personnel et vous connecter à votre VPN partout dans le monde chaque fois que vous voulez sécuriser tout le trafic entrant et sortant de votre iPhone.
Dans cet article, je vais vous guider à travers les étapes qui seraient nécessaires pour accomplir quelque chose comme ça. Il y a plusieurs façons de s'y prendre et la meilleure façon dépend du type de matériel que vous possédez déjà. Par exemple, je possède un NAS Synology qui me permet de créer un serveur VPN et d'accéder au NAS à partir d'Internet en utilisant le DNS dynamique.
Pour ce faire, vous devez être un peu un geek. Malheureusement, c'est trop difficile pour quelqu'un qui n'a pas la moindre idée de la technologie. Cependant, même sans connaissances techniques préalables, si vous êtes prêt à passer du temps à lire et à comprendre, ce n'est pas impossible à accomplir.
Étape 1 - Comprendre les adresses IP et le DNS
Avant de nous plonger dans les détails sur la configuration des paramètres VPN sur votre iPhone, parlons des adresses IP et du DNS. Ces deux sujets sont essentiels à comprendre avant de créer un serveur VPN. Pour commencer, lisez mon article sur la différence entre une adresse IP statique et dynamique.
Fondamentalement, si vous voulez utiliser un serveur VPN à partir de votre domicile, vous devez configurer un DNS dynamique afin que vous puissiez accéder à votre serveur de n'importe où en utilisant un nom DNS comme myhomeserver.no-ip.com. No-IP est un service qui fournit un DNS dynamique gratuit.

Avant de créer un compte, lisez mon article sur la configuration du DNS dynamique gratuit. La façon dont cela fonctionne est que vous devez installer un logiciel sur votre ordinateur qui continue à mettre à jour le service avec la dernière adresse IP assignée par votre FAI.
Notez que vous n'avez pas à le faire maintenant. Vous pouvez aller de l'avant et configurer votre serveur VPN d'abord, puis configurer le DNS dynamique. Il n'y a pas de véritable ordre à suivre. Vous devez juste vous assurer que chaque partie fonctionne par elle-même.
Étape 2 - Redirection de port
La partie suivante qui doit fonctionner de manière indépendante est la redirection de port. DNS dynamique vous permet essentiellement de dire "Hey envoyer tout le trafic pour ce VPN à myhomeserver.no-ip.com" et il va automatiquement comprendre quelle est l'adresse IP actuelle donnée par votre FAI pour votre maison et l'envoyer là-bas.
Cependant, cela n'a pas d'importance si ce trafic arrive si votre routeur les bloque tous, ce que tous les routeurs feraient par défaut. Les données envoyées via VPN utiliseront certains "ports" qui doivent être ouverts sur votre routeur pour que les données soient envoyées à l'ordinateur de votre réseau. C'est ce qu'on appelle la redirection de port.
Ensuite, lisez mon article qui explique la redirection de port et comment il est utilisé. Vous devrez ouvrir quelques ports sur votre routeur pour VPN. Lorsque vous lirez les articles sur la configuration d'un VPN ci-dessous, les numéros de port réels vous seront communiqués.
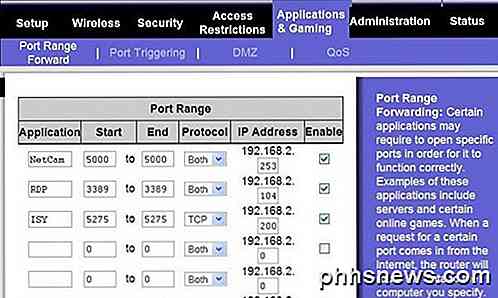
J'ai également écrit un article sur la configuration d'un routeur pour la redirection de port. Le processus est différent selon le routeur que vous avez, mais vous pouvez facilement trouver des instructions en ligne en recherchant la marque de votre routeur + "redirection de port", c'est-à-dire le transfert de port netgear, le transfert de port d-link, etc.
Étape 3 - Configurer un serveur VPN
Il n'y a malheureusement aucun moyen de configurer un serveur VPN. S'il vous arrive d'avoir un Synology NAS comme je le fais, vous pouvez suivre ces instructions pour configurer le serveur VPN:
http://www.synology.com/en-uk/support/tutorials/459
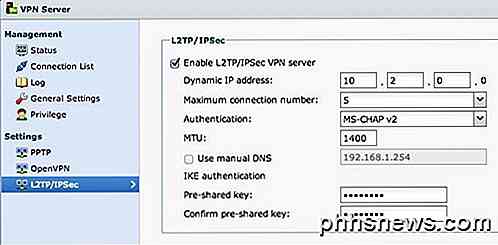
Cliquez simplement sur L2TP / IPSec dans la partie gauche, puis cliquez sur la case à cocher Activer . Laissez tous les paramètres par défaut et tapez simplement une clé pré-partagée. Cliquez ensuite sur Privilege et assurez-vous que l'utilisateur auquel vous souhaitez accéder au VPN dispose des autorisations appropriées.
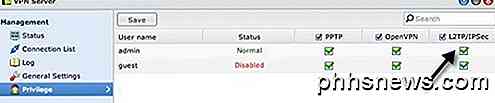
Sur le routeur, vous devrez transférer les ports UDP 1701, 500 et 4500 si vous utilisez L2TP. Il faut environ 5 minutes pour configurer et autres que les ports, vous devez configurer DDNS, qui est également intégré dans les produits Synology NAS.
Si vous n'avez pas de NAS, vous pouvez configurer les paramètres VPN de votre routeur s'il est installé sur dd-wrt. dd-wrt est un micrologiciel Linux open source pour les routeurs. Vous pouvez réellement remplacer le firmware de votre routeur actuel par dd-wrt s'il est supporté. C'est un peu plus compliqué à installer sur dd-wrt, mais ils ont beaucoup de documentation sur leur site.
Si aucune de ces options ne fonctionne, alors votre meilleur pari est de transformer Windows 7 ou Windows 8 en un serveur VPN. Le site How To Geek contient un excellent guide sur la création d'un VPN sous Windows 7. Vous pouvez suivre les mêmes instructions pour Windows 8. Lors de la configuration d'un VPN sous Windows, ce sera probablement PPTP, ce qui signifie qu'il utilisera un ensemble de ports différent de L2TP. L'article mentionne également les numéros de port.
Étape 4 - Connexion à un VPN via l'iPhone
La dernière étape de tout ce processus consiste à connecter votre iPhone à votre VPN personnel. Heureusement, vous n'avez pas besoin de télécharger des applications ou quoi que ce soit d'autre, car il est intégré à iOS. Tout d'abord, allez dans Paramètres, puis appuyez sur Général . Faites défiler vers le bas où vous verrez VPN .
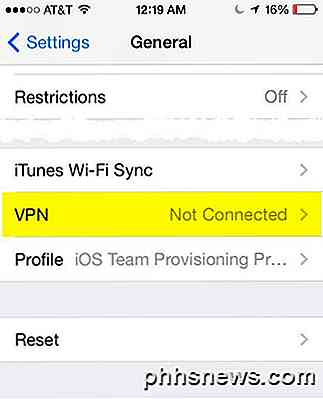
Maintenant, appuyez sur le bouton Ajouter une configuration VPN .
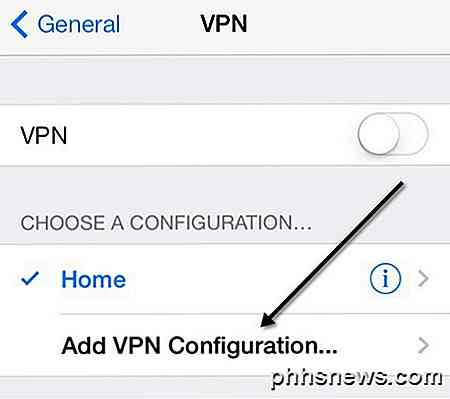
Sur cet écran, vous devrez entrer toutes les informations pertinentes. Cela inclut le nom du serveur, qui doit être l'URL DNS dynamique que vous obtenez lorsque vous vous inscrivez pour un service DNS dynamique. Vous aurez également besoin du nom d'utilisateur et du mot de passe du compte Synology ou du compte Windows autorisé à se connecter au VPN. Enfin, la clé pré-partagée est ce mot de passe supplémentaire que vous avez dû saisir lors de la création du serveur VPN. Bien sûr, vous voulez que l'option Envoyer tout le trafic soit activée pour que tout soit crypté.
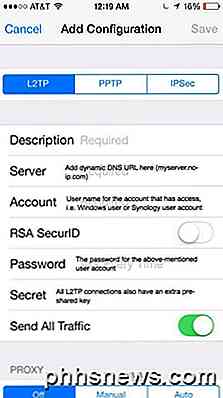
Maintenant, pour vous connecter au VPN, revenez à l'écran Paramètres principal et vous verrez une nouvelle option VPN sous Cellular and Personal Hotspot. Allez-y et appuyez sur cela pour se connecter et il va changer de connexion VPN .
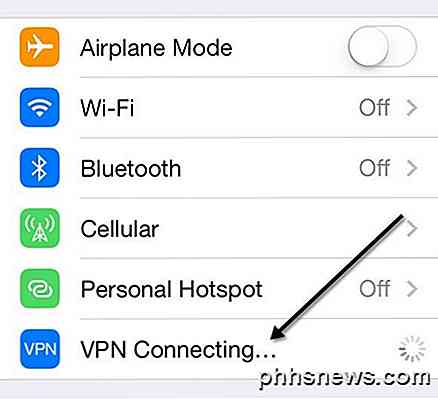
Si tout va bien, vous le verrez devenir vert!
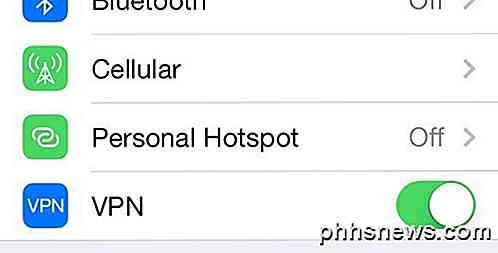
Enfin, lorsque vous quittez et accédez à un autre écran, la petite icône VPN apparaît en haut de la barre d'état.
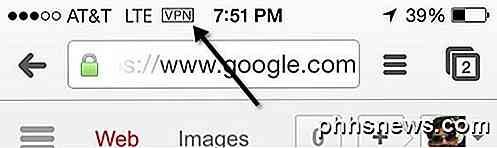
Doux! Maintenant, vous pouvez être assuré que personne ne peut espionner vos sessions de traque de Facebook ou d'autres activités néfastes! Comme je l'ai déjà mentionné, ce n'est pas la chose la plus facile à faire et cela prendra du temps, beaucoup de lecture, beaucoup de peaufinage et de tests avant de faire les choses correctement. Cependant, une fois l'installation terminée, c'est plutôt cool. Chaque fois que je ne suis pas à la maison et que j'utilise mon iPhone pour autre chose que naviguer sur le Web, je me connecte toujours à mon VPN d'abord.
N'hésitez pas à poster un commentaire ici avec vos problèmes, questions et problèmes. Je serai plus qu'heureux d'aider. Aussi, si vous avez une configuration différente pour votre iPhone en utilisant différents outils et services, n'hésitez pas à nous en parler aussi. Prendre plaisir!

Qu'est-ce que le lancement d'une console moderne? PSA: Mettre à jour les consoles de jeu avant de les donner pour Noël Nous sommes loin de la "branchez la console, insérez une cartouche de jeu, et commencez à jouer" expérience que je me souviens de l'ancien temps. Disons que vous achetez une nouvelle console et quelques jeux.

Comment voir et prendre des photos en écran large (16: 9) sur iPhone
Si vous avez l'un des iPhones les plus récents, vous avez probablement remarqué que lorsque vous prenez une photo avec l'appareil photo, il a toujours des barres noires de chaque côté de l'image. L'écran de l'iPhone a un rapport d'aspect différent de celui de la photo et, par conséquent, l'image ne remplit pas tout l'écran.Pour qu



