Afficher les extensions de fichiers et les fichiers cachés dans Windows 10
Microsoft a appris quelques choses au cours des dernières années et l'un d'eux est que c'était toujours difficile de voir les extensions de fichiers et les fichiers cachés dans les versions précédentes de Windows. Vous deviez aller à Dossier et chercher des options et cocher quelques cases là-bas. Puis, quand vous avez terminé, vous deviez revenir et recommencer.
Heureusement, dans Windows 10, Microsoft a rendu très facile l'affichage des extensions de fichiers et l'affichage des fichiers cachés. Voici comment. Ouvrez l'Explorateur dans Windows 10 et accédez au dossier dans lequel vous souhaitez voir les extensions de fichier ou les fichiers cachés.

Par défaut, l'onglet Accueil vous permet d'effectuer des tâches courantes sur des fichiers et des dossiers tels que copier, coller, déplacer, supprimer, renommer, nouveau dossier, etc. Cliquez sur l'onglet Affichage .
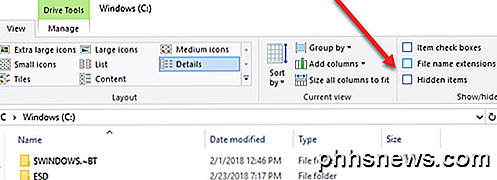
Sur le côté droit du ruban Affichage, vous verrez le panneau Afficher / Masquer . Ici, vous pouvez simplement cocher la case Extensions de nom de fichier pour afficher les extensions de fichier.
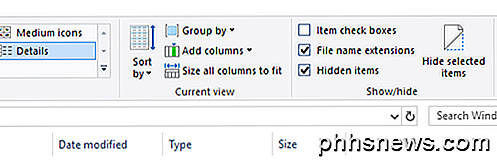
Vous pouvez également sélectionner un fichier ou plusieurs fichiers et cliquer sur le bouton Masquer les éléments sélectionnés pour masquer les fichiers et les dossiers dans Windows 10. Pour voir les éléments cachés, cochez la case Objets cachés et vous verrez les éléments cachés. Notez que l'affichage des éléments cachés via l'Explorateur n'affiche pas les fichiers du système d'exploitation cachés. Si vous voulez voir tous les fichiers cachés, y compris les fichiers système protégés, vous devez cliquer sur le bouton Options et cliquer sur Changer le dossier et les options de recherche .
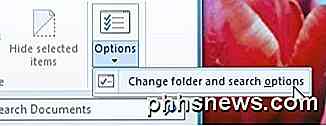
Puis cliquez sur l'onglet Affichage et faites défiler les fichiers du système d'exploitation Masquer protégé et décochez la case. Vous obtiendrez un avertissement indiquant qu'il peut être dangereux de révéler les fichiers système protégés.
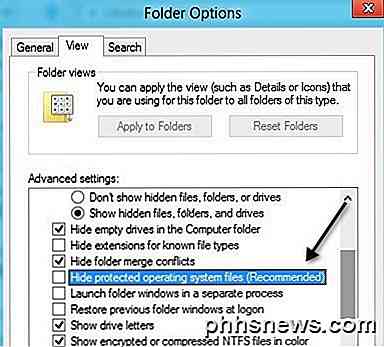
C'est à peu près ça! Windows 10, il est un peu plus facile d'accéder à ces fonctionnalités que beaucoup de gens utilisent assez souvent. Prendre plaisir!

Comment trouver le propriétaire d'un iPhone perdu en demandant à Siri
Vous avez trouvé l'iPhone perdu de quelqu'un. Ils ont été assez prudents pour activer un code d'accès, de sorte que vous ne pouvez pas rooter dans leurs contacts à la recherche du propriétaire. Si Siri est activé, elle peut vous aider à ramener l'iPhone à la bonne personne LIÉE: Comment suivre, désactiver et effacer un iPhone, un iPad ou un Mac perdu vous avez trouvé un iPhone, le propriétaire a été assez intelligent pour mettre ce téléphone en mode perdu en utilisant l'application Find My iPhone.

Comment effectuer une fermeture complète dans Windows 8
Dans Windows 8, lorsque vous arrêtez votre ordinateur, vous effectuez une fermeture hybride par défaut. Qu'est-ce qu'un arrêt hybride? Comme vous l'avez probablement entendu, Windows 8 démarre beaucoup plus rapidement que Windows 7 et les versions précédentes de Windows.C'est à cause de la façon dont il arrête. Au lieu



