Comment afficher la liste des extensions installées dans tous vos navigateurs

L'installation d'extensions dans les navigateurs Web peut fournir des fonctionnalités très utiles. Cependant, si vous installez beaucoup d'extensions dans plusieurs navigateurs, vous risquez de ne pas savoir dans quel environnement vous avez installé. Nous avons une solution facile si vous utilisez Chrome, Firefox et / ou Internet Explorer
CONNEXION: Comment réinitialiser votre navigateur Web à ses paramètres par défaut
BrowserAddonsView est un outil gratuit de Nirsoft qui énumère les détails de tous les modules complémentaires, extensions et plug-ins installés dans Chrome, Firefox et Internet Explorer (IE). En plus de vous rappeler quelles extensions sont installées dans quels navigateurs, cet outil vous permet également d'exporter la liste dans un fichier texte que vous pouvez sauvegarder sur un disque dur externe ou un service cloud. Cela fournit un enregistrement des extensions que vous avez installées si vous rencontrez des problèmes avec votre navigateur et que vous devez réinitialiser les paramètres par défaut, ou si vous devez réinstaller le navigateur sur une autre machine.
Télécharger BrowserAddonsView et extraire le. fichier zip. Le programme n'a pas besoin d'être installé. Pour l'exécuter, il suffit de double-cliquer sur le fichier BrowserAddonsView.exe
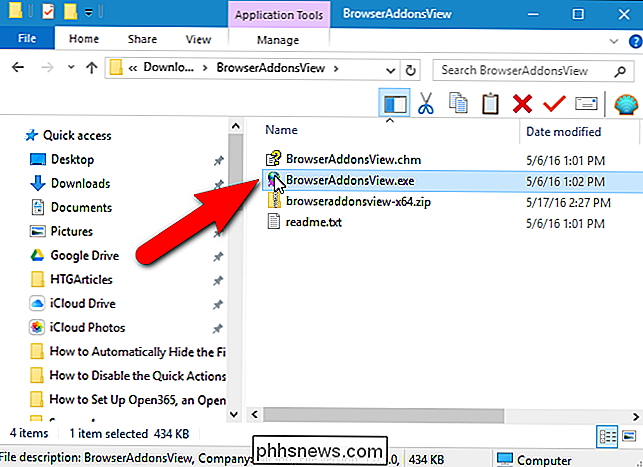
Lorsque vous exécutez BrowserAddonsView, il analyse automatiquement votre PC pour toutes les extensions installées, les add-ons et les plug-ins pour Chrome, Firefox et IE. Pour chaque élément, le type d'addon est affiché, ainsi que le nom, le navigateur Web, l'état (activé ou désactivé), la version et d'autres détails. BrowserAddonsView affiche même les extensions cachées, les add-ons et les plug-ins qui ne sont pas affichés dans le gestionnaire d'extensions du navigateur. Cela fait de BrowserAddonsView un outil très utile pour trouver et supprimer les extensions non désirées et suspectes.
Vous pouvez afficher des informations supplémentaires sur une extension en la sélectionnant et en cliquant sur le bouton "Propriétés". Vous pouvez également sélectionner "Propriétés" dans le menu Fichier ou cliquer avec le bouton droit sur l'extension et sélectionner "Propriétés" dans le menu contextuel.
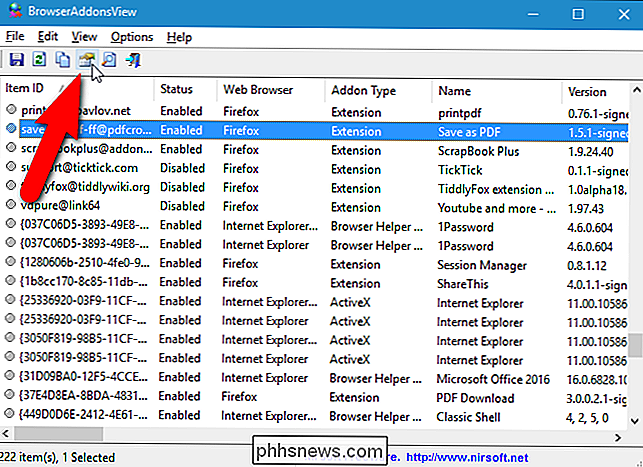
La boîte de dialogue Propriétés affiche toutes les mêmes informations que les colonnes de la fenêtre principale du programme. Ce qui est utile dans la boîte de dialogue Propriétés, c'est que vous pouvez sélectionner et copier les informations. Par exemple, si vous souhaitez accéder à la page d'accueil de l'extension, vous pouvez sélectionner la valeur de l'URL de la page d'accueil et l'insérer dans la barre d'adresse de votre navigateur. Vous pouvez également copier le chemin d'accès au dossier de profil et le coller dans l'Explorateur de fichiers pour accéder au profil dans lequel l'extension est installée. Cependant, il existe un moyen plus simple d'ouvrir le dossier de profil correspondant pour une extension, que nous vous montrerons ensuite. Cliquez sur "OK" pour fermer la boîte de dialogue Propriétés.
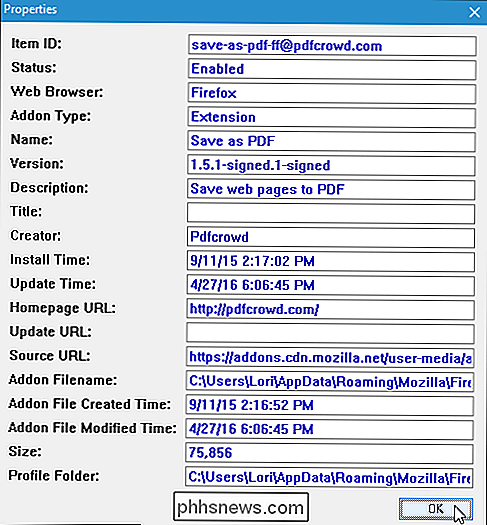
BrowserAddonsView vous indique dans quel navigateur chaque extension est installée. Mais que se passe-t-il si vous avez plusieurs profils dans Chrome et Firefox? En plus de la valeur du dossier Profil dans la boîte de dialogue Propriétés, comme indiqué ci-dessus, vous pouvez également savoir dans quel profil une extension est installée en sélectionnant l'extension dans la liste puis en sélectionnant "Ouvrir profil" dans le menu "Fichier"
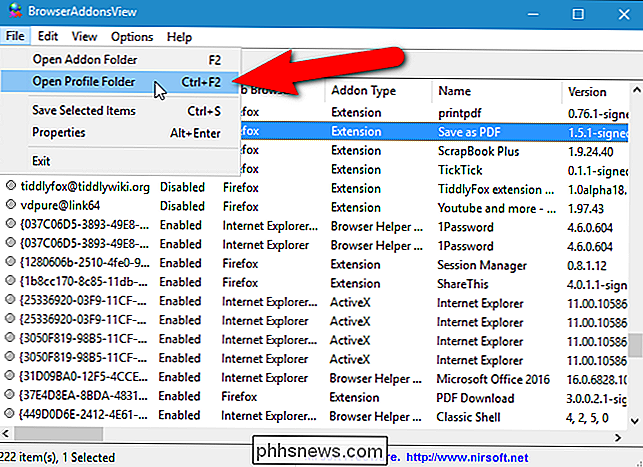
Vous pouvez également exporter la liste dans un fichier que vous pouvez sauvegarder pour référence ultérieure. Les extensions sont ajoutées au fichier telles qu'elles apparaissent dans BrowserAddonsView, nous allons donc montrer comment vous pouvez personnaliser ce qui se trouve dans le fichier.
Par défaut, toutes les colonnes d'informations disponibles sont affichées. S'il existe des colonnes que vous ne souhaitez pas inclure dans le fichier exporté, vous pouvez les masquer. Pour ce faire, sélectionnez "Choisir les colonnes" dans le menu "Fichier"
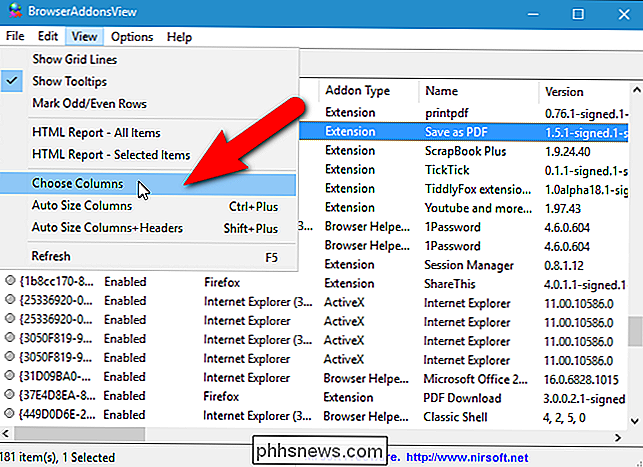
Cochez les cases correspondant aux colonnes que vous souhaitez afficher et désélectionnez les cases correspondant aux colonnes dont vous souhaitez vous débarrasser. Cliquez sur "OK" et les colonnes désélectionnées sont supprimées.
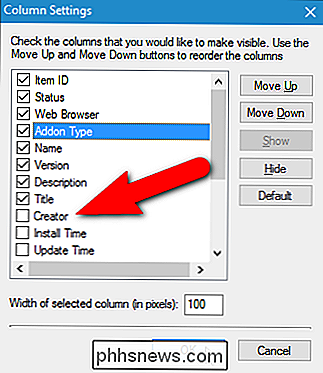
Les extensions sont répertoriées dans le fichier résultant dans le même ordre que dans BrowserAddonsView. Cependant, vous pouvez modifier cet ordre en cliquant sur un en-tête pour trier tous les éléments par cette valeur. Par exemple, si vous souhaitez trier par ordre croissant toutes les extensions du fichier exporté, cliquez une fois sur l'en-tête de la colonne "Nom". Une flèche s'affiche sur l'en-tête de la colonne pointant vers le haut (ordre croissant, par exemple A-Z) ou vers le bas (ordre décroissant, par exemple, Z-A).
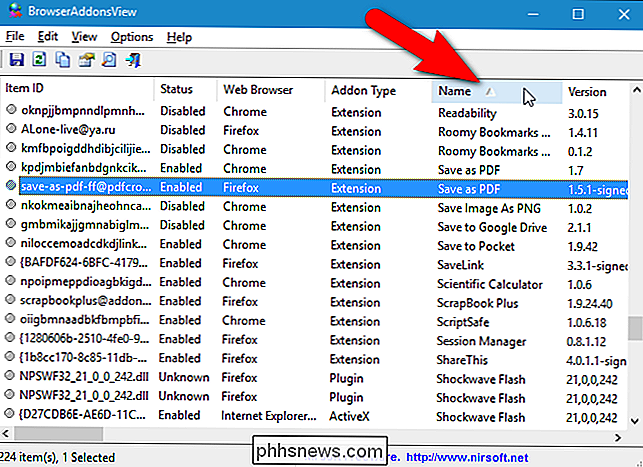
Maintenant que votre liste est configurée comme vous le souhaitez, sélectionnez "Sélectionner tout" dans le menu "Edition" ou appuyez sur Ctrl + A pour sélectionner tous les éléments. Si vous ne souhaitez pas enregistrer toutes les extensions dans un fichier, vous pouvez en sélectionner certaines à l'aide des touches Maj et Ctrl, de la même manière que dans l'explorateur Fichier (ou Windows).

Pour enregistrer les extensions sélectionnées dans un fichier fichier, sélectionnez "Enregistrer les éléments sélectionnés" dans le menu "Fichier" ou appuyez sur Ctrl + S. Vous pouvez également cliquer avec le bouton droit sur les éléments sélectionnés et sélectionner «Enregistrer les éléments sélectionnés» dans le menu contextuel.
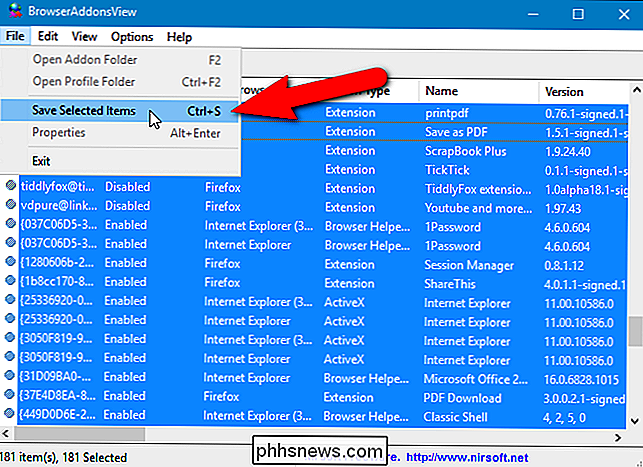
La boîte de dialogue Sélectionner un nom de fichier à enregistrer s'affiche. Accédez au dossier dans lequel vous souhaitez enregistrer la liste des extensions et entrez un nom pour le fichier dans la boîte d'édition "Nom de fichier"
Vous pouvez enregistrer votre liste d'extensions dans différents formats en sélectionnant une option de la " Enregistrer comme type "liste déroulante. Par exemple, le format "Fichier texte (* .txt)" par défaut répertorie chaque extension dans sa propre section entourée de doubles lignes (signes égaux). Si vous voulez importer votre liste dans Excel, sélectionnez l'option "Comma Delimited Text File (* .csv)". Vous pouvez également enregistrer la liste sous la forme d'un fichier HTML au format paysage (l'option "Fichier HTML - Horizontal (* .htm; * .html)") ou le format portrait (le "Fichier HTML - Vertical (* .htm; * .html ) "Option).
Cliquez sur" Enregistrer ".
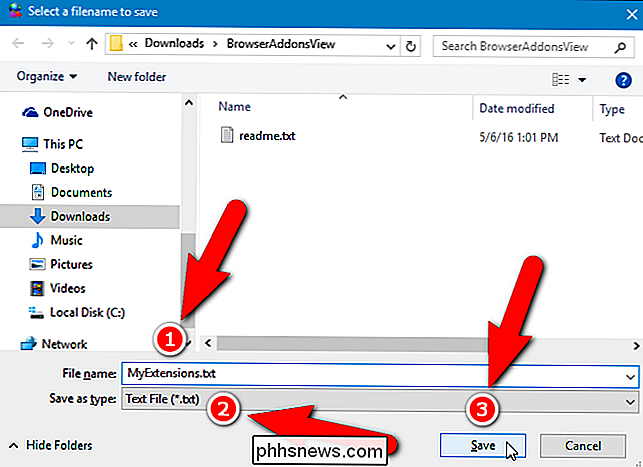
Nous avons enregistré notre liste d'extensions sous forme de fichier texte et ressemble à l'image suivante
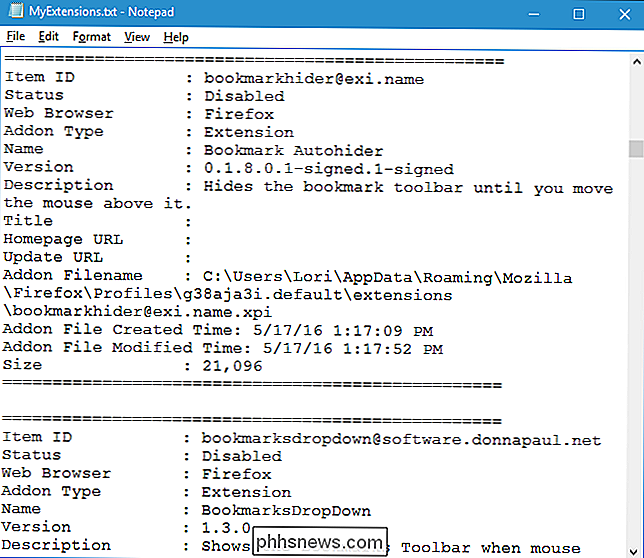
Si vous avez une très longue liste d'extensions et que vous voulez des informations sur un spécifique, vous pouvez rechercher la liste. Pour ce faire, cliquez sur "Rechercher" dans la barre d'outils, ou appuyez sur Ctrl + F.
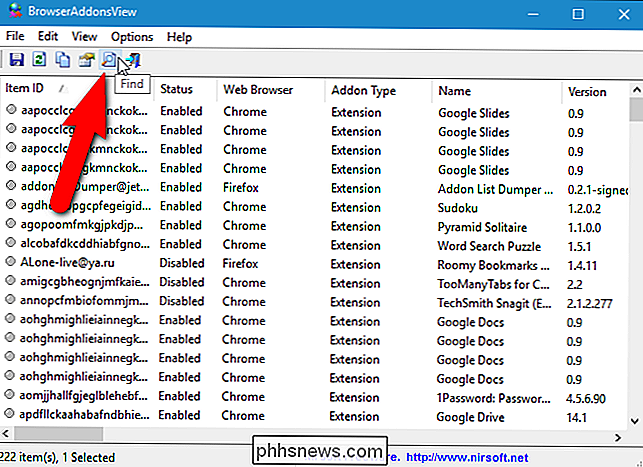
Entrez le nom, ou une partie du nom, de l'extension et cliquez sur "Suivant". Le programme met en évidence la première occurrence de cette extension dans la liste. Si vous avez la même extension installée dans plusieurs navigateurs, cliquez à nouveau sur "Rechercher" pour trouver l'occurrence suivante.
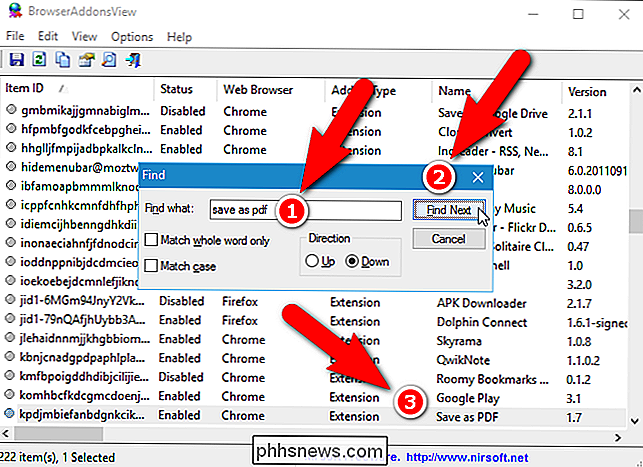
La page Web de Nirsoft pour BrowserAddonsView décrit comment afficher la liste des add-ons pour les navigateurs Web Chrome et Firefox sur un ordinateur distant. votre réseau et à partir d'un disque dur externe connecté à votre PC. Cela peut être utile si vous utilisez une version portable de Chrome ou de Firefox sur une clé USB.
BrowserAddonsView offre un moyen pratique de gérer toutes vos extensions Chrome, Firefox et IE dans un même programme. Malheureusement, le programme ne vous permet pas d'activer, désactiver, désinstaller ou apporter d'autres modifications aux extensions. Ces tâches doivent toujours être effectuées dans le gestionnaire d'extensions de chaque navigateur Web.

Depuis iOS 8.3, il n'est plus possible d'utiliser les applications du gestionnaire de fichiers pour accéder aux fichiers d'une application. Vous ne pouvez pas contourner cette limitation à moins que vous jailbreak. Quand utiliser ceci RELATED: Comment obtenir un système de fichiers local de style Android sur un iPhone ou un iPad Cette fonction aide à maquiller pour l'absence d'un système de fichiers sur iOS - tout comme le nouveau système d'extension "fournisseur de document".

Si vous avez deux superbes ordinateurs à deux moniteurs et que vous voulez facilement passer d'un ordinateur à l'autre en utilisant un seul clavier et une seule souris, alors quelle est la meilleure façon de s'y prendre? La session de questions-réponses d'aujourd'hui nous vient de SuperUser, une subdivision de Stack Exchange, un regroupement communautaire de sites Web de questions-réponses.



