Comment utiliser LVM sur Ubuntu pour le redimensionnement facile des partitions et les instantanés

Le programme d'installation d'Ubuntu propose une case à cocher "Utiliser LVM". La description dit qu'elle active la gestion de volume logique afin que vous puissiez prendre des instantanés et redimensionner plus facilement vos partitions de disque dur.
LVM est une technologie similaire aux baies RAID ou aux espaces de stockage sous Windows. Bien que cette technologie soit particulièrement utile sur les serveurs, elle peut également être utilisée sur les ordinateurs de bureau.
Devriez-vous utiliser LVM avec votre nouvelle installation Ubuntu?
La première question est de savoir si vous voulez utiliser LVM avec votre installation Ubuntu . Ubuntu rend cela facile à activer avec un clic rapide, mais cette option n'est pas activée par défaut. Comme le dit le programme d'installation, cela vous permet de redimensionner des partitions, de créer des instantanés, de fusionner plusieurs disques en un seul volume logique, etc., le tout pendant l'exécution du système. Contrairement aux partitions classiques, vous n'avez pas besoin d'éteindre votre système, de démarrer à partir d'un CD ou d'un lecteur USB et de redimensionner vos partitions quand elles ne sont pas utilisées.
Pour être honnête, l'utilisateur moyen d'Ubuntu ne réalisera probablement pas s'ils utilisent LVM ou non. Mais, si vous voulez faire plus de choses plus tard, LVM peut vous aider. LVM est potentiellement plus complexe, ce qui pourrait causer des problèmes si vous avez besoin de récupérer vos données plus tard - surtout si vous n'avez pas l'expérience nécessaire. LVM est implémenté directement dans le noyau Linux
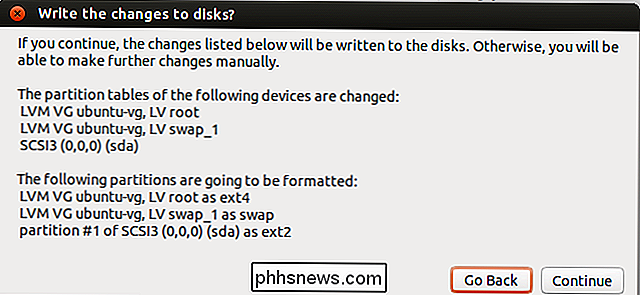
Gestion du volume logique expliquée
CONNEXE: Comment gérer et utiliser LVM (Logical Volume Management) dans Ubuntu
Nous avons déjà expliqué ce qu'est LVM. En un mot, il fournit une couche d'abstraction entre vos disques physiques et les partitions présentées à votre système d'exploitation. Par exemple, votre ordinateur peut contenir deux disques durs de 1 To chacun. Vous devriez avoir au moins deux partitions sur ces disques, et chacune de ces partitions aurait une taille de 1 To.
LVM fournit une couche d'abstraction par-dessus. Au lieu de la partition traditionnelle sur un disque, LVM traiterait les disques comme deux «volumes physiques» séparés après leur initialisation. Vous pouvez ensuite créer des "volumes logiques" basés sur ces volumes physiques. Par exemple, vous pouvez combiner ces deux disques 1 To dans une seule partition 2 To. Votre système d'exploitation ne verrait qu'un volume de 2 To et LVM s'occuperait de tout en arrière-plan. Un groupe de volumes physiques et de volumes logiques est appelé "groupe de volumes". Un système typique ne possède qu'un seul groupe de volumes.
Cette couche d'abstraction permet de redimensionner facilement des partitions, de combiner plusieurs disques en un seul volume. et même prendre des «instantanés» du système de fichiers d'une partition pendant son exécution, le tout sans le démonter.
Notez que la fusion de plusieurs disques en un seul volume peut être une mauvaise idée si vous ne créez pas de sauvegarde. C'est comme avec RAID 0 - si vous combinez deux volumes de 1 To dans un seul volume de 2 To, vous risquez de perdre des données importantes sur le volume si un seul de vos disques durs tombe en panne.
Utilitaires graphiques pour la gestion de vos volumes LVM
ASSOCIÉS: Gestion et utilisation de LVM (gestion du volume logique) dans Ubuntu
Traditionnellement, les volumes LVM sont gérés avec Les commandes de terminal Linux. Cela fonctionnera pour vous sur Ubuntu, mais il existe une méthode graphique plus facile à utiliser. Si vous êtes un utilisateur Linux habitué à utiliser GParted ou un gestionnaire de partition similaire, ne vous en faites pas: GParted ne prend pas en charge les disques LVM.
A la place, vous pouvez utiliser l'utilitaire Disks inclus avec Ubuntu. Cet utilitaire est également appelé Utilitaire de disque GNOME ou Palimpsest. Lancez-le en cliquant sur l'icône du tableau de bord, recherchez Disques et appuyez sur Entrée. Contrairement à GParted, l'utilitaire Disks affiche vos partitions LVM sous "Other Devices", vous pouvez donc les formater et ajuster d'autres options si nécessaire. Cet utilitaire fonctionnera aussi à partir d'un CD live ou d'une clé USB.
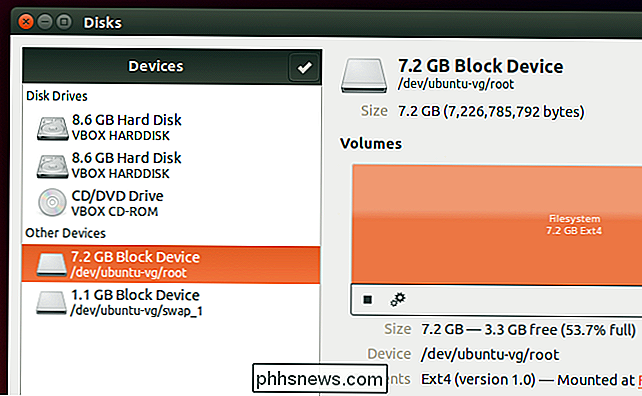
Malheureusement, l'utilitaire Disks n'inclut pas le support pour tirer parti des fonctionnalités les plus puissantes de LVM. Il n'y a pas d'options pour gérer vos groupes de volumes, étendre les partitions ou prendre des instantanés. Vous pouvez le faire depuis le terminal, mais vous n'êtes pas obligé de le faire. Au lieu de cela, vous pouvez ouvrir le logiciel Ubuntu, rechercher LVM et installer l'outil de gestion de volume logique. Vous pouvez également exécuter la commande sudo apt-get install-config-lvm dans une fenêtre de terminal. Après son installation, vous pouvez ouvrir l'utilitaire de gestion de volume logique à partir du tiret
Cet outil de configuration graphique a été créé par Red Hat. C'est un peu daté, mais c'est la seule façon graphique de faire ce genre de choses sans recourir aux commandes du terminal.
Supposons que vous vouliez ajouter un nouveau volume physique à votre groupe de volumes. Vous ouvrez l'outil, sélectionnez le nouveau disque sous Entrées non initialisées et cliquez sur le bouton "Initialize Entry". Vous trouverez alors le nouveau volume physique sous Volumes non alloués et vous pourrez utiliser le bouton "Ajouter au groupe de volumes existant" pour l'ajouter au groupe de volumes "ubuntu-vg" créé par Ubuntu au cours du processus d'installation.
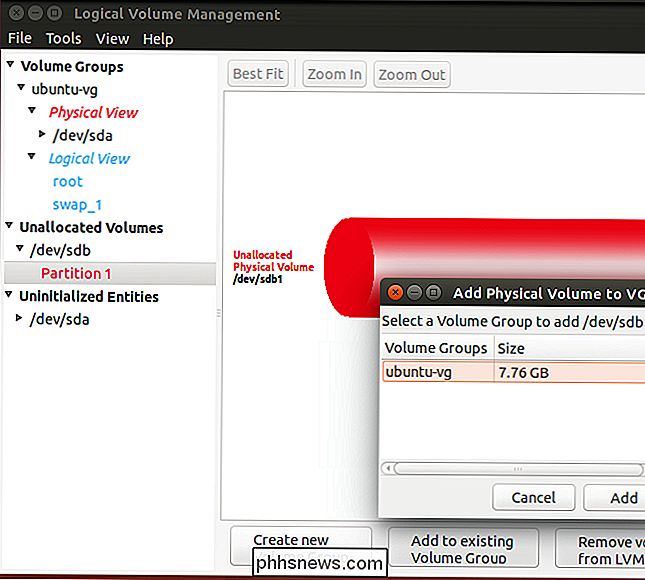
Le volume La vue de groupe vous montre un aperçu visuel de vos volumes physiques et volumes logiques. Ici, nous avons deux partitions physiques sur deux disques durs distincts. Nous avons une partition de swap et une partition racine, tout comme Ubuntu configure son schéma de partitionnement par défaut. Parce que nous avons ajouté une seconde partition physique à partir d'un autre disque, il y a maintenant une bonne partie de l'espace inutilisé.
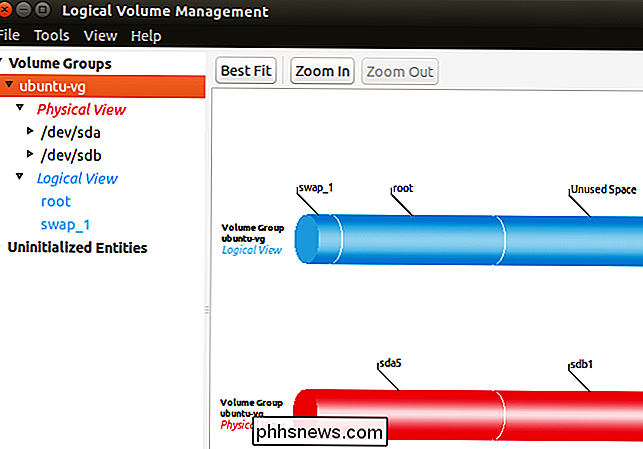
Pour étendre une partition logique dans l'espace physique, vous pouvez la sélectionner sous Vue Logique, Modifier les propriétés et modifier la taille pour développer la partition. Vous pouvez également le réduire d'ici
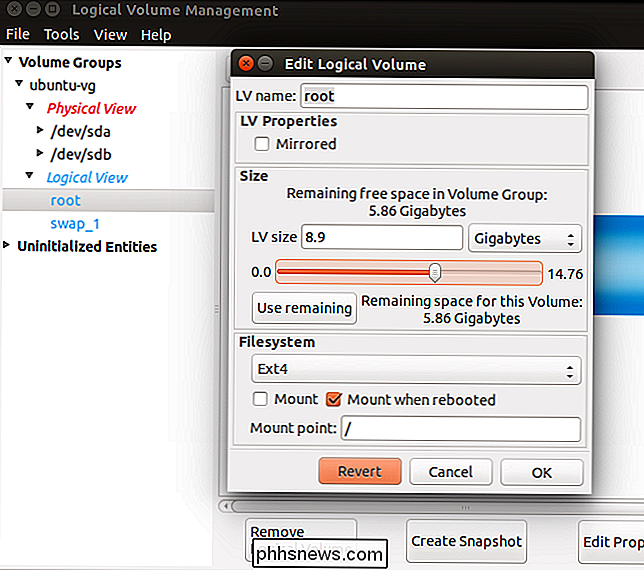
Les autres options de system-config-lvm vous permettent de configurer des snapshots et des mirroring. Vous n'aurez probablement pas besoin de ces fonctionnalités sur un bureau classique, mais elles sont disponibles ici graphiquement. Rappelez-vous, vous pouvez également faire tout cela avec les commandes du terminal.

ÉConomiser de l'espace sur les PC à mémoire morte Avec le «CompactOS» de Windows 10
Windows 10 a une nouvelle fonction «CompactOS» conçue pour les PC avec une très petite quantité de stockage, comme les tablettes ou ordinateurs portables avec seulement 16 Go d'espace. C'est comme la compression NTFS sur disque dur, mais plus intelligente. Voici comment cela fonctionne: Ceci remplace le WIMBoot de Windows 8.

Pourquoi Windows signale-t-il que ce dossier est trop long à copier?
Si vous travaillez assez longtemps avec Windows, en particulier avec des dossiers et des fichiers longs, vous rencontrerez une erreur bizarre : Windows signale que le chemin du dossier ou le nom du fichier est trop long pour être déplacé vers une nouvelle destination ou même supprimé. Alors, l'autre jour, je réorganisais des fichiers sur mon ordinateur, créant des dossiers, ce genre de choses.



