Comment utiliser l'historique des commandes dans Windows PowerShell

Windows PowerShell intègre une fonction d'historique des commandes qui fournit des informations détaillées sur les commandes que vous avez exécutées. Comme l'invite de commande, PowerShell ne se souvient que de l'historique de vos commandes pour la session en cours
Comment utiliser le tampon de ligne de commande
RELATED: Geek School: apprendre à automatiser Windows avec PowerShell
techniquement a deux types d'histoire de commande. Tout d'abord, il y a le tampon de ligne de commande, qui fait partie de l'application de terminal graphique PowerShell et qui ne fait pas partie de l'application Windows PowerShell sous-jacente. Il fournit quelques fonctions de base:
- Flèche vers le haut : Rappelez la commande précédente que vous avez tapée. Appuyez plusieurs fois sur la touche pour parcourir l'historique de vos commandes
- Flèche vers le bas : rappelez la commande suivante que vous avez saisie. Appuyez plusieurs fois sur la touche pour parcourir l'historique de vos commandes
- F8 : Recherchez dans l'historique de vos commandes une commande correspondant au texte de la ligne de commande en cours. Donc, si vous vouliez rechercher une commande qui commençait par "p", vous taperiez "p" sur la ligne de commande, puis appuyez de façon répétée sur F8 pour parcourir les commandes de votre historique commençant par "a".
Par défaut, le tampon se souvient des 50 dernières commandes que vous avez tapées. Pour cela, cliquez avec le bouton droit sur la barre de titre de la fenêtre d'invite PowerShell, sélectionnez "Propriétés" et modifiez la valeur de "Taille du tampon" sous Historique des commandes.
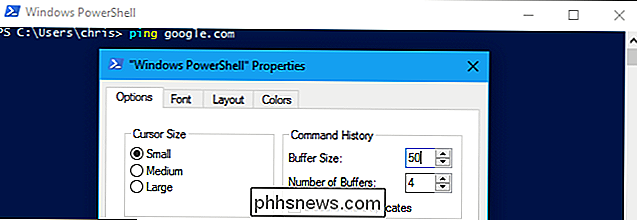
Comment afficher l'historique PowerShell
Windows PowerShell l'historique des commandes que vous avez saisies dans la session PowerShell en cours.
Pour afficher l'historique des commandes que vous avez saisies, exécutez la cmdlet suivante:
Get-History
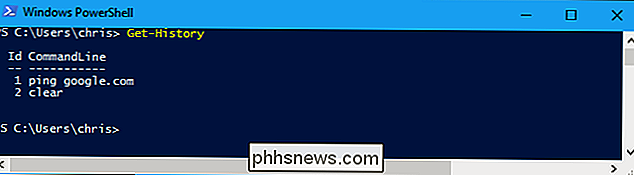
Vous pouvez rechercher votre historique en redirigeant l'historique des commandes que vous avez saisies. résultat obtenu sur l'applet de commandeSelect-Stringet spécifiant le texte que vous souhaitez rechercher. Remplacer "Exemple" dans la cmdlet ci-dessous avec le texte que vous souhaitez rechercher:
Get-History | Select-String -Pattern "Example"
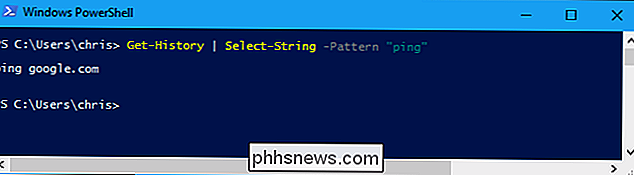
Pour afficher un historique des commandes plus détaillé affichant l'état d'exécution de chaque commande avec ses heures de début et de fin, exécutez la commande suivante:
Get-History | Format-List -Property *
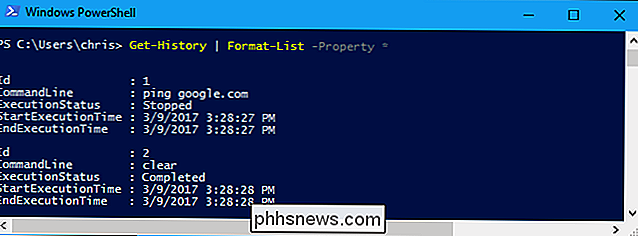
Par défaut, la cmdletGet-Historyn'affiche que les 32 entrées d'historique les plus récentes. Si vous souhaitez afficher ou rechercher un plus grand nombre d'entrées d'historique, utilisez l'option-Countpour spécifier le nombre d'entrées d'historique que PowerShell doit afficher, comme ceci:
Get-History -Count 1000 Get-History -Count 1000 | Select-String -Pattern "Exemple" Get-History -Count 1000 | Format-List -Property *
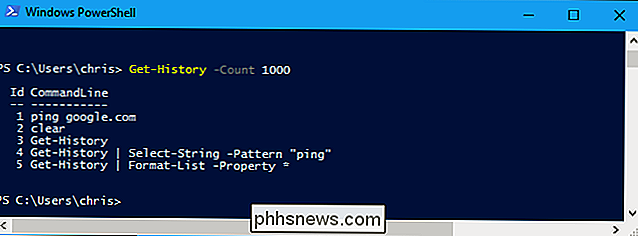
Comment exécuter les commandes de votre historique
Pour exécuter une commande à partir de votre historique, utilisez la cmdlet suivante, en spécifiant le numéro d'ID de l'élément d'historique comme indiqué parGet-Historycmdlet:
Invoke-History #
Pour exécuter deux commandes de votre historique dos à dos, utilisezInvoke-Historydeux fois sur la même ligne, séparées par un point-virgule. Par exemple, pour exécuter rapidement la première commande de votre historique, puis la seconde, vous exécutez:
Invoke-History 1; Invoke-History 2
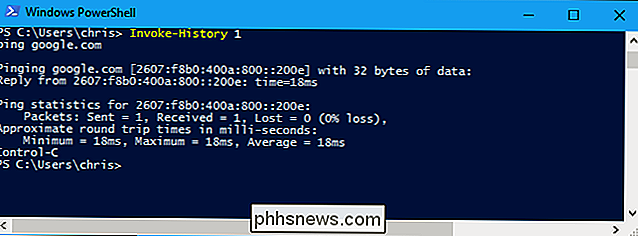
Comment effacer votre historique PowerShell
Pour effacer l'historique des commandes que vous avez tapées, exécutez la cmdlet suivante:
Clear-History

Notez que le tampon de ligne de commande est distinct de l'historique PowerShell. Ainsi, même après avoir exécutéEffacer l'historique, vous pouvez continuer à appuyer sur les touches fléchées haut et bas pour faire défiler les commandes que vous avez tapées. Cependant, si vous exécutezGet-History, vous verrez que votre historique PowerShell est vide.
PowerShell ne se souvient pas de votre historique entre les sessions. Pour effacer les deux historiques de commandes de la session en cours, il suffit de fermer la fenêtre PowerShell
Si vous souhaitez effacer la fenêtre PowerShell après avoir effacé l'historique, vous pouvez le faire en lançant leEffacercommande:
Effacer

Comment enregistrer et importer votre historique PowerShell
Si vous souhaitez enregistrer l'historique des commandes PowerShell pour la session en cours afin de pouvoir vous y reporter ultérieurement, vous pouvez le faire.
Get-Histoire | Exporter-Clixml -Path c: users name desktop commands.xml

Ceci exporte votre historique de commandes sous la forme d'un fichier XML détaillé avec les valeurs "StartExecutionTime" et "EndExecutionTime" pour chaque commande qui vous indique quand la commande a été
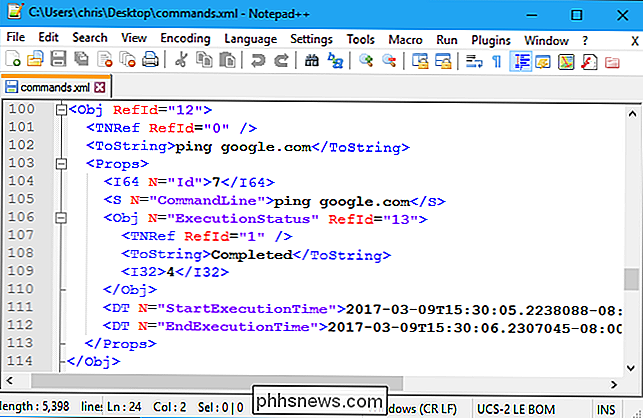
Une fois que vous avez exporté votre historique PowerShell vers un tel fichier XML, vous (ou toute autre personne à qui vous envoyez le fichier XML) pouvez l'importer vers une autre session PowerShell avec l'historique d'ajout. cmdlet:
Add-History -InputObject (Import-Clixml -Path C: users nom bureau commands.xml)
Si vous exécutez la cmdletGet-Historyaprès l'importation d'un tel Fichier XML, vous verrez que les commandes du fichier XML ont été importées dans l'historique de votre session PowerShell actuelle.
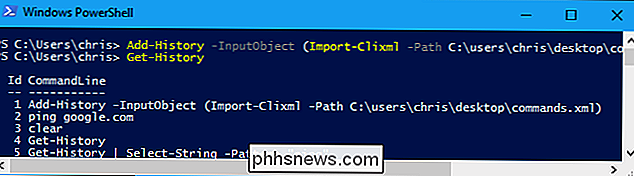

Comment contourner les problèmes d'insuffisance de volume de «réduction de volume» de Windows
La fonction de réduction de volume de Windows Vista et des versions précédentes comporte de sérieuses limitations que nous allons essayer d'expliquer. solutions de contournement qui pourraient vous aider. Soyez prudent lorsque vous suivez ces étapes, car ils pourraient laisser votre système incapable de démarrer .

Comment jouer à des jeux Android sur votre téléviseur avec un Chromecast
Le Chromecast de Google est une petite merveille de technologie qui vous permet de faire une quantité surprenante de choses grâce à son prix relativement bas. Bien qu'il existe des jeux dédiés pour Chromecast, vous pouvez y jouer aussi facilement que vos jeux Android habituels ASSOCIÉS: Vous avez donc un Chromecast.



