Comment faire correspondre les couleurs de vos moniteurs multiples

Si vous êtes comme moi, vous aimez travailler sur un grand PC de bureau costaud avec autant de moniteurs que sur votre gros écran. bureau. Et si vous êtes comme moi, cela vous rend aussi fou quand les couleurs et les paramètres d'image sur ces moniteurs ne correspondent pas exactement.
Je ne mentirai pas: faire correspondre vos moniteurs les uns avec les autres est une tâche difficile, surtout s'ils proviennent de plusieurs fabricants ou lignes de produits. C'est doublement difficile si vous essayez d'obtenir une précision des couleurs, un élément crucial si vous travaillez dans la production de médias. Mais il existe quelques astuces pour rapprocher le plus possible vos écrans multiples.
Pourquoi mes écrans ne correspondent-ils pas?
Il existe plusieurs raisons pour lesquelles les images de vos différents moniteurs ne correspondent pas L'un et l'autre. Le plus simple est que chaque moniteur est différent; les variables de production et les défauts d'assemblage peuvent signifier que même les moniteurs ayant exactement le même modèle n'auront pas des couleurs parfaitement compatibles.
Même si vous achetez des moniteurs identiques, il est possible qu'ils ne soient pas encore assez proches pour vos yeux exigeants . L'âge et l'utilisation d'un moniteur affecteront son écran LCD, et les fabricants utilisent parfois plusieurs fournisseurs de pièces pour les mêmes produits - deux moniteurs «identiques» peuvent avoir des écrans LCD qui ne viennent même pas du même pays. Et tout cela suppose qu'il n'y a pas de défauts avec les unités de contrôle spécifiques que vous utilisez, ce qui est certainement possible, car les moniteurs sont de gros objets volumineux qui sont facilement endommagés lorsqu'ils sont emballés ou déplacés.

Ces problèmes sont multiplié si vos moniteurs ne sont pas le même modèle du même fabricant. Différents types et qualités de LCD (TN, IPS, VA), types de rétroéclairage et qualité, luminosité, type de connexion, rapport de contraste, angle de vision et bien sûr, taille et résolution peuvent affecter les couleurs que vous voyez à l'écran. Pour dire les choses franchement, si vous mélangez et associez des moniteurs, il est presque impossible de les faire correspondre parfaitement. C'est un peu dommage, surtout si vous mettez à jour une configuration pendant quelques années et que vous cherchez des offres en cours de route.
L'Easy Way: Contrôles d'affichage du moniteur
Cela vous est probablement déjà arrivé, mais vous pouvez ajuster manuellement paramètres d'image en utilisant les boutons de contrôle sur le devant ou sur le côté de votre moniteur. Oui, c'est évident. Mais ne le négligez pas: combiné avec les méthodes ci-dessous, il vous permettra de vous rapprocher de la parité entre vos moniteurs plutôt qu'une méthode en soi.
(Note: Avec certains moniteurs, vous pouvez également ajuster la luminosité de votre écran avec une application comme ScreenBright ou Display Tuner, qui sera beaucoup plus facile que d'utiliser les boutons sur le panneau, bien que ces applications ne fonctionneront pas avec tous les moniteurs.
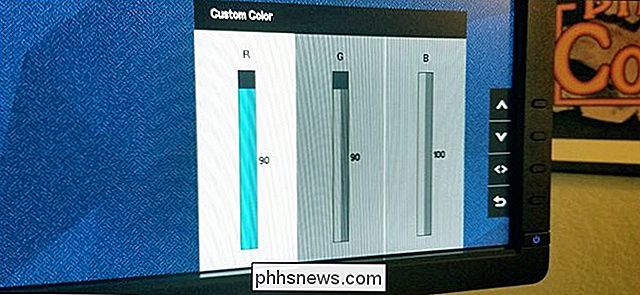
Le réglage le plus crucial est le moniteur luminosité. Cela affecte non seulement la luminosité et la tonalité des couleurs, mais c'est à peu près la seule chose qui ne peut pas être ajustée par logiciel. Utilisez donc l'outil de réglage de la luminosité dans les paramètres matériels pour obtenir tous les moniteurs à peu près au même niveau de luminosité: vous devrez peut-être ajuster certains paramètres non évidents tels que "mode économique" ou "mode jeu"
Si vous voulez aller pour une précision folle, réglez un moniteur sur un écran blanc vierge (Google pour une image blanche, puis réglez votre navigateur en plein écran pour un moyen facile de le faire), puis éteignez les autres. Vous pouvez utiliser une application de photomètres sur votre téléphone pour mesurer le flux lumineux. Tenez votre téléphone à environ six pouces d'un moniteur, vérifiez le niveau d'éclairage, puis répétez le processus avec vos autres moniteurs. Associez-les aussi près que possible.
Une fois la luminosité ajustée, ajustez le reste des valeurs de couleur et d'image sur tous les moniteurs simultanément. Une image de modèle de couleur, comme celle ci-dessous, peut aider. Déplacez la fenêtre avec l'image sur chaque moniteur si nécessaire, ou ouvrez-la dans plusieurs onglets et étalez-la.
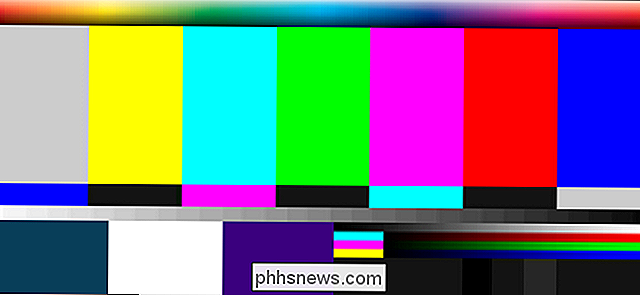
Vérifiez les paramètres suivants et toutes les autres options qui peuvent affecter le contraste, la luminosité et la couleur de l'image:
- Contraste
- Netteté
- Valeurs de couleur rouge / vert / bleu
- Couleur "Ton" ou "Chaleur"
- Réglage gamma
- "Modes d'affichage" comme les jeux, la vidéo, etc.
Ceci sera prendre un certain temps. Si vos moniteurs l'offrent en option, il est préférable de régler le délai d'expiration du menu à l'écran sur son réglage maximum, de sorte que le menu d'un moniteur ne s'éteigne pas pendant que vous travaillez sur un autre.
Way: Votre système d'exploitation et les paramètres de la carte graphique
Windows et macOS offrent tous deux des outils d'étalonnage des couleurs au niveau du SE qui peuvent être ajustés par moniteur
Windows
CONNEXION: Comment trouver et installer un profil couleur pour un moniteur plus précis sous Windows et macOS
Sous Windows, cet outil est la gestion des couleurs, sous le Panneau de configuration. Vous devez créer un profil personnalisé pour chaque moniteur: sélectionnez l'affichage dans le menu déroulant sous Périphérique, puis cliquez sur "Utiliser mes paramètres pour cet appareil". Cliquez maintenant sur "Ajouter". Vous pouvez choisir parmi des dizaines de préréglages. profils. (Vous pourriez même en trouver un pour votre moniteur comme point de départ.)
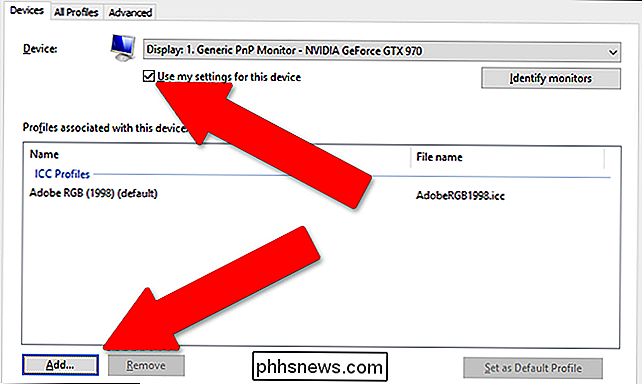
Sélectionnez maintenant le moniteur suivant sous "Périphérique" et répétez le processus, en sélectionnant le même profil.
Cliquez sur l'onglet "Avancé", puis le bouton "Calibrate Display". Cela ouvrira un assistant qui vous permettra d'ajuster des contrôles plus avancés pour le profil sélectionné, comme le gamma, la luminosité et le contraste ... bien que ce soit principalement une série d'images de référence. Vous pouvez utiliser ce processus pour refaire la section ci-dessus avec des contrôles matériels, en vérifiant les différents profils de couleurs disponibles pour la correspondance et la précision.
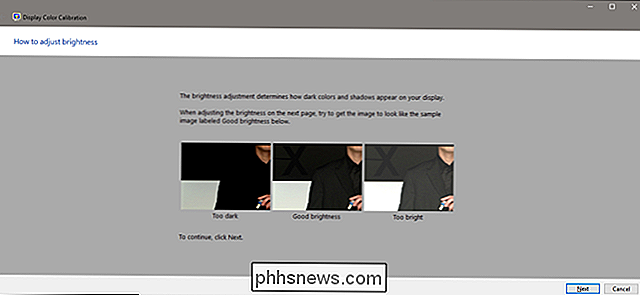
Une fois que tous vos moniteurs utilisent le même profil, vous pouvez revenir à la première section. Dans les macOS, cliquez sur l'icône Préférences Système sur le dock (l'engrenage gris sur la droite), puis cliquez sur «Affiche». Réglez le paramètre «Couleur» sur le
CONNEXION:
Comment rechercher et installer un profil de couleur pour un moniteur plus précis sous Windows et macOS
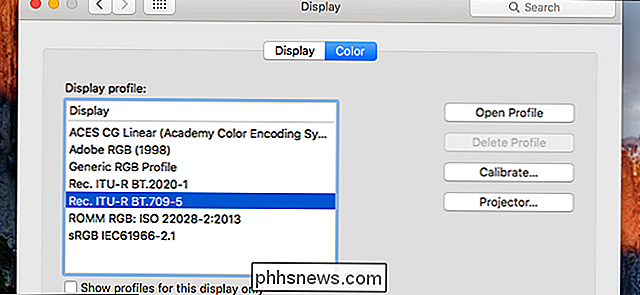
Vous pouvez cliquer sur tous les profils disponibles et voir comment ils s'appliquent à l'écran immédiatement (ou saisir un pour votre moniteur de modèle). Lorsque vous avez trouvé celui que vous voulez, cliquez sur "Calibrer". Heureusement, macOS dispose d'un assistant d'étalonnage pas à pas qui vous guidera à travers tous les paramètres applicables et vous permettra de les régler un par un. Cliquez simplement sur "Continuer" et suivez le processus jusqu'au "Point blanc cible". Décochez l'option "Utiliser le point blanc natif" pour l'ajuster manuellement, en correspondance avec vos autres affichages. Cliquez sur "Continuer" jusqu'à ce que vous soyez dans l'assistant. Répétez ce processus pour tous vos écrans connectés
Paramètres de l'adaptateur graphique
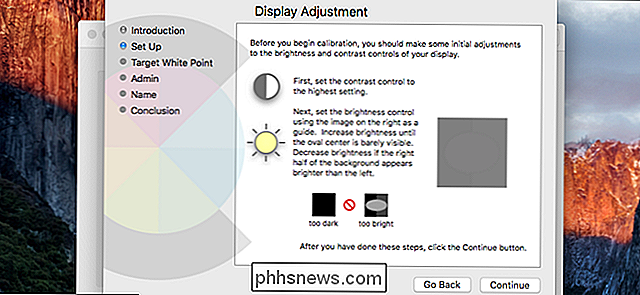
Pour des options plus précises sur Windows, vous devez plonger dans l'application des paramètres fournie par votre GPU. Pour la plupart des ordinateurs portables et des ordinateurs de bureau peu coûteux, ce sera Intel (car l'adaptateur graphique est intégré dans le processeur), mais les machines AMD auront quelque chose de similaire. Vous pouvez accéder à tous ces éléments à partir du menu contextuel sur le bureau - ce menu contextuel
Intel
Pour les graphiques intégrés Intel, cliquez avec le bouton droit sur une zone vide du bureau pour ouvrir le menu contextuel, puis cliquez sur " Propriétés graphiques. "Les étapes suivantes varient en fonction de votre modèle et de son GPU Intel, mais vous recherchez le menu principal.
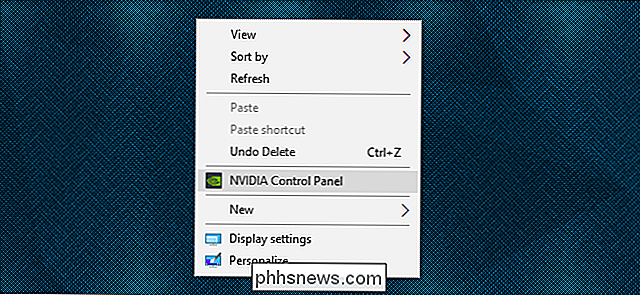
A partir de là, cliquez sur" Paramètres couleur ". Cet écran vous permet d'ajuster les paramètres tels que la luminosité , contraste, gamma et les niveaux RVB individuels. Il sélectionnera votre écran principal par défaut - choisissez d'autres écrans en cliquant sur le menu "Select Display". Répétez le processus sur plusieurs écrans et combinez-le avec les contrôles matériels pour obtenir la correspondance la plus proche possible.
NVIDIA
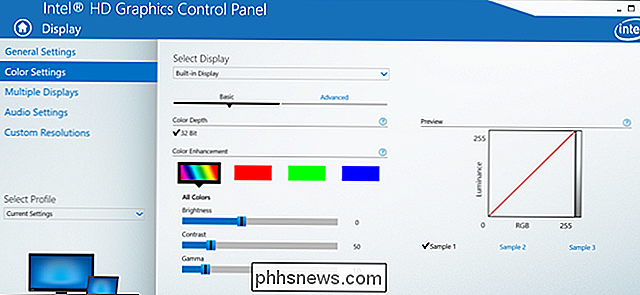
Si votre PC est équipé d'un GPU NVIDIA, cliquez avec le bouton droit sur le bureau puis cliquez sur "Panneau de configuration NVIDIA". Si vous ne voyez pas cette option, vous devrez peut-être installer le pilote approprié pour votre carte graphique.) Dans le menu de gauche, cliquez sur "Ajuster les paramètres de couleur du bureau".
Cet écran vous permettra de sélectionner votre moniteur en haut, puis faites des ajustements à l'image en bas. Assurez-vous que l'option "Utiliser les paramètres NVIDIA" est activée, puis effectuez les réglages comme vous le souhaitez. Notez que vous pouvez utiliser le menu déroulant "Canal de couleur" pour des contrôles encore plus précis basés sur les canaux Rouge, Vert ou Bleu.
Gardez un oeil sur l'image de référence sur la droite. Vous pouvez basculer entre les images de référence et déplacer la fenêtre entre les moniteurs pour vérifier vos modifications. Cliquez sur "Appliquer" pour enregistrer vos paramètres pour le moniteur actuel, puis sélectionnez-en un nouveau et répétez le processus
AMD
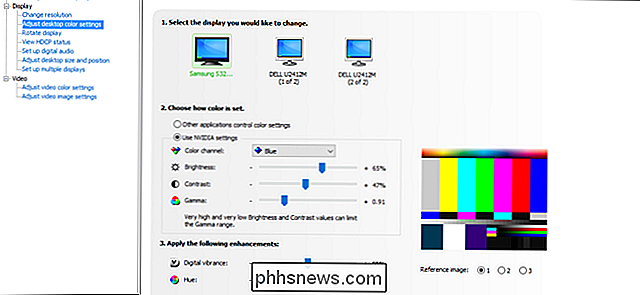
Si votre PC est équipé d'un GPU ou d'un APU AMD, cliquez avec le bouton droit sur AMD Radeon Paramètres. Si vous ne voyez pas cette option, téléchargez le dernier pilote de carte graphique et installez-le. Dans le menu Paramètres Radeon, cliquez sur l'onglet "Affichage", puis sur l'icône "Couleur" à droite.
Vous pouvez régler ici les valeurs de température de couleur, de luminosité, de teinte, de contraste et de saturation. Les contrôles ne sont pas aussi bons que ceux de NVIDIA, mais vous pouvez toujours utiliser les images de référence sur la droite pour comparer les couleurs avec d'autres affichages et déplacer la fenêtre d'avant en arrière.
Cliquez sur le bouton Affichage en haut de la fenêtre
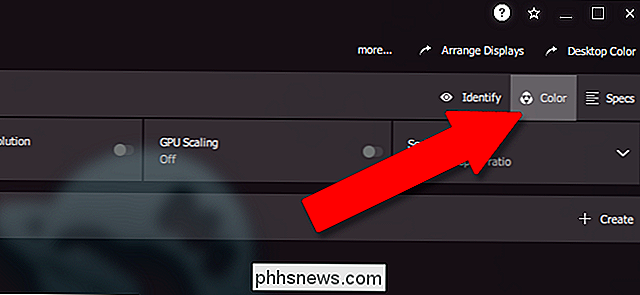
Le moyen le plus dur (et le plus coûteux): Calibration matérielle dédiée
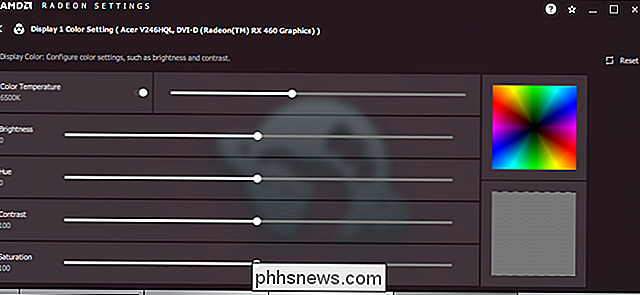
Si vous avez besoin de couleurs très précises, comme si vous travaillez avec des supports de photographie, d'impression ou vidéo et que votre travail dépend de couleurs correspondant parfaitement, vous pouvez envisager un dispositif d'étalonnage des couleurs dédié. Ces machines dédiées permettent aux utilisateurs d'ajuster leurs moniteurs à des conditions de couleur spécifiques, généralement dans le but de les faire correspondre exactement aux sorties d'impression.
Ils sont conçus pour faire correspondre un moniteur à une imprimante ou un autre équipement de qualité professionnelle. Les outils numériques fonctionnent aussi bien pour faire correspondre les profils de couleurs entre différents moniteurs. Mais ne vous y trompez pas: ce sont des outils de niveau professionnel, chacun nécessitant une certaine expérience. Ils proviennent également de différents fabricants, avec des styles de montage et des approches différents pour le processus d'étalonnage, donc nous ne pouvons pas vraiment vous guider sur le fonctionnement d'un modèle spécifique.
Ils sont également chers. Le moins cher de ces gadgets d'étalonnage USB est d'environ 100 $, avec des options plus élaborées et riches en fonctionnalités qui montent rapidement beaucoup plus haut. Mais si vous devez simplement avoir l'affichage le plus précis et cohérent possible sur plusieurs moniteurs, c'est la solution ultime.

Cet article du site de conception graphique Creative Bloq décompose les modèles les plus courants, leurs caractéristiques et les prix actuels. Vérifiez-le si vous êtes intéressé par un investissement considérable dans la précision des couleurs.
Crédit d'image: Amazon, Dell

Personnalisation de l'écran d'accueil de votre salon Echo
Le salon Echo Show est le seul produit Amazon Echo doté d'un écran d'accueil. Lorsque vous ne l'utilisez pas, le Show proposera des commandes vocales, affichera vos événements et vous apportera même des événements en cours. Si vous n'aimez pas ce que vous voyez, vous pouvez personnaliser la photo d'arrière-plan et les cartes que l'Echo Show affiche quand il ne fait rien d'autre.

Tous ceux qui utilisent les services Google savent que Google a des copies de vos données: votre historique de recherche, Gmail , L'historique YouTube et beaucoup de plus. Mais saviez-vous que vous pouvez également télécharger une copie de ces données pour vous-même? Yep, et c'est stupide facile. CONNEXES: Comment se désinscrire des publicités personnalisées de Google Le produit, appelé Google Takeout, existe déjà depuis quelques années, mais il est surprenant de voir combien de personnes Je ne sais toujours pas à ce sujet.



