Suppression sécurisée de la Corbeille dans Windows

La suppression de fichiers de votre Corbeille ne signifie pas qu'ils ont disparu depuis une myriade de programmes de restauration de fichiers existants pour récupérer des données supprimées ; C'est pourquoi vous devrez peut-être utiliser un programme comme Eraser pour supprimer vos données personnelles en toute sécurité
CONNEXES: Comment récupérer un fichier supprimé: Le guide ultime
Note: Alors que nous allons nous concentrer sur Eraser aujourd'hui, il existe actuellement plusieurs différents programmes gratuits et payants, vous pouvez utiliser pour supprimer vos données en toute sécurité. L'avantage de cette application freeware particulière est qu'elle s'intègre à l'Explorateur Windows de sorte que vous pouvez simplement faire un clic droit sur la corbeille et supprimer la corbeille en toute sécurité.
Qu'est-ce que Eraser?
Eraser est un programme facile à utiliser vous pouvez supprimer des fichiers et des dossiers de manière sécurisée tout en écrasant les fichiers avec des données aléatoires soigneusement sélectionnées, les rendant inutilisables. Eraser vous permet de supprimer des fichiers à la demande ou de planifier la suppression de fichiers à une heure spécifiée dans le futur
Le programme offre 13 techniques de suppression différentes qui assureront que vos données supprimées sont complètement irrécupérables. La première méthode est le réglage par défaut d'Eraser et les deux méthodes DoD sont les deuxième et troisième méthodes les plus couramment utilisées:
- Méthode Gutmann Méthode 35 passes
- Méthode DoD 5220.22-M américaine Méthode 3-Pass
- US DoD 5220.22 -M standard 7-Pass Méthode
Alors que de nombreux sites essaient de perpétuer le mythe selon lequel vous devez effectuer une technique de suppression multi-passes, une suppression sécurisée en un seul passage est généralement suffisante.
Téléchargement et installation de Eraser
Eraser est disponible sous deux formes principales. Le premier est la version portable qui ne prend que 3 Mo lorsqu'il est installé sur un lecteur flash ou sur votre ordinateur. Vous pouvez le télécharger à partir de PortableApps. Copiez simplement le fichier exécutable sur votre lecteur flash et exécutez-le pour effectuer l'installation portable.
La version complète de Eraser se présente sous trois formes principales. Il y a les versions nocturnes qui sont des précurseurs pour les versions bêta-test et les versions bêta pour les tests. En plus de cela, ils offrent la dernière version stable sur leur site web.
Pour les besoins de cet exemple, nous allons télécharger la dernière version stable d'Eraser à partir de leur page SourceForge officielle, mais attention parce que SourceForge a récemment crapware dans leurs installateurs.
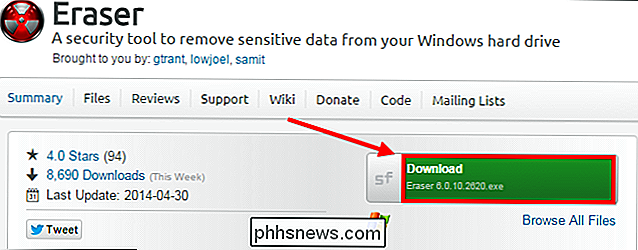
Une fois que vous avez téléchargé le fichier d'installation du programme, exécutez l'installateur à la fin, en veillant à lire attentivement au cas où SourceForge décide de regrouper cette application dans le futur. Les avantages de la version complète du programme par rapport à l'application portable sont que vous pouvez ajouter l'effaceur au menu contextuel pour pouvoir également effacer les fichiers en toute sécurité sans avoir à les envoyer à la Corbeille en premier.
Sélection de votre méthode de suppression
À moins que vous ne travailliez sur des ultra-classifiées, si je vous disais, je devrais vous tuer, type de documents, les méthodes 3-passes ou 7-passes standard du DoD 5220.22-M américain sont un choix plus rapide que le réglage Eraser par défaut de: la méthode Gutmann 35 passes. Pour des raisons de rapidité, nous allons modifier les paramètres de Eraser pour utiliser la méthode DoD à 3 passages à la place.
Double-cliquez simplement sur l'icône Eraser et cliquez sur "Paramètres". Modifiez le paramètre d'effacement, puis appuyez sur " Bouton Enregistrer les paramètres ".
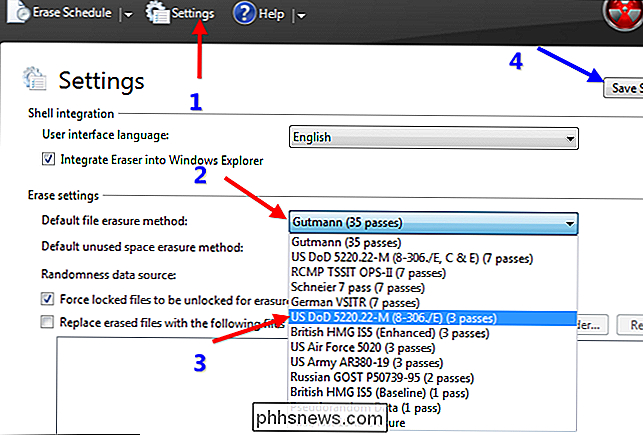
Supprimer les fichiers supprimés dans l'Explorateur ou depuis votre corbeille
Si vous ne souhaitez pas créer de programme et que vous souhaitez simplement supprimer des fichiers individuels de l'Explorateur, vous pouvez le faire avec le droit -Cliquez sur le menu contextuel. Trouvez simplement un fichier que vous voulez supprimer, puis faites un clic droit dessus. Après cela, sélectionnez le menu contextuel Eraser et choisissez si vous voulez effacer le fichier maintenant ou au prochain redémarrage de l'ordinateur.
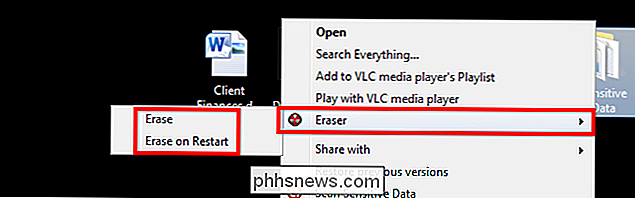
Vous pouvez également faire la même chose avec les fichiers de la corbeille en suivant le même processus que précédemment.
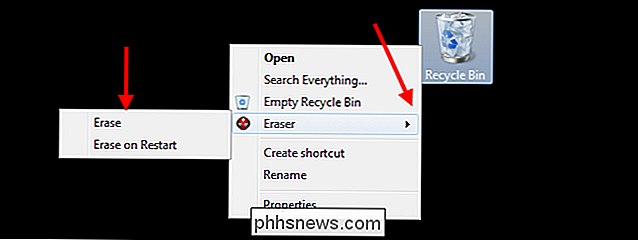
Facultatif: Création d'un planning de suppression
Une fois que vous avez installé Eraser, double-cliquez simplement sur l'icône du bureau pour lancer le programme. Le premier écran que vous voyez est le programme d'effacement. Si vous cliquez sur la flèche en haut, vous pouvez créer de nouvelles tâches et importer ou exporter des listes de tâches.
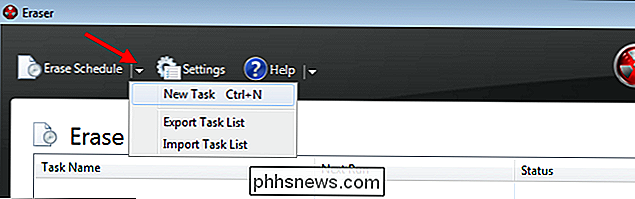
Ceci est utile si vous souhaitez planifier la suppression régulière de fichiers ou de dossiers comme votre historique Windows. Pour cet exemple, nous allons sélectionner le dossier d'historique de navigation pour Google Chrome et programmer sa suppression une fois par semaine.
Windows XP - C: Documents and Settings USER Paramètres locaux Application Data Google Chrome Utilisateur Données Par défaut Windows Vista - C: utilisateurs USER Paramètres locaux Données d'application Google Chrome Données utilisateur Par défaut Windows 7 et 8 - C: Utilisateurs USER AppData Local Google Chrome Utilisateur Data Default
Créez une nouvelle tâche, donnez un nom à la tâche, puis sélectionnez la commande schedule pour la suppression, et enfin, cliquez sur "Add Data" pour spécifier les dossiers.
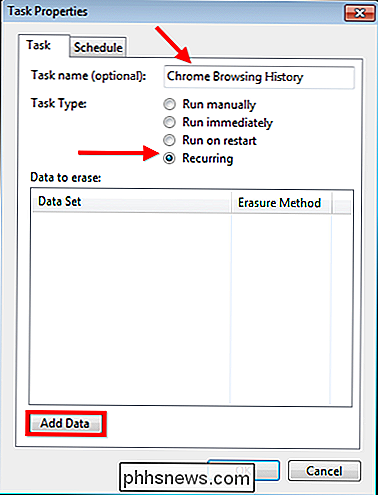
Vous pouvez maintenant sélectionner une méthode de suppression ou simplement laissez-le tel quel pour utiliser la méthode par défaut. Sélectionnez le dossier dans lequel votre historique de navigation Chrome est stocké. Enfin, désélectionnez l'option "Supprimer le dossier si vide".
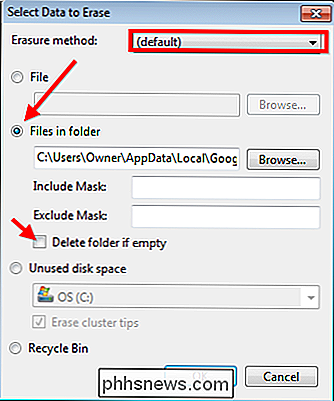
Ensuite, vous allez appuyer sur OK, puis créer un planning en éditant le Calendrier. Pour cet exemple, nous allons supprimer l'historique tous les vendredis à minuit.
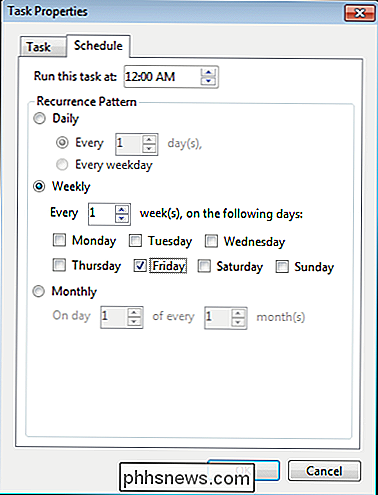
Il vous suffit de mettre en œuvre les modifications et vous verrez votre tâche dans le planning comme une tâche récurrente qui sera effectuée chaque semaine. Si vous voulez supprimer une tâche, il vous suffit d'aller dans le calendrier d'effacement, cliquez droit sur la tâche et sélectionnez l'option "Supprimer la tâche"
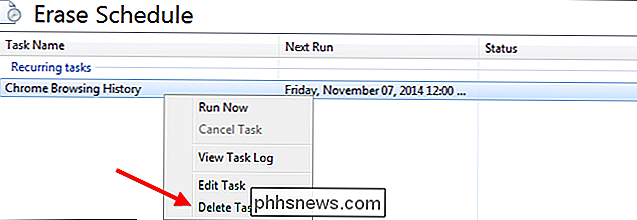
Facultatif: Utilisation de l'application portable
Utilisation du planificateur sur l'application portable fonctionne de la même manière, mais vous aurez besoin d'avoir votre lecteur flash branché au moment où les tâches sont censées être effectuées. Comme nous l'avons mentionné précédemment, la version portable d'Eraser n'a pas de menu contextuel, ce qui rend un peu plus difficile l'effacement des fichiers dans l'Explorateur; mais pas trop dur. Vous devez d'abord exécuter l'application en double-cliquant sur le fichier "EraserPortable.exe" du dossier où il est installé.
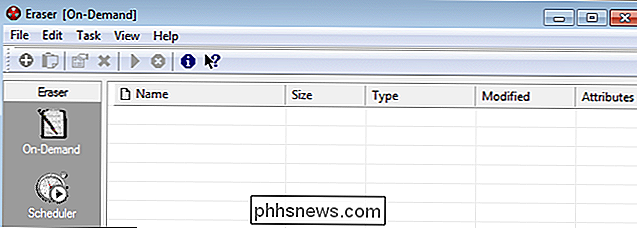
Une fois que vous avez ouvert l'application, recherchez les fichiers que vous souhaitez supprimer en toute sécurité à l'aide de Windows Explorer et faites-les glisser dans la fenêtre Eraser. Une fois qu'ils apparaissent sur la liste, il suffit de cliquer sur le bouton de lecture vert pour supprimer les fichiers en toute sécurité.
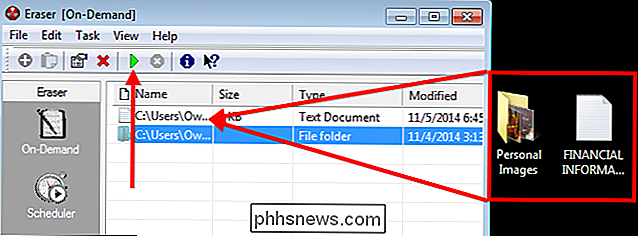
Maintenant que vous savez comment supprimer vos fichiers en toute sécurité, vous pouvez poursuivre votre travail d'espion top secret en toute tranquillité. les rebelles ne pourront jamais accéder à vos documents.
Crédit d'image: Will Taylor sur Flickr

Activation de la navigation hors connexion dans Firefox
Pour accélérer votre navigation, votre navigateur Web télécharge les ressources nécessaires à l'affichage des pages Web, telles que les images, les fichiers JavaScript et les feuilles de style. le cache du navigateur. Lorsque vous visitez à nouveau une page Web, le navigateur utilise les ressources téléchargées pour afficher la page au lieu de les télécharger à nouveau.

Comment créer des notes sur des pages Web avec Microsoft Edge
Microsoft Edge, le nouveau remplaçant d'Internet Explorer, vous permet de prendre des notes, d'écrire, de griffonner et de mettre en surbrillance directement sur les pages Web . Ensuite, vous pouvez enregistrer ou partager la note Web. Dans cet article, nous allons vous montrer comment prendre des notes dans Microsoft Edge Comment utiliser les outils de balisage Ouvrez le menu Démarrer et cliquez sur "Microsoft Edge".



