Comment activer ou désactiver le Wi-Fi avec un raccourci clavier ou bureau dans Windows

Certains ordinateurs portables sont équipés de touches de fonction ou de commutateurs «Wi-Fi» qui peuvent rapidement activer ou désactiver votre Wi -Fi. Si votre ordinateur n'en possède pas, vous pouvez en créer un avec les outils intégrés à Windows.
Vous devrez commencer par créer un raccourci sur le bureau ou le menu Démarrer. Une fois que vous avez fait cela, vous pouvez l'appeler avec un raccourci clavier, si vous le souhaitez.
Première étape: Trouvez le nom de votre connexion Wi-Fi
D'abord, vous devrez vérifier le nom de votre Connexion Wifi. Vous en aurez besoin pour écrire les commandes qui activent et désactivent la connexion Wi-Fi.
Allez vers Panneau de configuration> Réseau et Internet> Centre Réseau et partage> Modifier les paramètres de l'adaptateur.
Notez le nom de la connexion Wi-Fi. Connexion Fi que vous souhaitez désactiver Dans la capture d'écran ci-dessous, le nom de la connexion est "Wi-Fi."
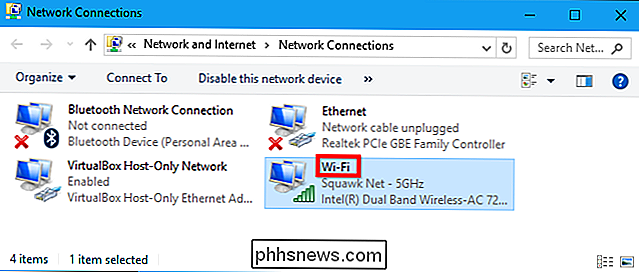
Deuxième étape: créer les raccourcis du bureau
Maintenant que vous connaissez le nom de la connexion, vous pouvez créer les raccourcis. Cliquez avec le bouton droit sur le bureau Windows et sélectionnez Nouveau> Raccourci pour créer un raccourci
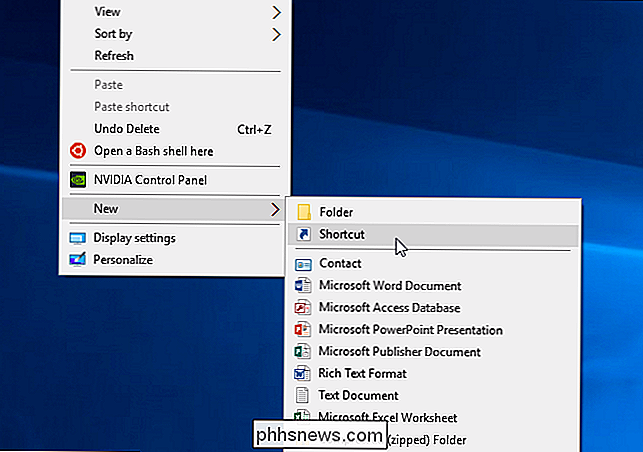
Copiez et collez la ligne suivante dans la zone "Tapez l'emplacement de l'élément":
netsh interface set interface name = "Wi- Fi "admin = désactivé
RemplacezWi-Fidans la commande par le nom de votre connexion Wi-Fi.
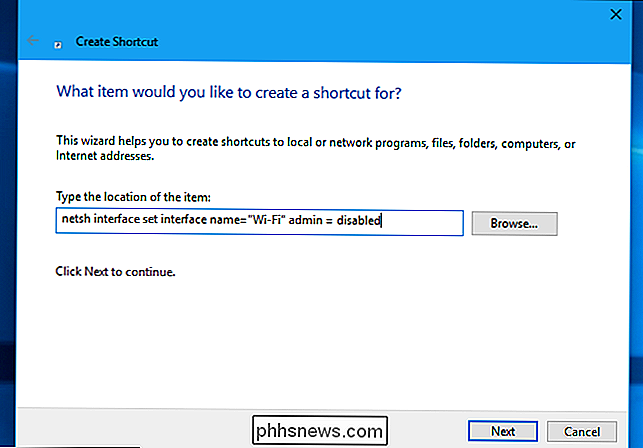
Nommez le raccourci" Désactiver Wi-Fi "ou similaire et cliquez sur" Terminer " ".
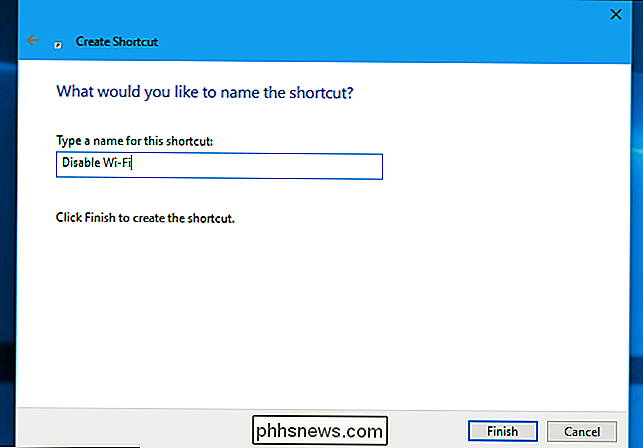
Maintenant, nous allons créer un raccourci Activer Wi-FI. Cliquez avec le bouton droit sur le bureau et sélectionnez Nouveau> Raccourci pour créer un nouveau raccourci
Copiez et collez la commande suivante dans la zone "Tapez l'emplacement de l'élément", en remplaçantWi-Fipar le nom de votre connexion Wi-Fi.
netsh interface set interface name = "Wi-Fi" admin = enabled
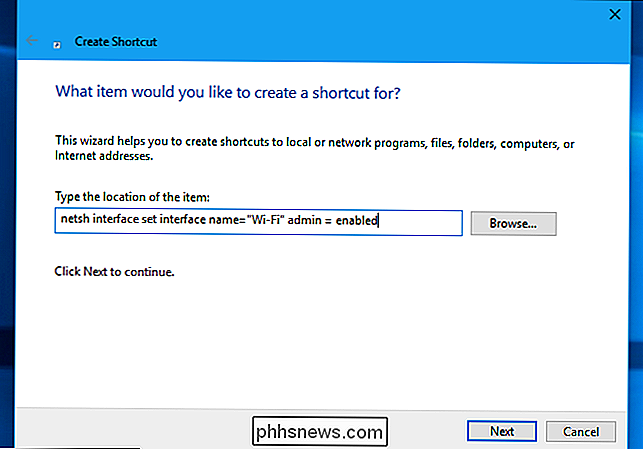
Nommez le raccourci "Activer Wi-Fi" ou quelque chose de similaire et cliquez sur "Terminer". : Faire les raccourcis de bureau Exécuter en tant qu'administrateur
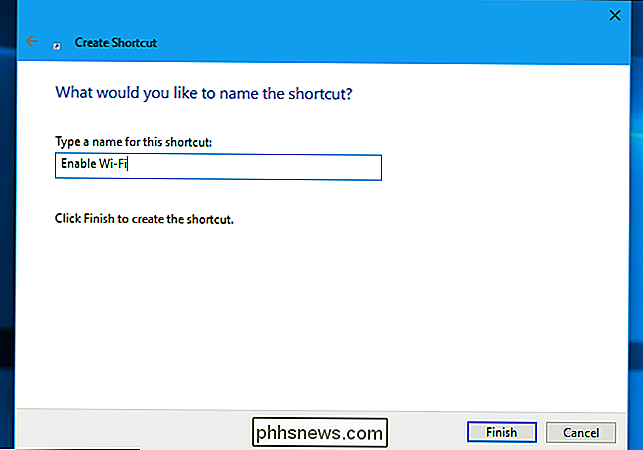
La commande netsh que nous utilisons a besoin d'un accès administrateur pour apporter cette modification à votre système. Nous devons faire en sorte que ces raccourcis s'exécutent en tant qu'Administrateur.
Pour cela, cliquez avec le bouton droit sur l'un des raccourcis et sélectionnez "Propriétés".
Cliquez sur le bouton "Avancé" dans l'onglet Raccourci en tant qu'administrateur ", et cliquez deux fois sur" OK ".
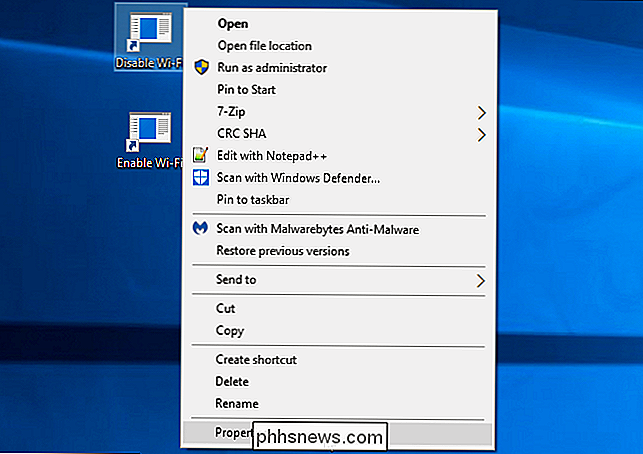
Répétez ce processus pour le deuxième raccourci pour que les deux raccourcis s'exécutent en tant qu'administrateur.
Quatrième étape (facultatif): Assigner les raccourcis clavier
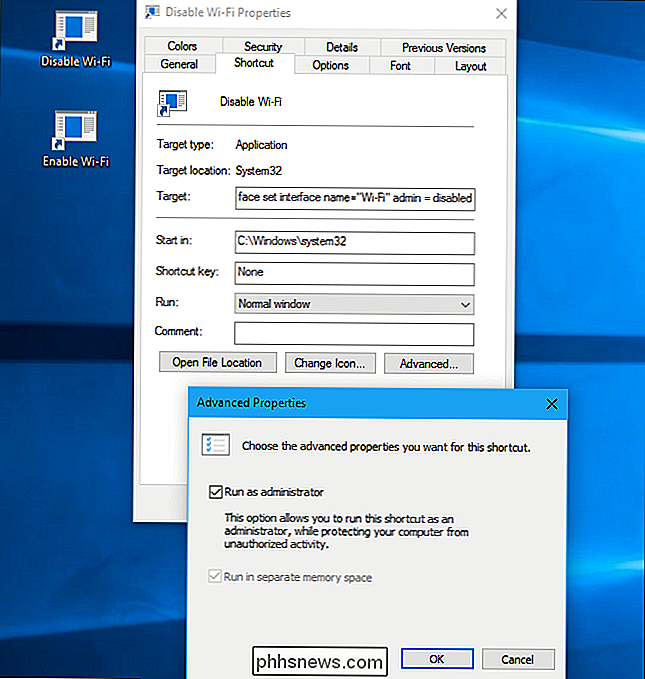
Vous pouvez maintenant raccourci clavier, si vous le souhaitez. Cliquez avec le bouton droit sur l'un des raccourcis et sélectionnez "Propriétés".
Dans l'onglet Raccourci, cliquez sur la case "Raccourci" et appuyez sur la touche ou la combinaison de touches que vous souhaitez affecter au raccourci. Cliquez ensuite sur "OK".
Par exemple, si vous souhaitez attribuer le raccourci clavier Ctrl + Alt + F1, cliquez sur la case "Raccourci", puis appuyez sur Ctrl + Alt + F1.
Répétez ce processus pour le second raccourci, assignant le raccourci clavier que vous voulez. Par exemple, vous pouvez assigner Ctrl + Alt + F1 pour désactiver votre Wi-Fi et Ctrl + Alt + F2 pour activer votre Wi-Fi.
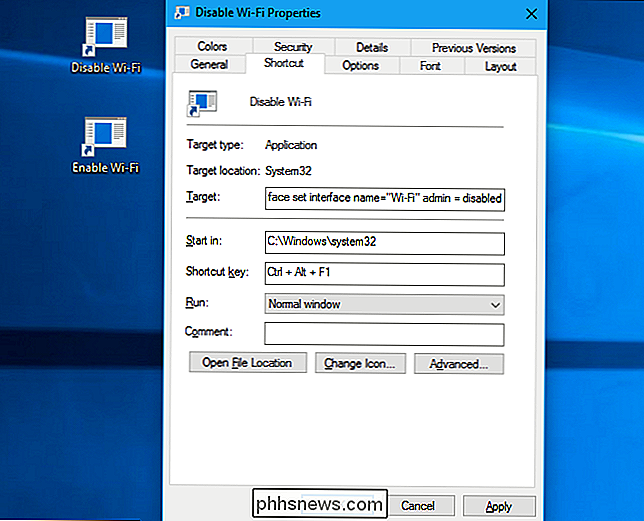
CONNEXION:
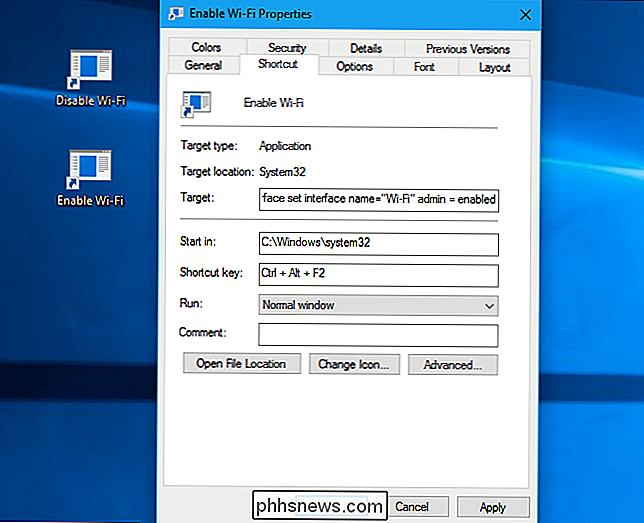
Comment organiser et ajouter des raccourcis vers la liste Toutes les applications Windows 10 Notez que ces raccourcis clavier ne fonctionneront que si les raccourcis de l'application sont stockés sur votre bureau ou dans votre menu Démarrer. Si vous les placez dans un autre dossier, les raccourcis que vous affectez ne feront rien lorsque vous les appuierez sur votre clavier.
Vous pouvez ajouter les raccourcis à votre menu Démarrer, si vous le souhaitez, en copiant-collant la ligne suivante dans la barre d'adresse de l'explorateur de fichiers:
% appdata% Microsoft Windows Menu Démarrer Programmes
Copiez-collez les raccourcis dans le dossier qui apparaît. Ils apparaîtront dans votre menu Démarrer, où vous pouvez cliquer dessus, et les raccourcis clavier fonctionneront également. Vous pouvez les supprimer de votre bureau, si vous le souhaitez.
Comment utiliser les raccourcis
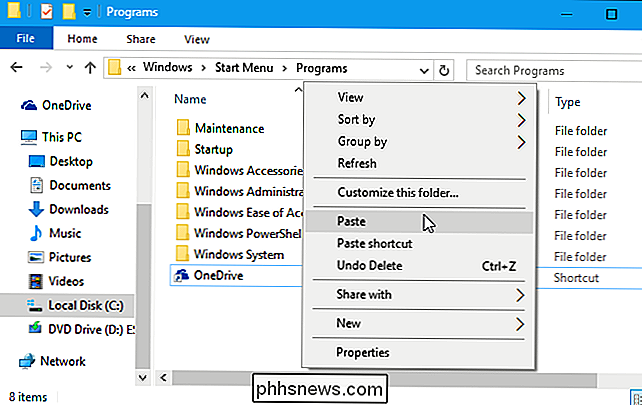
Vous pouvez maintenant désactiver ou activer votre Wi-Fi en double-cliquant sur les raccourcis de votre bureau ou en appuyant sur les touches de raccourci
Le seul "catch" avec cette méthode est que vous verrez une fenêtre contextuelle User Account Control à chaque fois que vous exécutez le raccourci, vous demandant si vous voulez effectuer l'action. Il vous suffit de cliquer sur "Oui" et votre changement prendra effet immédiatement. Bien qu'il existe des moyens d'exécuter des commandes en tant qu'administrateur sans vous y inviter, il existe des problèmes de sécurité potentiels liés à ces méthodes. Nous ne les recommandons donc pas.
Autres façons de désactiver rapidement votre Wi-Fi
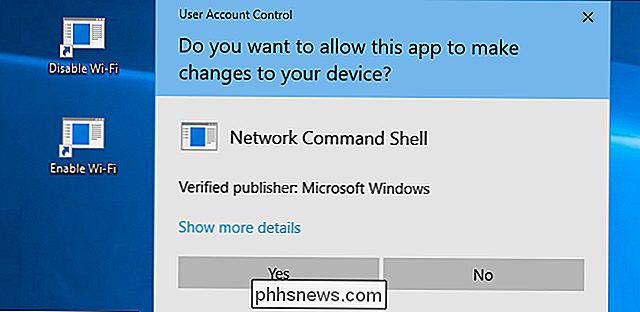
CONNEXION:
Que fait le mode avion et est-ce vraiment nécessaire? Il existe également d'autres moyens d'activer et de désactiver rapidement votre Wi-Fi. Sur Windows 10, vous pouvez utiliser le mode Avion, qui désactivera Wi-Fi, Bluetooth et toutes les autres radios sans fil. Il suffit de cliquer sur l'icône de notification sur le côté droit de la barre des tâches, à droite de l'horloge, et de cliquer sur la vignette «Mode Avion» au bas du centre d'action. Cliquez de nouveau sur ce pavé pour désactiver le mode Avion et réactiver le Wi-Fi.
Vous pouvez également accéder à Paramètres> Réseau et Internet> Mode Avion et vous trouverez une bascule pour activer et désactiver rapidement le Wi-Fi.
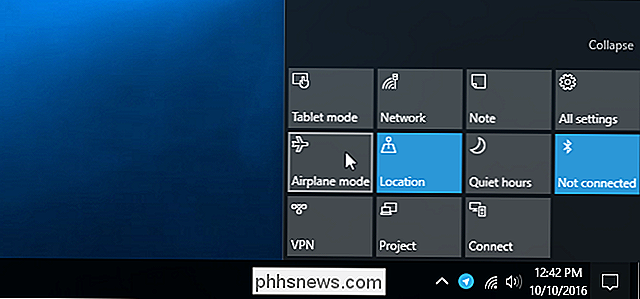
Bien sûr, quelques touches du clavier sont plus rapides et plus pratiques que celles-ci. Mais c'est bon de savoir qu'ils sont là.
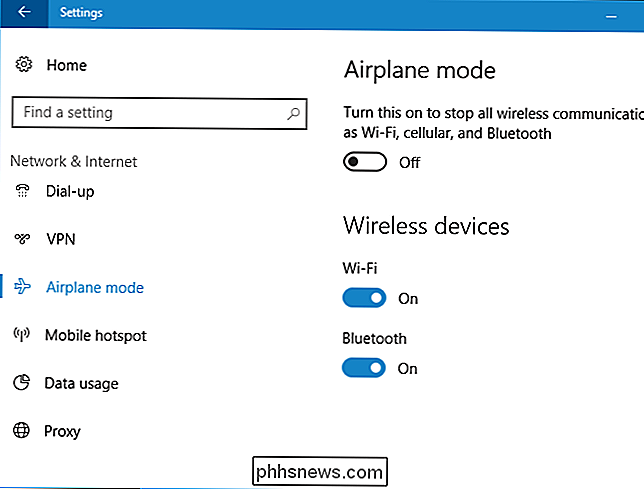

Comment changer les thèmes sur les appareils Samsung Galaxy
Avec ses combinés modernes, Samsung a fait beaucoup pour supprimer le stigmate "laid" qui a été attaché à son interface utilisateur Touchwiz depuis ... eh bien, l'aube de Touchwiz. Mais si vous ne l'aimez toujours pas, vous pouvez le changer. Touchwiz est généralement plus propre et moins intrusif à tous les niveaux, mais il peut ne pas répondre aux goûts de chacun.

Comment installer et gérer les paquets d'instantanés sur Ubuntu 16.04 LTS
Ubuntu 16.04 LTS a introduit les paquets "Snap", qui constituent une nouvelle façon d'installer des applications. Les accrochages requièrent des commandes de terminal différentes: apt-get et dpkg vous permettront seulement d'installer les paquets .deb à l'ancienne, pas Snaps. Les snaps-qui ont l'extension ".



