Comment mettre en forme automatiquement un document existant dans Word 2013

Word propose une fonctionnalité pratique qui permet de formater automatiquement ce que vous tapez, au fur et à mesure que vous le tapez. Cela inclut la modification des devis pour Smart Quotes, la création automatique de listes à puces et numérotées et la création de liens hypertexte à partir d'adresses Web. Toutefois, que faire si vous avez un document existant que vous souhaitez mettre en forme automatiquement?
La fonctionnalité Mise en forme automatique dans Word ne fonctionne pas uniquement sur le texte lorsque vous le tapez, mais également sur demande pour mettre en forme un document existant entier. Ceci est utile si vous obtenez un document de quelqu'un d'autre qui nécessite beaucoup de petites retouches de mise en forme. Notez dans l'image ci-dessus que le web et les adresses e-mail ne sont pas formatés comme des liens hypertexte et la liste de deux éléments n'est pas formatée comme une liste numérotée. Nous vous montrerons comment configurer Word pour vous permettre de modifier facilement la mise en forme d'un document entier en quelques clics.
L'outil de mise en forme automatique de Word n'est disponible sur aucun des onglets du ruban. Par conséquent, nous devons l'ajouter à la "barre d'outils Accès rapide" pour l'utiliser. Cliquez sur la flèche vers le bas sur le côté droit de la "barre d'outils Accès rapide" et sélectionnez "Autres commandes" dans le menu déroulant
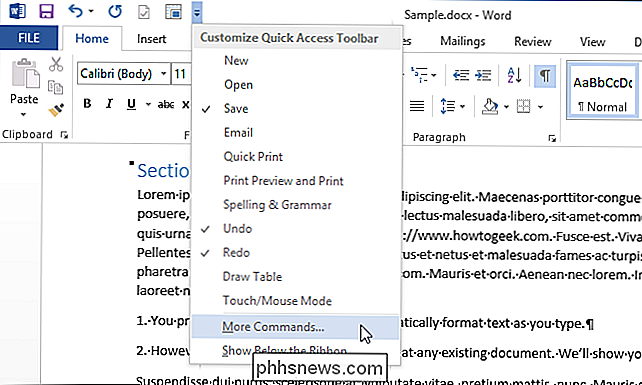
L'écran "Accès rapide barre d'outils" s'affiche dans la boîte de dialogue "Options Word". Sélectionnez "Commandes non dans le ruban" dans la liste déroulante "Choisir les commandes"
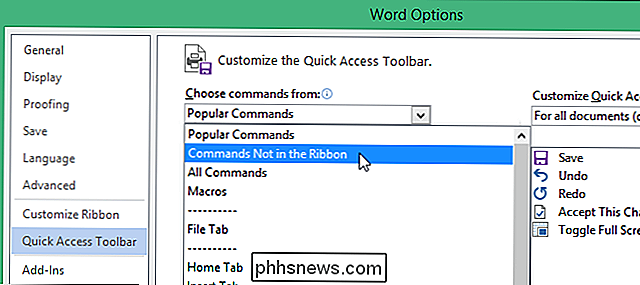
Faites défiler la liste déroulante "Choisir les commandes depuis" jusqu'à ce que vous trouviez les commandes de mise en forme automatique. Sélectionnez "AutoFormat ..." et cliquez sur "Ajouter".
REMARQUE: La commande "Mise en forme automatique ..." est celle qui affiche la boîte de dialogue "Mise en forme automatique" afin que vous puissiez modifier les paramètres avant d'appliquer le formatage automatique à votre document. Vous pouvez également ajouter la commande "AutoFormat Now" si vous savez que les paramètres sont tels que vous les aimez et que vous souhaitez appliquer immédiatement la mise en forme automatique. Pour cet exemple, nous souhaitons accéder à la boîte de dialogue "Mise en forme automatique" à partir de la "barre d'outils Accès rapide".
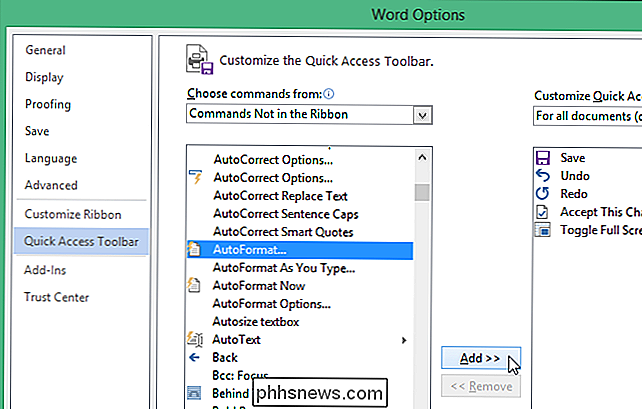
La commande "Mise en forme automatique ..." est ajoutée à la liste sur le côté droit de la boîte de dialogue. Utilisez les boutons fléchés à droite de la liste pour déplacer la commande "Mise en forme automatique ..." à un emplacement différent dans la "barre d'outils Accès rapide".
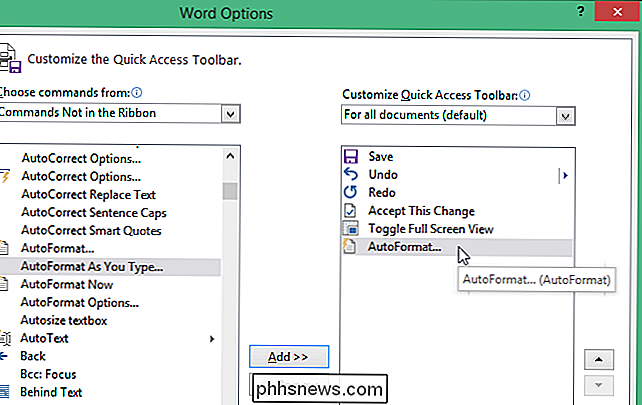
Cliquez sur "OK" dans la barre d'outils "Options Word" pour le fermer. > Maintenant, la fonction de mise en forme automatique est disponible dans la «barre d'outils Accès rapide». Cliquez sur le bouton «Mise en forme automatique» dans la barre d'outils.
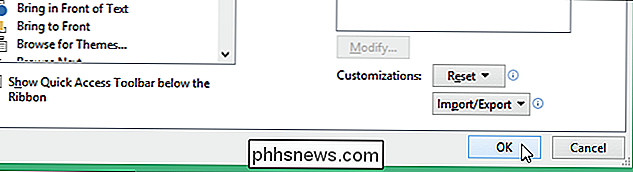
La boîte de dialogue «Mise en forme automatique» s'affiche. Vous pouvez choisir de formater automatiquement tout dans le document à la fois ("Mise en forme automatique maintenant") ou de revoir chaque modification lorsque Word les rencontre ("Mise en forme automatique et vérification de chaque modification").
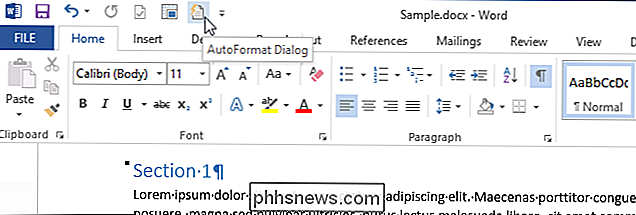
Vous pouvez également spécifier le type de document Document général, " Lettre "ou" Email ") pour que Word puisse appliquer plus facilement le processus de formatage automatique.
Vous pouvez définir des options supplémentaires pour déterminer ce que Word modifie lorsqu'il formate automatiquement le document. Cliquez sur "Options ..." pour accéder à ces paramètres
L'onglet "Mise en forme automatique" de la boîte de dialogue "Correction automatique" s'affiche. Sélectionnez les éléments que Word doit formater automatiquement. Cliquez sur "OK".
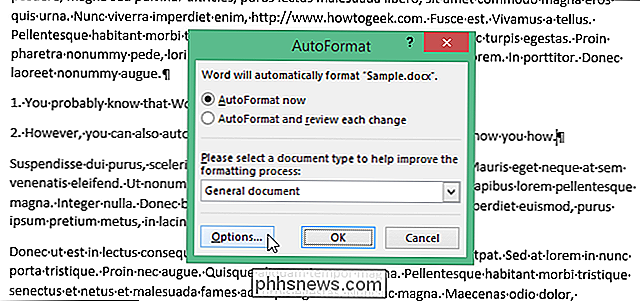
Vous êtes retourné à la boîte de dialogue "AutoFormat". Cliquez sur "OK" pour lancer le processus de formatage automatique
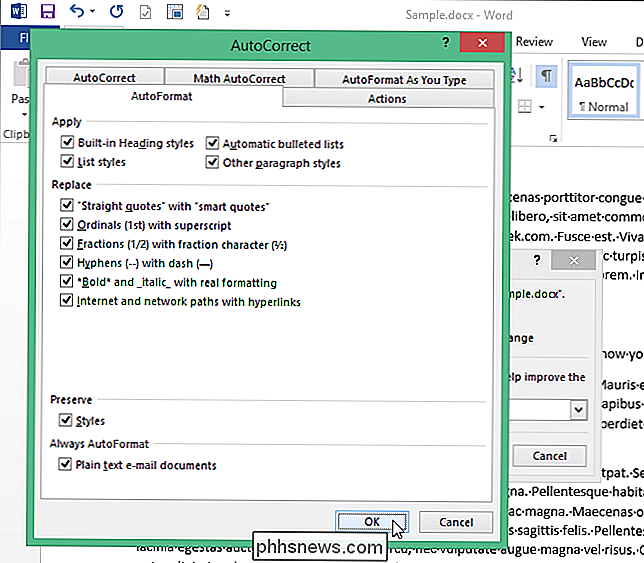
Notez que dans notre exemple, les liens Web et e-mail sont désormais des hyperliens formatés et la liste devient une liste numérotée formatée.
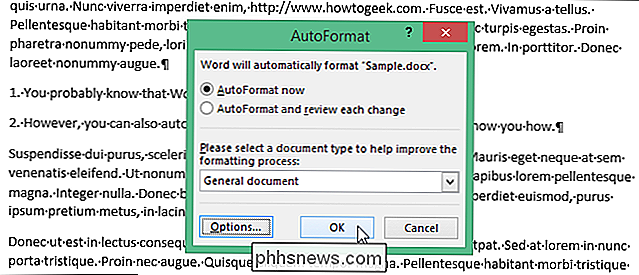
Notez qu'il est très peu probable que l'AutoFormat La fonctionnalité interceptera tous les changements de format requis dans votre document. Chaque document est différent, et vous devriez revoir le document après avoir appliqué la mise en forme automatique pour voir s'il y a d'autres changements de mise en forme que vous devez appliquer manuellement.
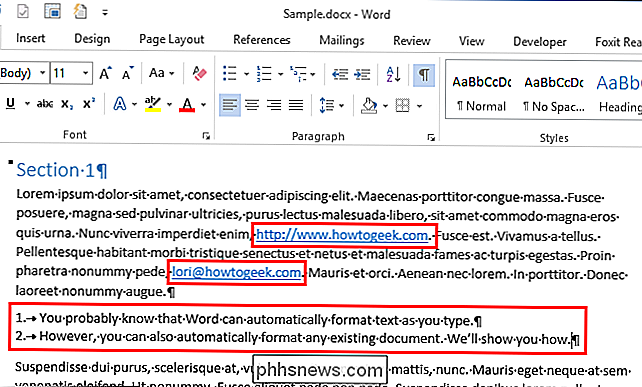

Pourquoi les applications Mac restent-elles ouvertes lorsque j'appuie sur le bouton X rouge?
Vous avez fermé la seule fenêtre Safari ouverte, mais sur le dock, vous voyez que le navigateur fonctionne toujours. Est-ce que vous devenez fou? Non: c'est en fait comme ça que fonctionnent les Mac, et ce depuis les années 1980. Les utilisateurs de Mac de longue date n'y pensent même pas, mais quiconque arrive sur MacOS à partir de Windows ou même de systèmes Linux peut se sentir un peu désorienté.

Connaître les signes du suicide, sauver une vie
"Le suicide ne met pas fin aux chances de la vie de s'aggraver, il élimine la possibilité qu'il s'améliore un jour." I Je suis sûr que tout le monde a déjà vu cette citation (source inconnue), mais pour quelqu'un qui a eu affaire à la perte d'un suicide, c'est une dure vérité. Il est non seulement difficile de l'accepter comme vérité, mais il est difficile de penser au fait que l'être cher que vous avez perdu était à un moment de sa vie quand il pensait que c'était la seule réponse - qu'il n'y avait aucun moyen de s'améliorer .



