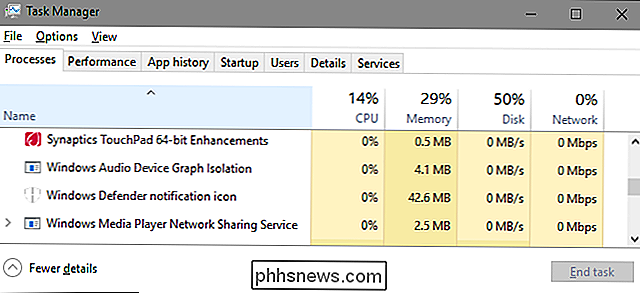Comment accéder à Windows Remote Desktop via Internet

Par défaut, Windows Remote Desktop fonctionne uniquement sur votre réseau local. Pour accéder au Bureau à distance via Internet, vous devez utiliser un VPN ou transférer des ports sur votre routeur.
Nous avons couvert plusieurs solutions pour accéder à votre bureau à distance via Internet. Toutefois, si vous possédez une édition professionnelle, Windows ou Édition Intégrale de Windows, Windows Remote Desktop est déjà installé sur votre ordinateur. Les versions Home de Windows ne disposent que du client de bureau à distance pour vous permettre de vous connecter aux machines, mais vous avez besoin d'une des éditions les plus coûteuses pour vous connecter à votre PC. Si vous utilisez Remote Desktop, il n'est pas trop difficile de le configurer pour l'accès via Internet, mais vous devrez passer à travers un certain nombre de cerceaux. Avant de commencer, activez le Bureau à distance sur le PC auquel vous souhaitez accéder et assurez-vous que vous pouvez y accéder à partir d'autres ordinateurs sur votre réseau local.
Option 1: Configurer un VPN
CONNEXION: un VPN, et pourquoi en aurais-je besoin?
Si vous créez un réseau privé virtuel (VPN), vous n'aurez pas à exposer directement le serveur Remote Desktop à Internet. Au lieu de cela, lorsque vous n'êtes pas chez vous, vous pouvez vous connecter au VPN, et votre ordinateur agira comme s'il faisait partie du même réseau local que l'ordinateur à la maison, exécutant le serveur Remote Desktop. Cela vous permettra d'accéder à Remote Desktop et à d'autres services normalement disponibles sur votre réseau local.
Nous avons couvert plusieurs façons de configurer votre propre serveur VPN domestique, y compris un moyen de créer un serveur VPN sous Windows sans
Configurer un VPN est de loin l'option la plus sécurisée pour rendre le Bureau à distance accessible sur Internet, et avec les bons outils, c'est assez simple à réaliser.
Option 2: Exposez directement le Bureau à distance à Internet
Vous pouvez également ignorer le VPN et exposer le serveur Bureau à distance directement à Internet en configurant votre routeur pour transférer le trafic du Bureau à distance. au PC en cours d'accès. Évidemment, cela vous ouvre aux attaques potentielles sur Internet, donc si vous suivez cette route, vous voudrez comprendre les risques. Les logiciels malveillants et les applications automatisées de piratage sur Internet ne cessent de tester votre routeur à la recherche de faiblesses comme les ports TCP ouverts, en particulier les ports fréquemment utilisés comme celui utilisé par Remote Desktop. Vous devriez au moins vous assurer que vous avez des mots de passe forts configurés sur votre PC, mais même alors vous êtes vulnérable aux exploits qui auraient pu être découverts mais pas encore corrigés. Cependant, bien que nous vous recommandons fortement d'utiliser un VPN, vous pouvez toujours autoriser le trafic RDP sur votre routeur si vous préférez.
Configurer un PC unique pour l'accès à distance
CONNEXION: Comment transférer les ports sur votre Routeur
Le processus est assez simple si vous avez juste un PC que vous voulez rendre accessible sur Internet. Le PC sur lequel vous configurez le Bureau à distance est déjà à l'écoute du trafic via le protocole RDP (Remote Desktop Protocol). Vous devez vous connecter à votre routeur et lui faire suivre tout le trafic en utilisant le port TCP 3389 à l'adresse IP du PC exécutant le Bureau à distance. Les routeurs ayant des interfaces différentes, il est impossible de vous donner des instructions spécifiques. Mais pour une aide plus détaillée, n'oubliez pas de consulter notre guide détaillé sur la redirection de port. Ici, nous allons simplement parcourir un exemple rapide en utilisant un routeur de base.
Vous devez d'abord connaître l'adresse IP du PC exécutant Remote Desktop auquel vous voulez vous connecter. Le moyen le plus simple de le faire est de lancer l'invite de commande et d'utiliser la commandeipconfig. Dans les résultats, recherchez la section détaillant l'adaptateur réseau vous connectant à Internet (dans notre exemple, il s'agit de "Ethernet Adapter"). Dans cette section, recherchez l'adresse IPv4
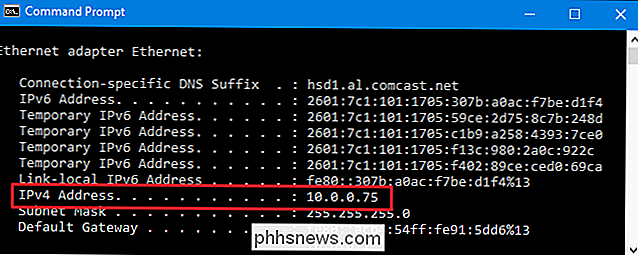
Ensuite, connectez-vous à votre routeur et localisez la section Port Forwarding. Exactement où cela dépendra du routeur que vous utilisez. Dans cette section, transférez le port TCP 3389 à l'adresse IPv4 que vous avez précédemment localisée.
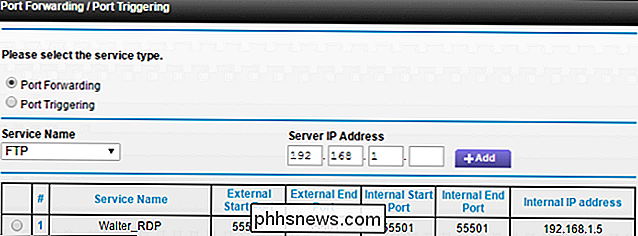
Vous devriez maintenant pouvoir vous connecter à Remote Desktop via Internet en vous connectant à l'adresse IP publique que votre routeur affiche pour votre réseau local.
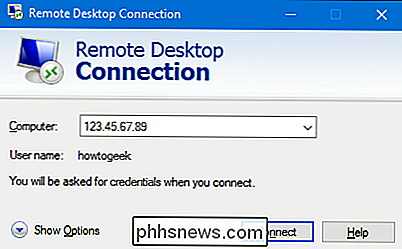
N'oubliez pas que l'adresse IP peut être difficile (surtout si elle change), alors vous pouvez également vouloir pour configurer un service DNS dynamique afin que vous puissiez toujours vous connecter avec un nom de domaine facile à mémoriser. Vous pouvez également configurer une adresse IP statique sur l'ordinateur exécutant le serveur Bureau à distance. Cela garantira que l'adresse IP interne de l'ordinateur ne changera pas - dans le cas contraire, vous devrez modifier la configuration de transfert de port.
Modifier le numéro de port ou Configurer plusieurs PC pour l'accès distant
Si vous avez plusieurs PC sur votre réseau local auxquels vous voulez accéder à distance via Internet, ou si vous avez un PC mais que vous voulez changer le port par défaut utilisé pour Remote Desktop, vous avez un peu plus de travail à faire pour vous. La configuration d'un VPN est toujours votre meilleure option en termes de facilité de configuration et de sécurité, mais il existe un moyen de le faire via la redirection de port si vous le souhaitez. L'astuce est que vous aurez besoin de plonger dans le registre sur chaque PC pour changer le numéro de port TCP qu'il utilise pour écouter le trafic du Bureau à distance. Vous transférez ensuite les ports du routeur vers chacun des PC en utilisant les numéros de port que vous avez définis pour eux. Vous pouvez également utiliser cette astuce même si vous n'avez qu'un seul PC et que vous souhaitez vous éloigner du numéro de port par défaut, communément utilisé.
Avant de vous plonger dans le registre, notez que certains routeurs vous permettent d'écouter le trafic sur un numéro de port externe, puis de rediriger le trafic vers un serveur. numéro de port différent et PC en interne. Par exemple, vous pouvez demander à votre routeur d'écouter le trafic provenant d'Internet sur un numéro de port de 55 000, puis de transférer ce trafic vers un ordinateur spécifique de votre réseau local. En utilisant cette méthode, vous ne devrez pas changer les ports que chaque PC utilise dans le Registre. Vous pouvez tout faire sur votre routeur. Donc, vérifiez si votre routeur le supporte en premier. Si c'est le cas, ignorez la partie Registry de ces instructions.
En supposant que vous ayez installé Remote Desktop sur chacun des PC et qu'il fonctionne pour l'accès local, vous devrez aller sur chaque PC à tour de rôle et effectuer le Étapes suivantes:
- Obtenez l'adresse IP pour ce PC en utilisant la procédure décrite précédemment
- Utilisez l'Éditeur du Registre pour modifier le numéro de port d'écoute de Remote Desktop sur ce PC.
- Notez avec quel numéro de port Adresse IP.
Voici comment faire la partie Registre de ces étapes. Et notre avertissement standard habituel: l'Éditeur du Registre est un outil puissant et une mauvaise utilisation peut rendre votre système instable ou même inutilisable. C'est un hack très simple et tant que vous respectez les instructions, vous ne devriez pas avoir de problèmes. Cela dit, si vous n'avez jamais travaillé avec cela, pensez à lire comment utiliser l'Éditeur du Registre avant de commencer. Et sauvegardez définitivement le Registre (et votre ordinateur!) Avant d'apporter des modifications.
Ouvrez l'Éditeur du Registre en cliquant sur Démarrer et en tapant "regedit". Appuyez sur Entrée pour ouvrir l'Éditeur du Registre et lui donner la permission d'apporter des modifications à votre PC.
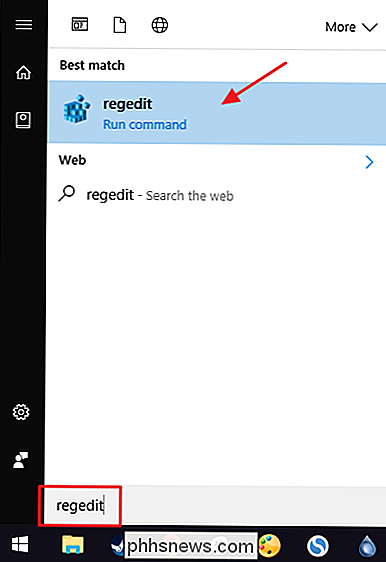
Dans l'Éditeur du Registre, utilisez la barre latérale de gauche pour accéder à la clé suivante:
HKEY_LOCAL_MACHINE System CurrentControlSet Control Terminal Server WinStations RDP-Tcp PortNumber
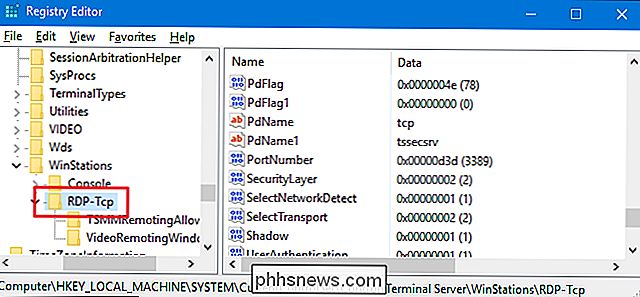
Sur le côté droit, double-cliquez sur la valeur PortNumber pour ouvrir sa fenêtre de propriétés
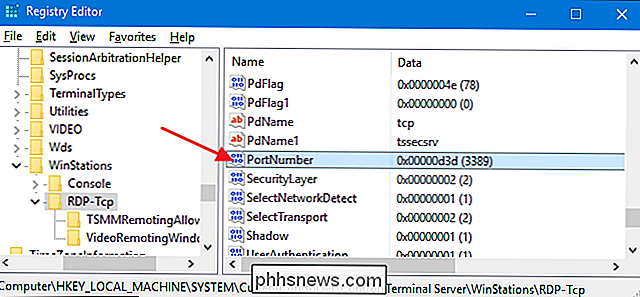
Dans la fenêtre des propriétés, sélectionnez l'option "Decimal", puis tapez le numéro de port que vous voulez utiliser. Le numéro de port que vous choisissez dépend de vous, mais sachez que certains numéros de port sont déjà utilisés. Vous pouvez consulter la liste des attributions de port courantes de Wikipedia pour voir les numéros que vous ne devriez pas utiliser, mais les applications réseau installées sur votre PC peuvent utiliser des ports supplémentaires. Les numéros de port peuvent aller jusqu'à 65 535, cependant, et si vous choisissez des numéros de port supérieurs à 50 000, vous devriez être en sécurité. Lorsque vous avez entré le numéro de port que vous souhaitez utiliser, cliquez sur "OK".
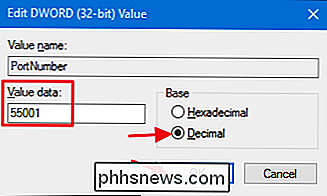
Vous pouvez maintenant fermer l'Éditeur du Registre. Prenez note du numéro de port que vous avez utilisé, l'adresse IP pour ce PC, et le nom du PC pour faire bonne mesure. Passez ensuite au PC suivant.
Lorsque vous avez terminé de modifier les attributions de ports sur tous vos PC, vous pouvez vous connecter à votre routeur et commencer à transférer chacun des ports vers le PC associé. Si votre routeur le permet, vous devez également entrer le nom du PC juste pour garder les choses droites. Vous pouvez toujours utiliser l'entrée "Application" de la plupart des routeurs pour garder une trace de l'application à laquelle un port est assigné. Il suffit d'entrer le nom du PC suivi de quelque chose comme "_RDP" pour garder les choses droites.
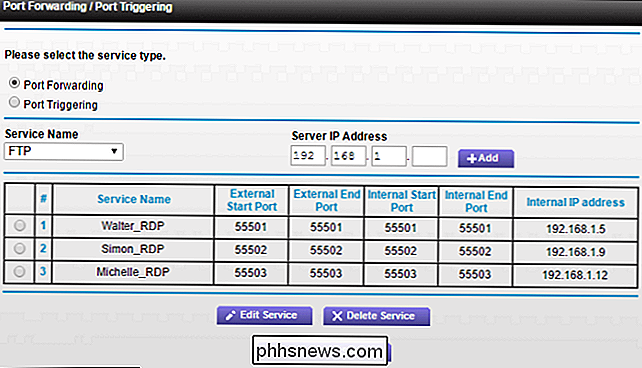
Une fois que vous avez fini de configurer les choses, vous devriez pouvoir vous connecter à Remote Desktop via Internet en vous connectant à l'adresse IP publique votre routeur s'expose pour votre réseau local suivi de deux points, puis du numéro de port du PC auquel vous souhaitez vous connecter. Par exemple, si mon adresse IP publique était 123.45.67.89 et que je configurais un PC avec le numéro de port 55501, je me connecterais à "123.45.67.89:55501."
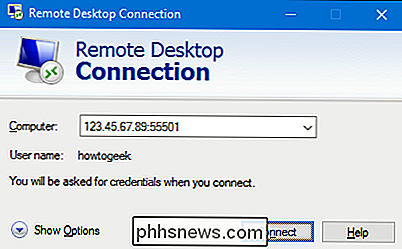
Bien sûr, vous pouvez toujours enregistrer cette connexion dans Remote Desktop par son nom, de sorte que vous n'ayez pas à taper l'adresse IP et le numéro de port à chaque fois.
Cela nécessite un peu d'installation pour que Remote Desktop fonctionne sur Internet, surtout si vous ne le faites pas. t utilisez un VPN et encore plus si vous avez plusieurs ordinateurs auxquels vous voulez accéder. Mais, une fois l'installation terminée, Remote Desktop fournit un moyen assez puissant et fiable pour accéder à distance à vos PC et sans nécessiter de services supplémentaires.

Quelle est la différence entre les téléviseurs OLED et QLED de Samsung?
Les diodes électroluminescentes organiques, abrégées en OLED, sont à la mode pour les télévisions HD haut de gamme. La technologie a sauté des téléphones et des tablettes à de plus grands écrans, et ses couleurs vibrantes et niveaux noirs «parfaits» font pour la qualité d'image étonnante. Mais ce n'est pas le seul joueur de la ville.

Pourquoi les CD et les DVD ajoutent des données du centre vers l'extérieur?
Lorsque vous gravez un CD ou un DVD chez vous, vous vous demandez peut-être pourquoi les données sont toujours ajoutées du centre vers l'extérieur? Serait-il vraiment important si les données ont été ajoutées dans la direction opposée comme de vieux disques vinyles ont été fixés? Y a-t-il plus? La session de questions et réponses d'aujourd'hui nous est offerte par SuperUser, une subdivision de Stack Exchange, un regroupement communautaire de sites Web Q & A La question Lecteur SuperUser Burgi veut savoir pourquoi les CD et les DVD ajoutent des données du centre: Récemment, j'ai dû graver un DVD pour la première fois depuis longtemps et je me demandais pourquoi les CD et les DVD commençaient à ajouter des données au centre Les anciens disques rotatifs comme les disques vinyles partaient du bord extérieur et allaient vers le centre, donc ça ne pouvait pas être pour des raisons historiques.