Six façons de rendre le Galaxy S9 meilleur dès la sortie de la boîte

Le Galaxy S9 est là, et c'est mieux que le S8 (même si ce n'est que marginalement). Ce n'est pas parfait, cependant, et il y a une poignée de choses que vous pouvez faire dès la sortie de la boîte pour le rendre meilleur.
Désactiver Bixby
Parler vrai: Bixby ... n'est pas bon. Google Assistant est un assistant bien meilleur (et plus puissant), et c'est une partie essentielle d'Android. Cela signifie qu'il fait déjà partie du S9, que Samsung le veuille ou non.
CONNEXES: Samsung's Bixby Sucks. Voici comment l'éteindre.
Pour ne rien arranger, Samsung insiste pour pousser Bixby avec un bouton matériel dédié . Il a commencé avec le S8, étendu à la note 8, et est bien sûr également sur le S9. Samsung va continuer à essayer de faire Bixby jusqu'à ce que ce ne soit pas, apparemment.
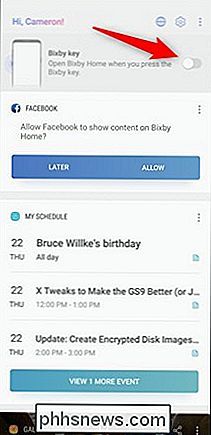
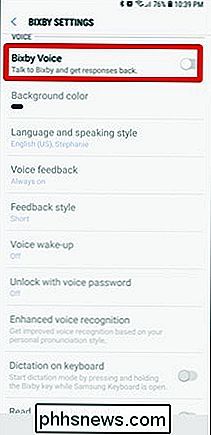
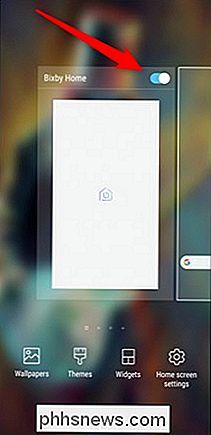
Heureusement, vous pouvez désactiver le bouton Bixby. Vous pouvez également désactiver Bixby Voice et Bixby Home.
- Pour désactiver le bouton Bixby: Appuyez sur le bouton pour ouvrir Bixby Home, appuyez sur l'icône en haut à droite et désactivez le bouton
- pour désactiver Bixby Voice: Aller à la page d'accueil de Bixby> Menu> Paramètres et désactiver le bouton "Bixby Voice"
- Pour désactiver Bixby Home: Appuyez longuement sur l'écran d'accueil, passez à Bixby Home et désactivez-le
Ou, encore mieux, vous pouvez remapper le bouton pour être beaucoup plus utile. Maintenant, c'est , c'est génial.
Changer le lanceur
Le lanceur d'actions Samsung est, bien, manquant. Il comporte principalement Bixby Home sur l'écran de gauche (à moins, bien sûr, que vous le désactiviez). Sinon, ce n'est rien de spécial. Si vous cherchez à tirer le meilleur parti de vos écrans d'accueil, il est temps de vous débarrasser du lanceur «Samsung Experience» et d'essayer quelque chose d'autre.
Les bons lanceurs ne manquent pas sur Android, mais notre préféré est de loin Nova Launcher. C'est puissant et incroyablement personnalisable, mais toujours facile à utiliser. Si vous n'aimez pas ce que Samsung a à offrir sur le marché intérieur, essayez-le.
C'est aussi un bon début pour que votre téléphone ressemble davantage à Android.
Désactivez Edge Panels
The Edge L'écran a commencé comme une idée intéressante, mais n'a jamais vraiment évolué à partir de là. Edge Panels - une sorte de dock d'action rapide sur le côté de l'écran - semble être plus d'une nouveauté avec peu d'application pratique. En fait, il devient souvent gênant lorsque vous passez rapidement d'un écran à l'autre. La bonne nouvelle est que vous pouvez l'éteindre.
Pour désactiver les panneaux de bordure, sautez dans Paramètres> Affichage> Écran de bord et désactivez l'option "Panneaux de bord".
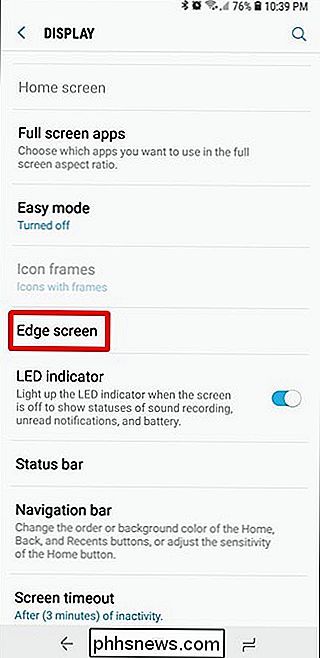
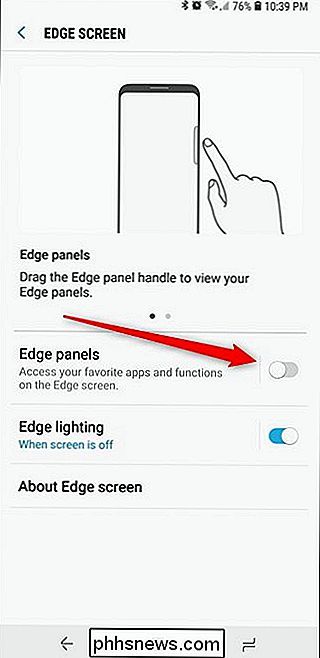
Profitez de votre écran moins encombré - pas plus accidentellement ouvrir un menu que vous n'utilisez jamais
Configurer le mode à une main
Peu importe si vous avez le S9 ou le S9 +, il est parfois difficile d'atteindre l'écran lorsque vous utilisez le téléphone d'une seule main. C'est là que le One-Handed Mode est une bénédiction absolue - c'est franchement l'une des meilleures choses sur les téléphones Samsung modernes.
Pour activer et personnaliser cette fonction, sautez dans Paramètres> Fonctions avancées> Mode à une main, où vous pouvez basculer toute chose sur et en dehors. Si vous le maintenez activé, vous pouvez également contrôler si vous utilisez un geste (glisser en diagonale depuis un coin inférieur) ou un bouton (en appuyant trois fois sur le bouton Accueil) pour accéder au mode Une main.
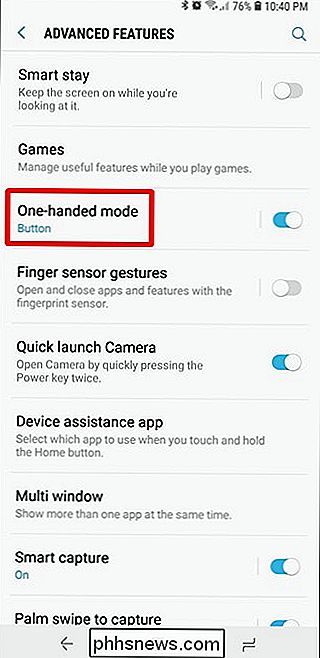
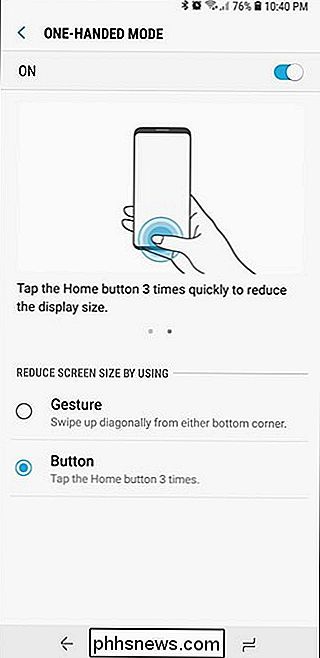
C'est une fonctionnalité géniale Si vous utilisez votre téléphone d'une seule main et que vous avez toujours du mal à atteindre l'écran.
Personnaliser l'affichage Toujours allumé
Toujours afficher l'écran Toujours . Voir vos notifications en un coup d'œil sans même avoir à toucher le téléphone est légitime, mais vous pouvez créer votre propre légende avec un peu de personnalisation.
Allez dans Paramètres> Verrouiller l'écran et la sécurité> Toujours sur l'affichage pour transformer ce mauvais garçon sur (si ce n'est déjà fait) et personnaliser le contenu affiché. Il y a une poignée d'options ici, alors creuser un peu et rouler avec ce qui fonctionne pour vous.
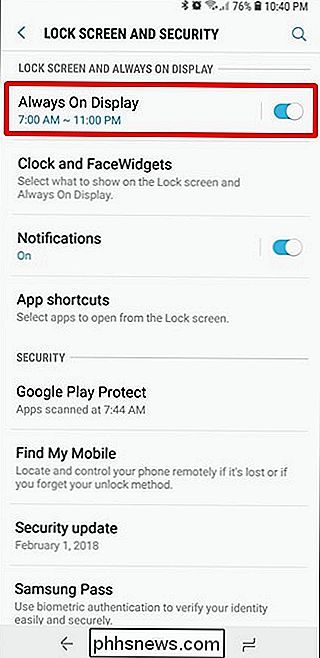
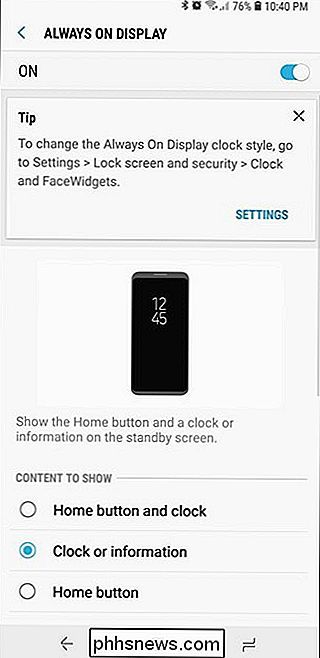
Et quand vous avez terminé, revenir en arrière d'un menu et la tête dans le menu Horloge et FaceWidgets. Là, vous pouvez changer le style de l'horloge et divers "FaceWidgets" -Samsung terme pour les widgets d'écran de verrouillage. Si ça va être tout le temps, vous pourriez aussi bien le faire fonctionner pour vous.
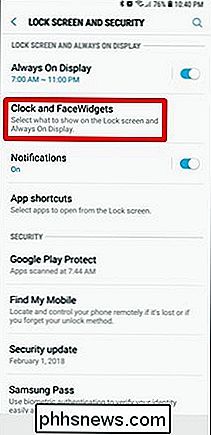
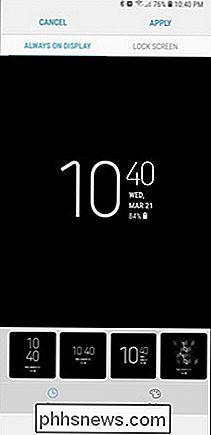
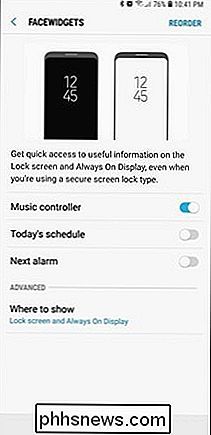
Soyez averti, cependant: le S9 toujours sur l'affichage peut être un peu un ventouse de batterie. C'est une partie décevante de la vie que vous devrez apprendre à gérer. Désolé
Tweak la barre de navigation
Celle-ci peut ébouriffer quelques plumes, mais Samsung a la barre de navigation en arrière par défaut. Dès la sortie de la boîte, il est réglé sur Recents-Home-Back. Bien que cela puisse logiquement plus de sens, cela peut être un ajustement difficile pour quiconque vient d'un autre téléphone Android.
La bonne nouvelle est que vous pouvez le changer! Dirigez-vous vers Paramètres> Affichage> Barre de navigation. Vous avez non seulement la possibilité de changer la mise en page pour une mise en page Back-Home-Recents potentiellement plus familière, mais vous pouvez également changer la couleur d'arrière-plan, basculer un bouton show / hide (qui affichera et cachera littéralement la barre de navigation), et
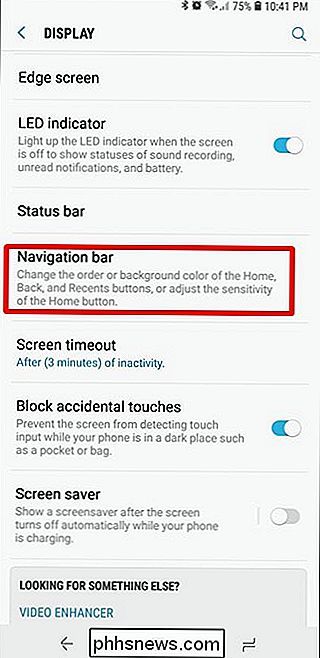
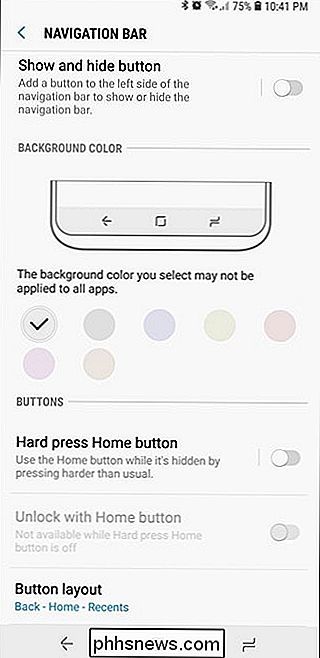
Ce ne sont là que quelques façons de rendre votre Galaxy S9 plus utile dès sa sortie de l'emballage. Vous en avez plus à partager? Rejoignez-nous dans la discussion!

Comment supprimer votre compte de messagerie Yahoo
Avec Yahoo souffrant de violations de données massives et de se vendre à Verizon, vous pouvez supprimer cet ancien compte Yahoo. Si vous avez encore des données importantes dans votre compte, vous pouvez en télécharger une grande partie avant de les supprimer. Premièrement: Téléchargez vos e-mails Yahoo et autres données Supprimez votre compte Yahoo et Yahoo supprimera toutes les données associées avec elle, y compris vos e-mails Yahoo, contacts et événements de calendrier.

Comment éteindre le voyant d'état de votre Nest Cam
Par défaut, la Nest Cam est dotée d'un voyant d'état à l'avant assez subtil, mais qui peut néanmoins vous distraire en fonction de votre utilisation l'appareil photo. Voici comment l'éteindre CONNEXES: Comment atténuer l'éblouissement aveuglant des lumières DEL de vos gadgets Ces minuscules lumières DEL sur tous vos appareils électroniques sont un peu ennuyeuses, et il existe des façons de les couvrir les vers le haut ou au moins les dim afin qu'ils soient moins durs.



