Comment créer un lecteur Flash d'installation maître avec plusieurs versions de Windows

Vous avez votre collection d'ISO Windows et peut-être avez-vous gravé des DVD d'installation ou des lecteurs flash pour eux. Mais pourquoi ne pas vous faire un lecteur d'installation maître que vous pouvez utiliser pour installer n'importe quelle version de Windows?
Configurer un lecteur USB amorçable qui comprend plusieurs ISO est en fait assez facile, nous allons le faire en utilisant un petit peu libre WinSetupFromUSB, alors allez-y et téléchargez la dernière version de cet outil. Vous pouvez même inclure des ISOs non Windows sur le disque, comme les distributions Linux et les disques de secours antivirus. Pour une liste complète de ce que vous pouvez inclure sur votre clé USB, consultez leur page de sources prises en charge. Il y a une note importante de cette page qui mérite d'être mentionnée. L'outil fonctionne avec des ISO Windows uniques de Microsoft. Si vous avez un ISO double qui inclut les versions 32 bits et 64 bits de Windows, vous ne pourrez pas l'utiliser. Mais vous pouvez toujours télécharger des ISO simples (un pour 32 bits et un pour 64 bits) et les coller tous les deux sur l'USB si vous en avez besoin.
Ensuite, assurez-vous que votre disque USB est assez grand pour contenir tous les ISO que vous voulez installer, avec un peu d'espace supplémentaire. Un lecteur de 16 Go devrait vous donner suffisamment d'espace pour deux ou trois versions de Windows. Si vous avez un lecteur de 32 Go, vous devriez pouvoir adapter toutes les versions de Windows que vous pourriez vouloir. Si vous voulez inclure d'autres ISO, vous aurez peut-être besoin d'un plus gros lecteur.
WinSetupFromUSB est un outil portable, donc il n'y a pas d'installation. Une fois téléchargé, double-cliquez sur l'archive pour extraire les fichiers dans un nouveau dossier. Si vous exécutez une version 64 bits de Windows, exécutez l'exécutable avec "x64" dans le nom. Si vous exécutez une version 32 bits de Windows, exécutez le fichier sans le "x64" dans le nom.
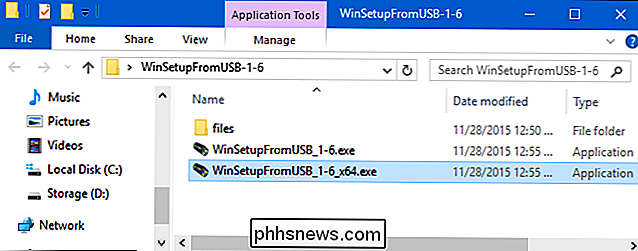
Si vous avez déjà inséré votre clé USB au lancement de l'outil, vous devez l'indiquer dans la zone le haut de la fenêtre. Si vous ne l'avez pas déjà inséré, allez-y et branchez-le maintenant, puis cliquez sur Actualiser.
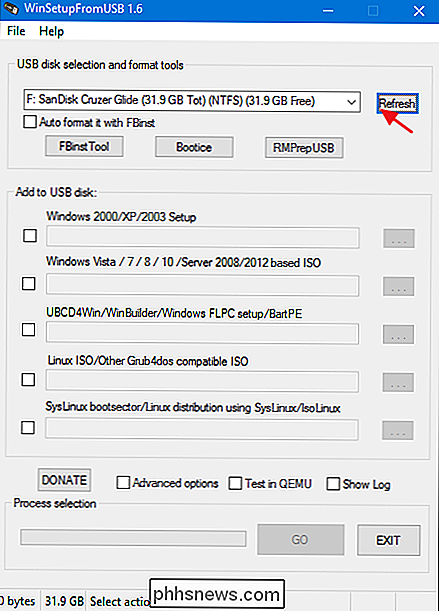
Ensuite, cliquez sur la case à cocher "Options avancées"
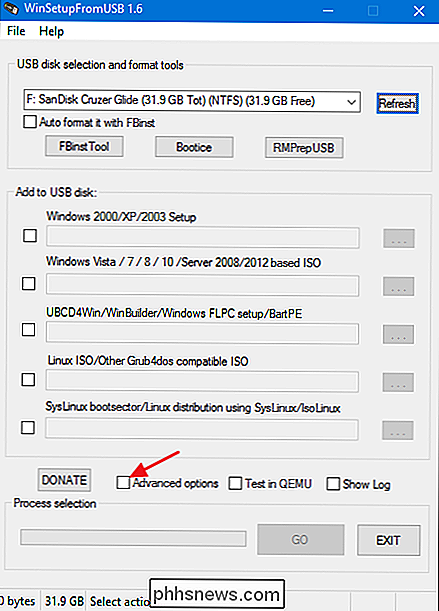
Au lieu de travailler comme une case à cocher normale, cliquez dessus ouvre une boîte de dialogue "Options avancées". Dans la boîte de dialogue Options avancées, cochez la case "Noms de menu personnalisés pour Vista / 7/8/10 / Source serveur". Ce paramètre vous permet de fournir vos propres noms pour les dossiers dans lesquels les ISO Windows sont stockés et les noms de menus de démarrage que vous voyez lorsque vous démarrez un ordinateur à l'aide du lecteur USB. Vous pouvez fermer la boîte de dialogue "Options avancées" lorsque vous avez terminé.
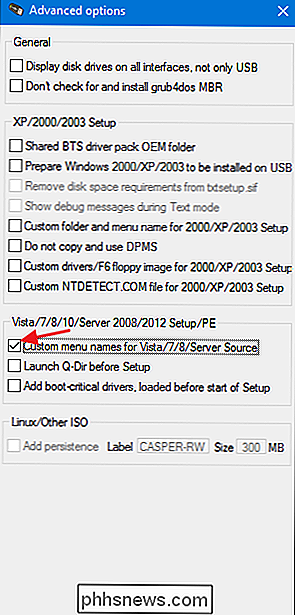
Maintenant vient la partie un peu difficile. Vous allez ajouter les versions Windows une à la fois. La première fois que vous ajoutez quelque chose à la clé USB (et seulement la première fois), vous devez vous assurer que la case à cocher «Formater automatiquement avec FBinst» est sélectionnée. Cela permet à WinSetupFromUSB de formater le lecteur de manière appropriée pour le démarrage. Si vous savez que vous démarrerez un ordinateur en mode UEFI (ou si vous n'êtes pas sûr), sélectionnez l'option "FAT32". Sinon, vous pouvez utiliser l'option "NTFS".
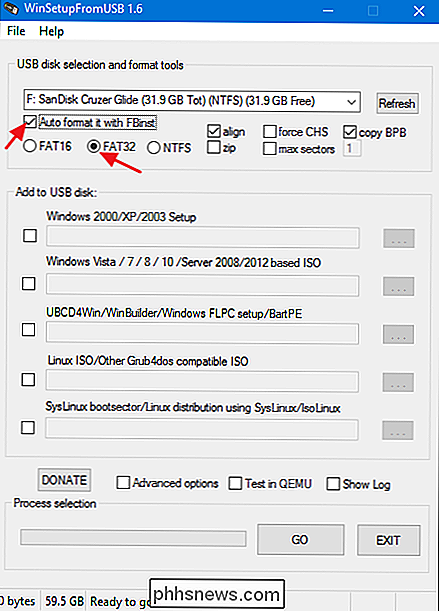
Ensuite, sélectionnez votre premier ISO Windows. Cochez la case en regard de la section "ISO Windows Vista / 7/8/10 / Server 2008/2012", puis cliquez sur le bouton Parcourir ("...") à sa droite. Localisez et ouvrez l'image ISO à ajouter.
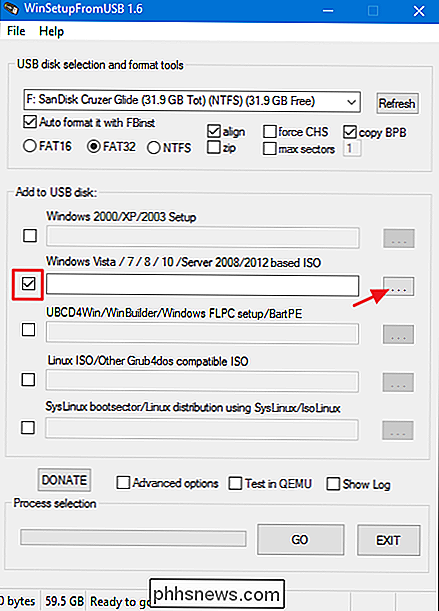
Si le fichier est de taille ISO et que vous utilisez le système de fichiers FAT32, vous pouvez recevoir une notification indiquant que le fichier est trop volumineux et qu'il sera divisé en deux. C'est bon, alors allez-y et cliquez sur OK
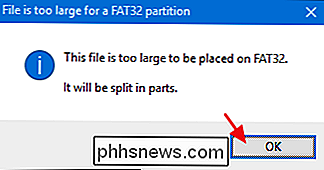
Vérifiez que vous avez sélectionné le bon lecteur USB en haut de la fenêtre et que l'ISO correct est affiché dans la boîte. Ensuite, cliquez sur "GO".
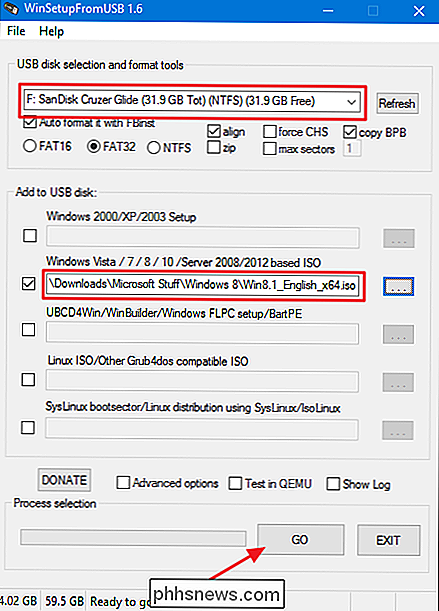
Si vous utilisez une grande clé USB, vous pouvez recevoir un avertissement vous demandant si vous êtes sûr que c'est le lecteur que vous souhaitez utiliser. Allez-y et cliquez sur "Oui".
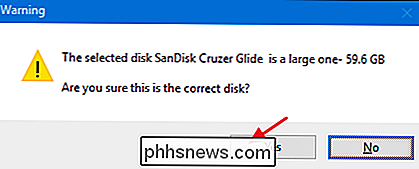
Si l'option de formatage automatique est activée (et qu'elle devrait l'être pour la première ISO que vous ajoutez à un disque), vous recevrez également un avertissement vous informant que le disque sera formaté et tout ce qui s'y trouve sera effacé. Cliquez sur "Oui" pour continuer.
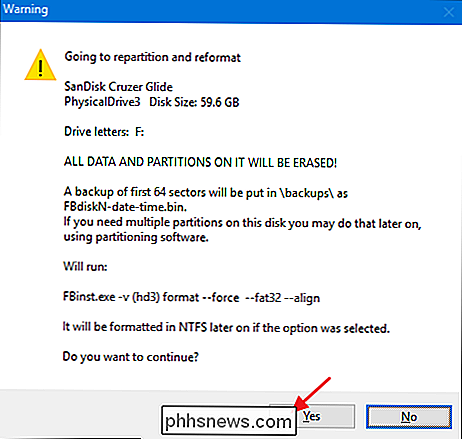
WinSetupFromUSB va maintenant formater le lecteur, puis afficher une fenêtre dans laquelle vous pouvez entrer un nom de dossier personnalisé pour l'ISO compris entre 1 et 7 caractères. Si vous ne saisissez rien pendant 30 secondes, la valeur par défaut sera automatiquement utilisée.
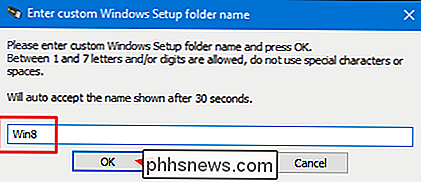
Une fenêtre similaire s'ouvre et vous permet de saisir un nom personnalisé qui devrait apparaître dans le menu de démarrage. Cette fois-ci, le nom peut avoir entre 5 et 35 caractères, donc vous avez un peu plus de place pour être précis. Et encore, vous avez 30 secondes pour taper un nouveau nom avant que la valeur par défaut ne soit utilisée automatiquement.
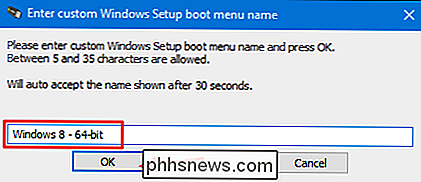
À ce stade, WinSetupFromUSB va commencer à créer des dossiers, ajouter l'ISO à votre clé USB et ajouter les options au menu de démarrage. Cela peut prendre plusieurs minutes et vous pouvez mesurer la progression dans la barre d'état de la fenêtre.
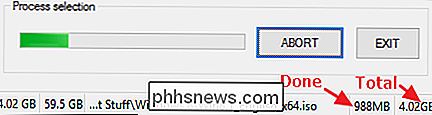
Lorsque WinSetupFromUSB est terminé, vous obtenez une fenêtre de confirmation simple "Job done". Cliquez sur "OK".
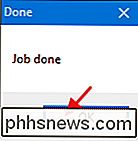
WinSetupFromUSB vous renvoie maintenant à la fenêtre principale. Vous pouvez quitter le programme ou continuer à ajouter des images ISO supplémentaires à votre disque de démarrage. Vous ajouterez des images ISO supplémentaires en utilisant le même processus, mais vous devez garder à l'esprit certaines choses:
- Lorsque vous ajoutez des images ISO supplémentaires à une disquette de démarrage existante, assurez-vous que la case "Formatage automatique avec FBinst" "La case à cocher est et non sélectionnée. Ce ne sera pas par défaut lorsque vous revenez à la fenêtre (ou lorsque vous démarrez à nouveau le programme), mais cela ne fait pas de mal de s'en assurer. Vous voulez seulement formater le disque avec le tout premier ISO que vous ajoutez.
- Vous devrez cliquer sur "Options avancées" et activer la case à cocher "Noms de menus personnalisés pour Vista / 7/8/10 / Source Serveur" temps, vous ajoutez une nouvelle ISO. Assurez-vous de ne pas oublier cette étape avant de cliquer sur Go ou vous ne pourrez pas ajouter un nom personnalisé pour l'ISO à votre menu
CONNEXION: Démarrer à partir d'une clé USB même si votre BIOS a gagné t Laissez-vous
Mais c'est tout. Sinon, suivez les mêmes étapes chaque fois que vous souhaitez ajouter une nouvelle image ISO à la disquette d'amorçage. Vous n'avez pas besoin de les ajouter tous en une seule session non plus. Vous pouvez revenir à tout moment et ajouter quelque chose de nouveau. Lorsque vous avez terminé, vous pouvez démarrer un ordinateur en utilisant votre clé USB (ce que vous pourrez peut-être faire même si votre BIOS ne vous le permet pas) et être récompensé par un menu de démarrage sympa comme celui-ci:
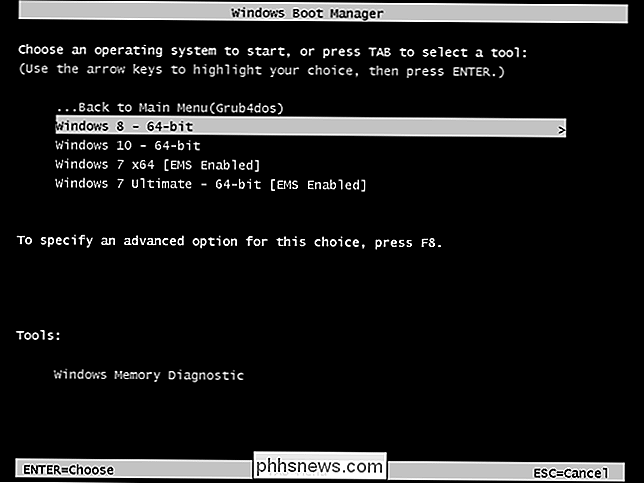
WinSetupFromUSB est léger et fonctionne bien. Et une fois que vous avez compris l'ajout d'ISO au paquet, il est facile de vous installer avec un disque de démarrage puissant qui vous permettra d'installer la version de Windows que vous voulez, ainsi qu'un certain nombre d'autres outils amorçables.

Comment vérifier si TRIM est activé pour votre SSD (et l'activer si ce n'est pas le cas)
Windows 7 et supérieur sont configurés pour activer automatiquement TRIM sur les disques SSD. Vous ne devriez pas avoir à vous soucier d'activer TRIM vous-même. Mais, si vous voulez vérifier que Windows a activé TRIM, vous pouvez le faire. Lorsque TRIM est activé, Windows envoie une instruction à votre lecteur SSD chaque fois que vous supprimez un fichier.

Désactiver toutes les bulles de notification dans n'importe quelle version de Windows
Si vous êtes comme moi, vous n'aimez pas voir toutes les bulles de notifications contextuelles que Windows affiche. Cela va des alertes de sécurité informatique, à la mise à jour des alertes, et plus encore. Aujourd'hui, nous allons vous apprendre comment désactiver ces bulles de notification dans Windows 8, 8.


