Comment coller du texte sans le formatage supplémentaire

La plupart du temps, nous nous efforçons de préserver la mise en forme de notre texte et de nous assurer qu'il est exactement comme nous le souhaitons. Que faire si vous collez fréquemment du texte et que vous souhaitez supprimer le formatage dans le processus? Lisez la suite pendant que nous aidons un lecteur à peaufiner son flux de production pour le rendre plus rapide et plus simple.
Cher Geek,
J'aime lire tous les articles sur votre site Web pour résoudre les problèmes et rendre les choses plus efficaces. J'aime particulièrement la rubrique Ask HTG et maintenant j'ai une question à moi poser. J'ai un petit problème que je suis super confiant, vous pouvez m'aider avec. Je dois couper et coller beaucoup de texte tous les jours. Le problème est que le texte source a toutes sortes de formatages différents (différents sites web, différents articles de presse, publications dans mon industrie, etc.) et je dois tout mettre dans un résumé de mon patron. Ma solution actuelle, que je serai le premier à admettre est probablement la pire, est de coller tout le texte dans le Bloc-notes (parce que le Bloc-notes ne conserve pas la mise en forme) et de le coller dans le document final. appliquer mon propre format avant de l'expédier au patron.
Il y a sûrement un moyen pour moi de copier et coller sans le formatage qui n'implique pas de copier / coller chaque section de texte deux fois? Que dois-je faire?
Cordialement,
CopyPaste Fatigué
La résolution de problèmes est ce que nous faisons le mieux; nous ne vous laisserons pas quitter cette colonne en utilisant le Bloc-notes comme intermédiaire! Vous pouvez utiliser plusieurs astuces, en fonction du système d'exploitation / application dans lequel vous travaillez. La première chose que vous pouvez faire, et la plus simple à mettre en œuvre, est de passer de CTRL + V (Coller) à CTRL + MAJ + V (Coller du texte brut).
Bien que ce raccourci soit assez universel, puisqu'il fonctionne dans des centaines d'applications et sur plusieurs systèmes d'exploitation, il ne s'agit pas d'une fonction système codée en dur et toutes les applications doivent y répondre. Par exemple, dans Windows, vous pouvez utiliser CTRL + MAJ + V pour coller du texte non formaté dans des tonnes de programmes comme Google Chrome, Evernote, etc. mais le raccourci n'est pas pris en charge dans tous les endroits, Microsoft Word (Vous pouvez, cependant, utilisez ALT + E + S dans les applications Microsoft Office pour activer Collage spécial qui vous permettra de sélectionner la mise en forme, le cas échéant, que vous souhaitez conserver).
CONNEXION: Guide d'initiation à l'utilisation d'un script AutoHotkey
Si la combinaison CTRL + MAJ + V ne fonctionne pas pour l'application dans laquelle vous préparez votre document, ne vous inquiétez pas. Bien qu'il soit toujours agréable de pouvoir utiliser nativement un raccourci clavier sans travail supplémentaire, nous proposons deux solutions simples pour supprimer la mise en forme tout en conservant la simplicité d'un raccourci clavier unique.
La première solution repose sur AutoHotkey. Si vous n'utilisez pas déjà AutoHotkey, eh bien, il n'y a pas de temps comme le présent pour commencer. C'est la petite application la plus pratique que nous conservons dans notre arsenal d'outils d'utilisation quotidienne et il ne se passe pas une semaine sans que nous en trouvions un nouveau.
Nous vous recommandons de consulter notre guide du débutant pour vous faire une idée pour ce qu'est AHK. Une fois que vous l'avez installé et que vous vous êtes familiarisé avec l'application, vous pouvez utiliser ce script pour modifier votre raccourci coller afin de supprimer automatiquement le formatage en utilisant ce petit code AHK, appelé Better Paste, de Dustin Luck / Lifehacker:
$ ^ + v ::; CTRL + MAJ + VClipSaved: = ClipboardAll; enregistrer le contenu du presse-papiers d'originepresse-papiers =% clipboard%; supprimer le formatageEnvoyer ^ v; envoyer la commande Ctrl + VPresse-papiers: = ClipSaved; le contenu du presse-papiers d'origineClipSaved =; effacer la variableReturn
[ Note: Nous avons inversé les commandes du script original de Dustin; il l'a fait mettre à CTRL + SHIFT + V pour la pâte régulière et CTRL + V pour la pâte sans mise en forme. Étant donné que de nombreuses applications prennent déjà en charge CTRL + MAJ + V, nous avons modifié les raccourcis pour conserver la cohérence et ne pas nous entraîner à utiliser le mauvais raccourci, puis supprimé l'entrée de script CTRL + V redondante.]
Nous aimons vraiment la solution AutoHotkey ci-dessus parce que nous sommes déjà des utilisateurs avides d'AHK et que ce n'était pas un effort de l'ajouter à notre script maître AHK existant.
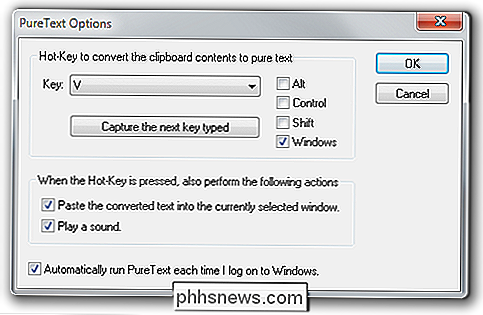
Si vous ne voulez pas vous tromper avec AHK, il y en a un autre solution que nous pouvons offrir: PureText. Nous avons montré à nos lecteurs comment utiliser PureText en 2009 et ça continue. Installez l'application, sélectionnez le combo de raccourcis que vous souhaitez utiliser (comme CTRL + MAJ + V) et PureText enlèvera automatiquement le formatage du texte et le collera quand le raccourci est déclenché.
Quel que soit l'outil que vous utilisez, vous pouvez ignorer cette routine pâte-à-bloc-notes inefficace et accélérer votre travail!
Vous avez une question technique urgente? Envoyez-nous un courriel à et nous ferons de notre mieux pour y répondre.

Découvrez ces raccourcis pratiques pour contourner le panneau de configuration de Windows
Depuis Vista, le panneau de configuration de Windows a été un peu difficile à naviguer. La nouvelle application Paramètres de Windows 10 est meilleure, mais pas en tant que fonctionnalité remplie. Voici un moyen plus simple d'accéder à la page souhaitée: Utilisez ces raccourcis et le menu Exécuter Windows Pourquoi ces raccourcis vous font gagner du temps Une des premières choses que fait la plupart des gens lors du démarrage d'un nouvel ordinateur (ou après une nouvelle installation de Windows) se dirige vers le Panneau de configuration pour apporter des modifications à l'apparence de Windows, au fonctionnement de la souris et du clavier et pour personnaliser leur expérience Windows.

Même si vous n'utilisez pas l'application Windows Mail & Calendar, le calendrier Windows est plutôt sympa. Et avec la mise à jour anniversaire de Windows 10, vous pouvez maintenant voir votre agenda et ajouter des événements de calendrier directement à partir de la barre des tâches Windows Pour voir votre agenda, cliquez sur l'heure et la date dans la barre des tâches Windows.



