Connexion d'un moniteur externe à un Chromebook

Les Chromebooks comprennent des ports qui vous permettent de les connecter à un écran d'ordinateur, à une télévision ou à un autre écran. Vous pouvez dupliquer votre bureau sur plusieurs écrans ou utiliser les affichages supplémentaires comme des bureaux séparés pour obtenir un espace supplémentaire sur l'écran.
Vous pouvez également afficher sans fil l'écran complet de votre Chromebook ou un seul onglet de navigation sur un écran externe. Cet écran externe nécessite uniquement un Chromecast ou un autre appareil prenant en charge Google Cast.
Utiliser un câble physique
Pour connecter physiquement votre Chromebook à un écran externe, vous devez utiliser le port fourni avec votre Chromebook. Selon votre Chromebook, vous pouvez avoir un ou plusieurs des ports suivants:
- Un port HDMI de taille standard qui vous permet de connecter un câble HDMI standard à votre Chromebook.
- Un port micro HDMI plus petit qui vous permet de connectez un câble micro-HDMI-HDMI à votre Chromebook
- Un mini port DisplayPort qui vous permet de connecter un câble mini-DisplayPort vers HDMI à votre Chromebook
- Un port VGA qui vous permet de vous connecter un câble VGA directement sur votre Chromebook. VGA est ancien et vous devriez éviter de l'utiliser si possible, mais certains projecteurs plus anciens peuvent toujours nécessiter des connexions VGA.
Selon l'appareil auquel vous connectez votre Chromebook, vous aurez peut-être besoin de plusieurs adaptateurs. Par exemple, si votre Chromebook est équipé d'un port micro-HDMI et que vous souhaitez le connecter à un ancien projecteur nécessitant une connexion VGA, vous devez vous procurer un câble adaptateur micro-HDMI-VGA.
Si vous ' Si vous ne connaissez pas le port de votre Chromebook, consultez le manuel ou les spécifications de votre modèle Chromebook spécifique
Une fois que vous avez le bon câble, utilisez-le pour connecter votre Chromebook à votre écran externe.

Régler les paramètres d'affichage externe
Une fois connecté, vous pourrez ajuster les paramètres d'affichage externes directement sur votre Chromebook. Sur votre Chromebook, cliquez sur la zone d'état dans le coin inférieur droit de l'écran et sélectionnez l'écran externe connecté
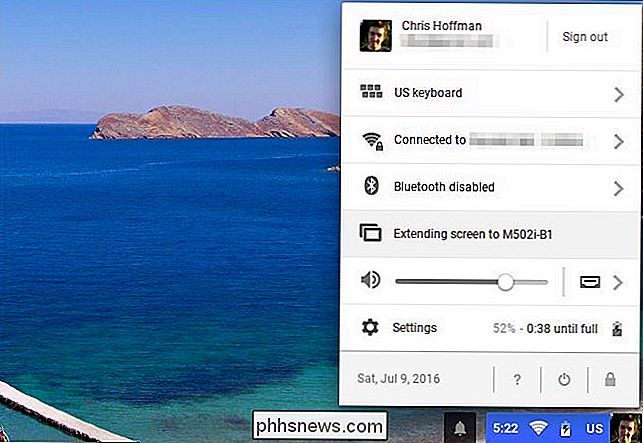
CONNEXION: Master Chrome OS avec ces raccourcis clavier Chromebook
Vous pouvez choisir "Miroir" ou le mode "Bureau étendu" pour vos écrans. En mode miroir, vous avez un seul bureau et il est reflété sur tous vos affichages. En mode Bureau étendu, chaque affichage vous donne simplement plus d'espace de bureau et est séparé.
Vous pouvez également basculer entre les modes Miroir et Bureau étendu à partir de n'importe où dans Chrome OS via un raccourci clavier. Appuyez simplement sur les touches Ctrl et

(F4) en même temps.
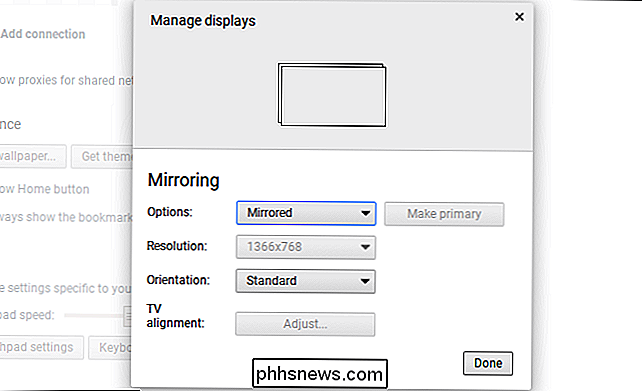
Si vous avez sélectionné le mode Bureau étendu, vous pouvez faire glisser et déposer les affichages pour contrôler leur orientation. Par exemple, si l'affichage externe est placé physiquement au-dessus du Chromebook, faites glisser son icône pour l'afficher au-dessus de l'affichage du Chromebook.
Vous pouvez également choisir la résolution idéale pour vos écrans externes si elle n'a pas été automatiquement détectée correctement, et choisir une orientation différente (rotation) si vous voulez la retourner ou l'afficher. faire pivoter l'image
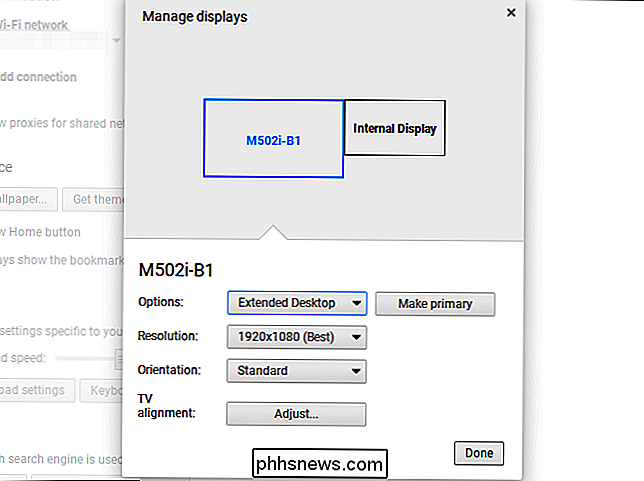
La fonction "Alignement TV" vous permet de régler la position exacte de l'image sur l'écran externe, ce qui sera nécessaire pour éviter que l'image ne soit coupée ou qu'un cadre noir apparaisse autour de l'image sur certains Téléviseurs En cas de problème, vous pouvez utiliser les touches fléchées et la touche Maj pour ajuster l'image afin qu'elle semble correcte sur votre téléviseur.
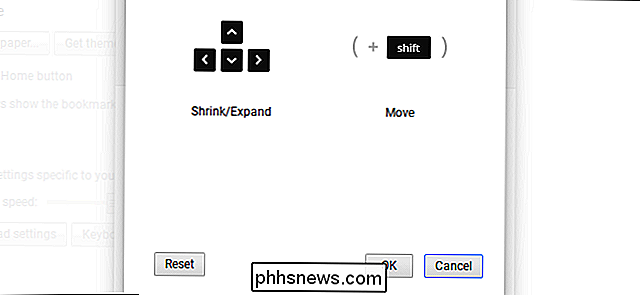
Connexion sans fil avec un Chromecast (ou Google Cast)
CONNEXION: Miroir Votre Écran de l'ordinateur sur votre téléviseur Avec le Chromecast de Google
Les Chromebooks ne prennent pas en charge la norme Miracast pour les écrans externes sans fil. Le seul moyen d'établir une connexion sans fil est donc le protocole Google Cast. Si un appareil Chromecast est connecté à l'écran ou si un autre appareil prend en charge le protocole Google Cast (comme un Roku ou des téléviseurs intelligents), vous pouvez utiliser Chromecast pour "diffuser" un onglet du navigateur ou l'intégralité de votre bureau. >Si vous regardez une page Web, vos actions seront reflétées sur l'affichage. Vous n'avez même plus besoin de l'extension Google Cast pour le faire. Il suffit de cliquer sur le bouton de menu et sélectionnez "Cast". Vous pouvez choisir si vous souhaitez diffuser un onglet de navigateur unique ou l'intégralité de votre bureau à partir de la boîte de dialogue qui s'affiche.

Comment fonctionne le Zapper Nintendo NES et pourquoi cela ne fonctionne pas sur les téléviseurs HD
Ce n'est pas parce que votre ancien système de divertissement Nintendo est en vie qu'il peut fonctionner correctement avec la technologie moderne . Aujourd'hui, nous explorons pourquoi l'accessoire de pistolet léger classique pour la NES n'a pas fait le saut au 21ème siècle. Cher How-To Geek, Ce ne sera probablement pas la question la plus sérieuse que vous avez aujourd'hui , mais je cherche une réponse geeky sérieuse: pourquoi diable mon zapper Nintendo ne fonctionnera pas sur mon HDTV?

Comment ajouter en toute sécurité des périphériques non sécurisés à un réseau domestique?
Qu'on le veuille ou non, il existe dans nos foyers quelques appareils qui sont et seront toujours peu sûrs. Existe-t-il un moyen sûr d'ajouter ces périphériques à un réseau domestique sans compromettre la sécurité des autres périphériques? La session de questions-réponses d'aujourd'hui nous est offerte par SuperUser, une subdivision de Stack Exchange, un regroupement communautaire de sites Web de questions-réponses.


