Comment libérer de l'espace sur votre appareil Samsung avec "Smart Manager"

Lorsque le stockage interne de votre téléphone commence à être plein, cela peut être frustrant. Les choses ralentissent, les applications ne s'installent pas, et dans certains cas, vous ne pouvez même pas télécharger quoi que ce soit. Heureusement, Samsung a un moyen intégré d'aider les utilisateurs à voir des informations détaillées sur ce qui occupe de l'espace, et fournit également un moyen simple de supprimer des éléments indésirables.
Cet outil est appelé "Smart Manager, "Et il est disponible pour le Galaxy S6, le Galaxy S6 Edge, le Galaxy S6 Edge +, le Galaxy Note 5, le Galaxy S7 et le Galaxy S7 Edge. Il fait en fait quelques autres choses en dehors de la gestion du stockage, bien que l'utilité de ces autres fonctionnalités soit discutable au mieux. La valeur réelle de cette fonctionnalité est sans aucun doute les outils de stockage, même si cela vaut probablement la peine d'explorer les autres options une fois que vous vous êtes familiarisé avec l'application.
La première chose que vous voulez faire est de sauter dans le menu Paramètres en abaissant la nuance de notification et en tapant sur l'icône engrenage
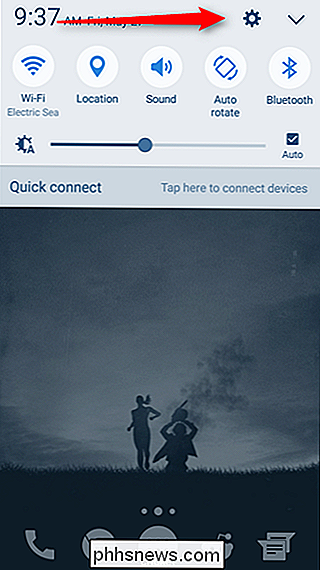
Une fois dans le menu Paramètres, faites défiler jusqu'à ce que vous voyiez "Smart Manager". Appuyez dessus.
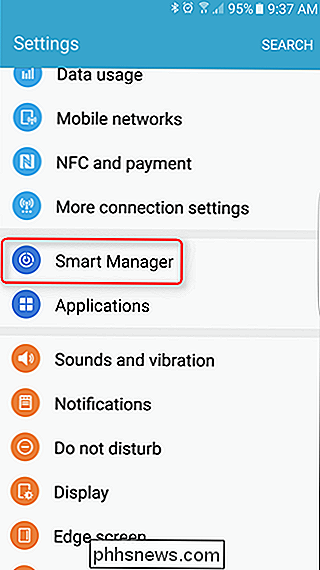
Vous aurez quatre options: Batterie, Stockage, RAM et sécurité du périphérique. Sélectionnez "Stockage".
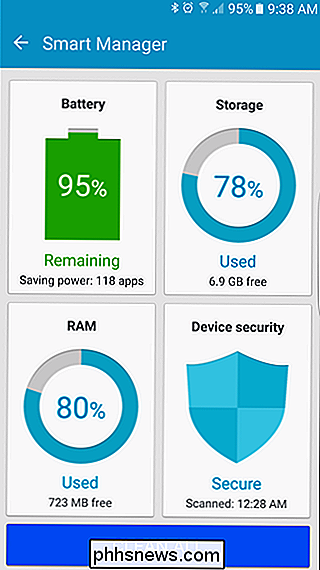
C'est là que les choses commencent à s'amuser. Le téléphone prendra quelques minutes pour analyser le stockage intégré et fournir un graphique avec la quantité de stockage utilisée. En dessous se trouvent deux options: "Données inutiles" et "Données utilisateur".
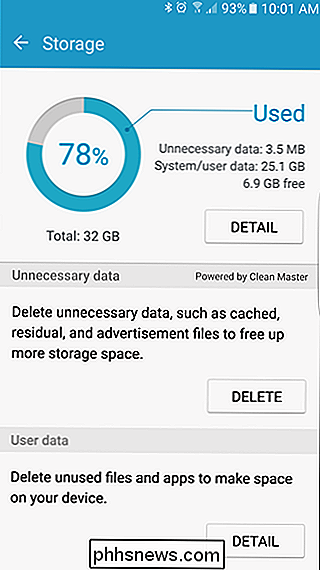
Si vous voulez voir les détails de ce qui occupe de l'espace, allez-y et tapez sur l'option "Détail" à côté du graphique en haut. Le système prendra une fois de plus un peu de temps pour analyser ce qui se passe, puis le décomposera en une série de catégories plus restreintes: Total, Disponible, Système, Utilisé, Autre et Mis en cache. Vous ne pouvez pas manipuler les trois premiers en aucune façon, mais en tapant sur "Utilisé", vous obtiendrez une répartition encore plus précise de l'espace de stockage utilisé: Applications, Images / Vidéos et Audio. Bien que vous puissiez utiliser cette section pour naviguer dans chaque catégorie et désinstaller des applications ou supprimer des fichiers, il y a quelques choses que vous devriez probablement faire en premier, nous y reviendrons dans quelques minutes.
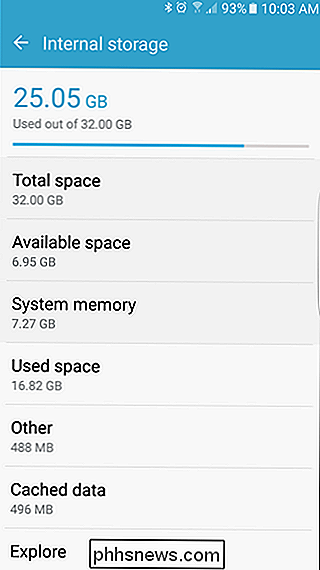
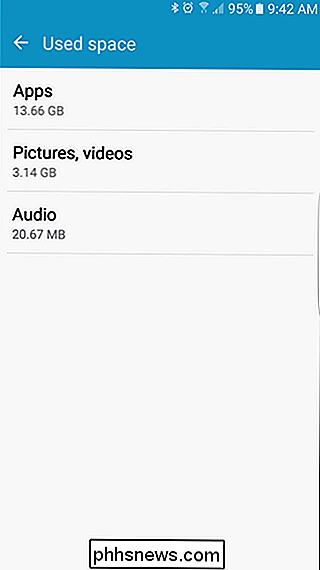
Retournez à l'écran principal de l'application. La deuxième option ici est "Données inutiles", ce qui ressemble à: trash. Fichiers mis en cache, fichiers résiduels et choses de cette nature. Le système décide ce qui va être mis en conserve ici, et si vous allez de l'avant et appuyez sur le bouton "Supprimer", il va faire son truc. Je ne m'inquiéterais pas trop de la suppression de choses utiles, parce que tout cela est très basique.
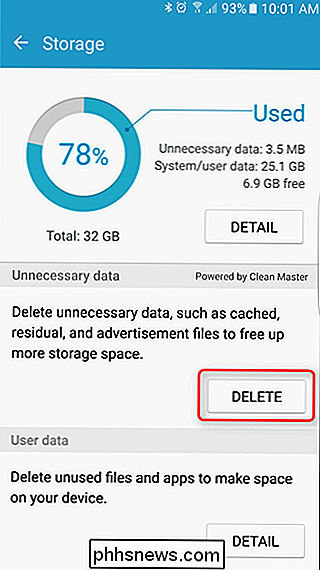
Une petite animation apparaîtra quand elle effacera les fichiers, montrant rapidement ce qu'elle supprime. Comme je l'ai déjà dit, ce n'est qu'un tas de fichiers cache (mais, étonnamment, pas tous).
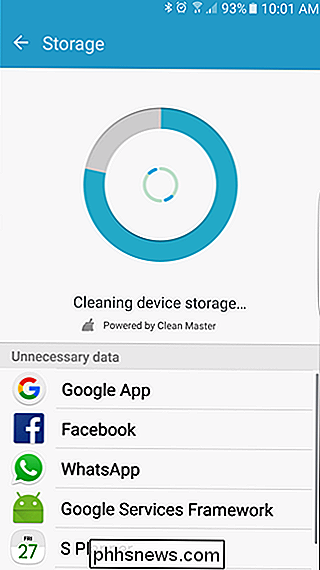
En fait, si vous voulez supprimer tous les fichiers cache , retournez dans Storage details, puis appuyez sur la section "Données mises en cache". Comme vous pouvez le voir dans la capture d'écran ci-dessous, mon appareil dispose toujours de 496 Mo de fichiers mis en cache. Lorsque vous appuyez sur "Données mises en cache", une fenêtre contextuelle apparaît pour vous informer que cela effacera toutes les données mises en cache pour toutes les applications. C'est très bien - allez-y et appuyez sur "Supprimer".
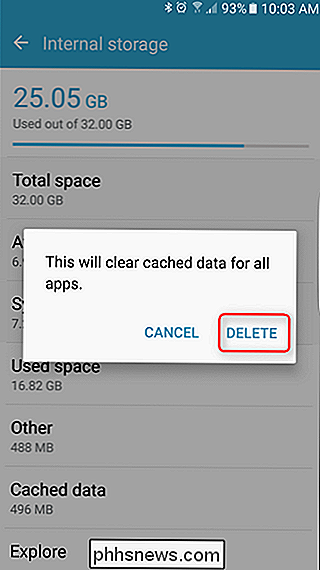
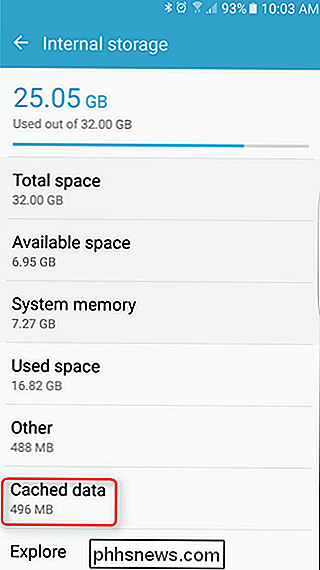
Le système va ré-analyser le stockage et vous donner les nouveaux numéros. Les données mises en cache doivent être très faibles à ce stade: la taille de la mine est de 36 Ko.
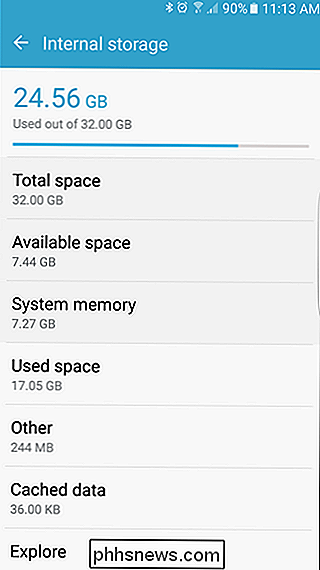
Enfin, vous pouvez consulter la section "Données utilisateur" de l'écran principal. Cela décomposera tout ce que l'utilisateur a généré sur votre téléphone: Images, Vidéo, Audio, Applications et Documents. En appuyant sur chaque section, vous verrez tout ce qui tombe dans cette catégorie particulière et vous aurez l'option de sélectionner plusieurs fichiers à supprimer. Il y a aussi une option "Tout" en haut si vous voulez juste vous débarrasser de tout.
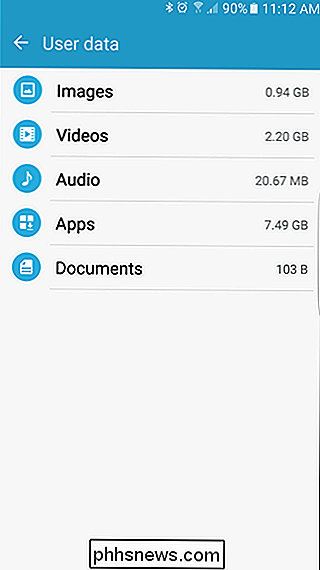
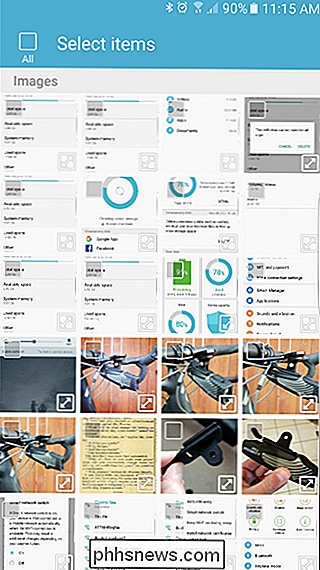
Il vaut la peine de mentionner que lorsque vous commencez à supprimer manuellement des fichiers, vous devez prendre votre temps et faire attention à ce que vous faites -une fois que vous supprimez un fichier, il est parti. Vous ne le récupérez pas! Mais j'espère que lorsque vous aurez terminé, vous aurez beaucoup plus d'espace libre sur votre appareil.

Comment ajouter des descriptions aux signets Safari
Si vous naviguez sur Internet depuis un moment, vous avez probablement accumulé un nombre impressionnant de signets. Le problème est, vous pourriez avoir oublié pourquoi vous les avez sauvés en premier lieu. Si vous utilisez Safari sur macOS Sierra, il incorpore maintenant une fonctionnalité pratique qui vous permet d'ajouter des descriptions à vos signets - des mois ou des années à partir de maintenant, vous ne vous demandez pas s'il faut les conserver ou les nettoyer, ou pourquoi vous les avez mis en signet.

Vous pouvez toujours obtenir Windows 10 gratuitement à partir du site d'accessibilité de Microsoft
L'offre de mise à niveau gratuite de Windows 10 peut techniquement être terminée, mais elle n'est pas complètement épuisée. Microsoft fournit toujours une mise à jour gratuite de Windows 10 à tous ceux qui cochent une case indiquant qu'ils utilisent des technologies d'assistance sur leur ordinateur. CONNEXION: Toutes les façons de mettre à jour Windows 10 gratuitement Mise à jour : L'offre de mise à niveau d'Assistive Technologies a pris fin le 16 janvier 2018.



