Comment partager votre jeu Minecraft sur Internet

Si vous souhaitez partager votre jeu Minecraft local avec des amis sur Internet, c'est un peu plus compliqué que de simplement appuyer sur un bouton. Regardons les paramètres des coulisses que vous devez modifier pour connecter ensemble deux lecteurs Minecraft distants.
Pourquoi partager votre jeu?
Minecraft est un jeu de bac à sable qui permet à vos amis d'accéder au bac à sable. C'est amusant, mais peut-être que vous ne voulez pas vous tracasser dans la mise en place de votre propre serveur domestique vanilla, dans l'exécution d'un serveur personnalisé ou dans le paiement d'un serveur hébergé à distance. Peut-être que vous voulez juste partager votre jeu avec eux à travers le pays comme si vous partagiez votre jeu avec eux quand ils sont assis dans votre salon sur leur ordinateur portable.
Pour que cela se produise, nous avons besoin de peaufiner quelques coulisses paramètres pour que vous puissiez partager votre jeu local sur Internet de manière à ce que vous puissiez facilement vous connecter à votre ordinateur. <1
Première étape: définir une adresse IP statique pour votre ordinateur de jeu
Vous devez d'abord attribuer un adresse IP statique sur l'ordinateur hébergeant votre session Minecraft. En faisant cela, vous évitez d'avoir à chercher l'adresse IP de votre ordinateur sur le LAN local chaque fois que vous voulez jouer avec vos amis en ligne.
Vous pouvez attribuer une adresse IP statique au niveau de l'ordinateur, mais ce n'est pas idéal , car cela peut entrer en conflit avec les adresses IP que votre routeur attribue à d'autres machines. Idéalement, vous voulez définir l'adresse IP statique au niveau du routeur
RELATED: Comment configurer le DHCP statique pour que l'adresse IP de votre ordinateur ne change pas
Ce processus varie en fonction du fabricant et du La version du microprogramme installée sur votre routeur, mais notre guide sur la configuration d'une adresse IP statique sur un routeur exécutant DD-WRT fournit une bonne vue d'ensemble du processus. Dans la plupart des cas, vous aurez besoin de l'adresse MAC de l'ordinateur Minecraft pour le faire. Si vous rencontrez des problèmes, vous devrez vous référer au manuel de votre routeur spécifique
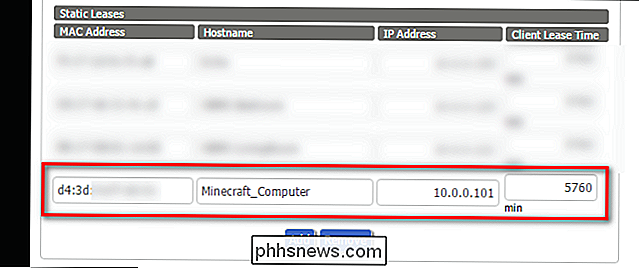
Dans notre exemple, nous avons trouvé l'adresse MAC de notre ordinateur (qui commence par "d4: 3d", comme indiqué ci-dessus) et nous l'a donné l'adresse IP 10.0.0.101 dans la section de location statique de la configuration de notre routeur. Après l'enregistrement, votre ordinateur doit conserver la même adresse IP pour toujours (ou jusqu'à ce que vous reveniez à ces paramètres et le modifiez).
Deuxième étape: définir une règle de redirection de port
RELATED: Votre routeur
Maintenant que vous avez donné à votre ordinateur d'hébergement Minecraft une adresse permanente sur le réseau local, vous devez configurer une règle de redirection de port. Cela permet à d'autres ordinateurs en dehors de votre réseau de trouver votre ordinateur d'hébergement Minecraft en demandant un port spécifique.
Encore une fois, comme avec la table IP statique, l'emplacement et la configuration de la table de redirection de ports varient en fonction du fabricant et du firmware du routeur, mais vous devriez trouver quelque chose. comme la capture d'écran suivante située quelque part sans le menu de configuration de votre routeur:
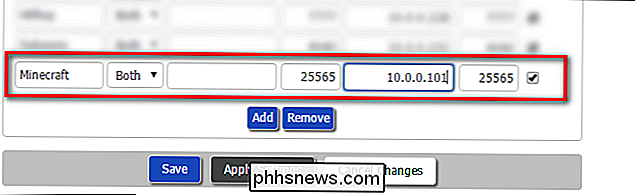
Dans l'exemple ci-dessus, nous avons nommé la règle de redirection de port "Minecraft", entrez l'adresse IP interne de notre ordinateur hôte Minecraft (10.0.0.101 étape un), et a choisi un port pour Minecraft de communiquer sur-dans ce cas, nous utilisons 22565 pour les deux port externe et interne. Pourquoi ce port? Eh bien, 25565 est le port par défaut pour les jeux LAN Minecraft, donc en utilisant le numéro de port par défaut du jeu, nous nous assurons que nos amis ne doivent pas se tracasser avec la mise en place d'un numéro de port. adresse IP externe (plus sur cela dans un instant) au port 22565, ils seront redirigés vers le même port sur notre ordinateur Minecraft, et nous serons en mesure de jouer Minecraft sur Internet ensemble.
Cependant, il y a un plus de pas que nous devons faire avant de commencer à jouer, ce qui facilitera également la vie de nos amis.
Troisième étape (Facultatif): Activer un service DNS dynamique
Cette étape est facultative, mais
fortement recommandé Cela vous fera économiser beaucoup de temps dans le futur, et facilitera aussi la tâche de vos amis. CONNEXION:
Comment accéder facilement à votre réseau domestique depuis n'importe où avec le DNS dynamique La grande majorité des gens ont un fournisseur d'accès Internet (FAI) qui leur attribue une adresse IP attribuée dynamiquement pour leur connexion à domicile. Ceci est différent des adresses IP internes sur votre réseau local - pensez à votre adresse IP externe comme une adresse de rue, et votre adresse IP interne comme un numéro d'appartement. L'adresse IP externe distingue votre domicile des autres foyers, tandis que l'adresse IP interne distingue les ordinateurs de votre maison.
Parce que votre adresse IP externe est attribuée dynamiquement, cela signifie que chaque fois que votre modem câble redémarre, vous obtenez une nouvelle adresse IP. La plupart du temps, cela n'a pas beaucoup d'importance pour vous. Mais si vous distribuez votre adresse à vos amis, cela importe tout à coup, car vous devrez toujours leur donner votre nouvelle adresse IP avant de commencer un jeu.
Vous pouvez contourner tout cela en utilisant un DNS dynamique service, qui donne à votre maison une adresse beaucoup plus facile à retenir. Au lieu de 12.345.678.900, par exemple, vos amis pourront simplement taper jasonsminecraft.dynamicDNS.com. Vous n'avez pas besoin de vérifier votre adresse IP à chaque fois, et ils n'ont pas à manipuler leurs paramètres à chaque fois.
Si cela vous semble désirable, nous vous guidons tout au long du processus, du début à la fin, dans notre guide pour la mise en place d'un service DNS dynamique ici. Suivez ces instructions, puis revenez ici pour commencer à jouer à Minecraft
Étape 4: Commencer votre partie et inviter votre ami
Maintenant, vous avez assigné à votre ordinateur Minecraft une adresse IP interne statique, redirigé le port Minecraft vers ce machine, et (si vous avez choisi de suivre la troisième étape) donné à votre domicile une adresse facile à retenir pour vos amis. Il est temps de mettre cette information dans Minecraft et de commencer à jouer.
Allumez votre copie de Minecraft et démarrez votre jeu comme vous le feriez normalement. Ensuite, appuyez sur la touche Echap pour accéder au menu du jeu. Sélectionnez "Open to LAN".
Maintenant, vous pouvez simplement cliquer sur "Start LAN World". Si vous êtes curieux de connaître les différents paramètres, consultez notre guide complet des jeux LAN ici.
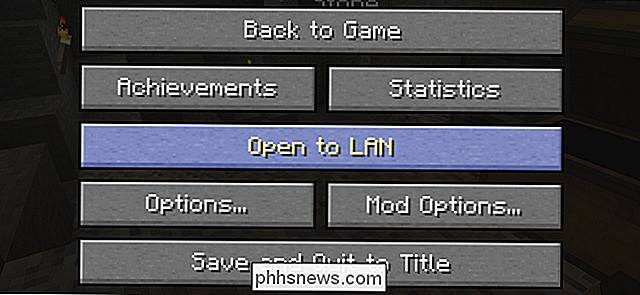
Lorsque votre jeu LAN débutera, vous verrez ce message sur votre écran de jeu: "Jeu local hébergé sur le port XXXXX". Minecraft randomise le numéro de port chaque fois que vous lancez un nouveau jeu LAN, donc ce nombre sera différent à chaque fois.
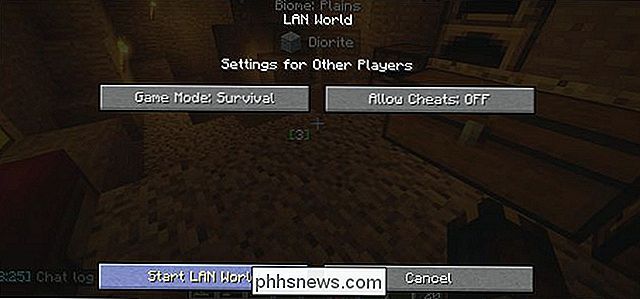
Ceci est la partie ennuyante: vous devez prendre ce numéro, revenir aux paramètres de transfert de port de votre routeur et changer le port
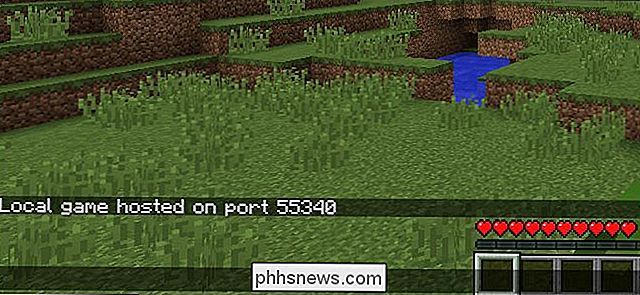
interne pour la règle de réacheminement de port quel que soit le numéro XXXXX était cette étape n'est pas facultative . Dans le cas de notre capture d'écran ci-dessous, cela signifie que nous changeons le numéro de port interne en 55340, et gardons le même numéro de port externe. Vous avez enfin terminé - maintenant vos amis peuvent vous connecter.
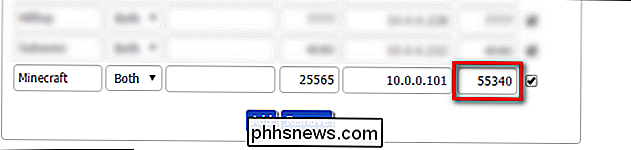
Si vous a sauté l'étape trois, dirigez-vous vers whatismyip.org, et envoyez cette adresse IP à votre ami. Si vous configurez un service DNS dynamique à l'étape 3, envoyez plutôt votre adresse dynamique (par exemple jasonsminecraft.dynamicDNS.com) à votre ami.
Ils peuvent alors lancer Minecraft, cliquez sur le gros bouton "Multijoueur" sur le splash principal page, puis cliquez sur "Direct Connect" pour brancher l'adresse IP ou l'adresse DNS dynamique que vous venez de leur donner. Ils n'ont pas besoin d'un numéro de port, car notre règle de redirection de port utilise le port Minecraft par défaut comme port externe.
Grâce aux cerceaux supplémentaires que vous avez utilisés, vos amis peuvent maintenant se connecter facilement à votre jeu jeu LAN sur Internet. Rappelez-vous que chaque fois que vous quittez et redémarrez votre jeu, vous disposez d'un nouveau port interne pour le jeu partagé. Veillez donc à mettre à jour cette règle de redirection de port pour éviter un problème de tête.
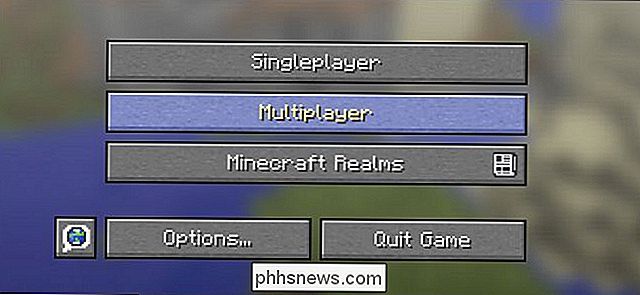
amis qui vont à cet effort supplémentaire pour mettre à jour le numéro de port du jeu LAN va vite devenir un mal de tête, nous vous suggérons de lancer le logiciel serveur officiel Mojang (qui est gratuit et a un numéro de port fixe) si vous voulez héberger le jeu sur votre propre ordinateur ou, pour une expérience encore plus facile et toujours, Mojang vous offre l'hébergement pour 9,99 $ par mois avec Minecraft Realms.

Comment télécharger automatiquement des photos depuis votre appareil photo numérique
Nous ne sommes pas tous passés à la photographie sur smartphone. Que vous utilisiez un appareil photo reflex ou un appareil photo automatique, il existe des moyens de télécharger et de synchroniser automatiquement des photos comme vous le feriez avec un smartphone. Certaines entreprises ont tenté de résoudre ce problème en commercialisant des «caméras intelligentes».

Si vous avez déjà consulté le Gestionnaire des tâches, vous vous demandez peut-être pourquoi Les processus hôtes sont en cours d'exécution Vous ne pouvez pas les tuer, et vous ne les avez certainement pas démarrés. Alors, qu'est-ce que c'est? Le processus Service Host sert de shell pour le chargement de services à partir de fichiers DLL.



