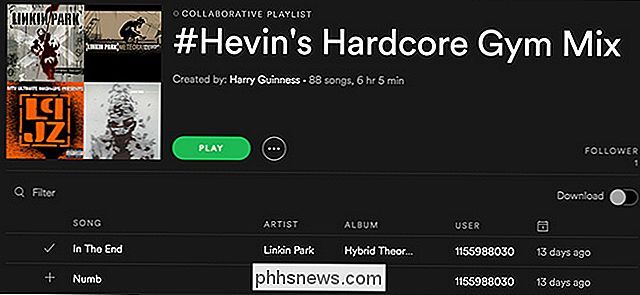Comment activer le mode à une main dans le clavier Google d'Android

Nous avons tous été dans une situation où une main ou l'autre n'est pas disponible pour répondre à un message texte, et avec la taille toujours croissante des téléphones Android, cela commence à devenir plus d'un problème. La bonne nouvelle, c'est que Google Keyboard dispose désormais d'une fonctionnalité indispensable: One-Handed Mode.
One-Handed Mode prend essentiellement le clavier normal, le rétrécit et le force d'un côté ou de l'autre. Cela rend beaucoup plus facile de taper d'une main. Ou, probablement plus précisément, un pouce . Mais "One Thumb Mode" a l'air stupide, alors c'est logique pourquoi ils sont restés loin de ce nom.
Mais je m'égare. Voici comment vous pouvez vous procurer le mode One-Handed dans la dernière version du clavier Google.
Avant tout, vous avez besoin de la version 5.0 du clavier. C'est relativement nouveau, et les mises à jour du Play Store sont généralement diffusées aux utilisateurs par étapes, vous pouvez donc déjà l'avoir, mais si vous ne le faites pas, vous pouvez attendre quelques jours ou l'obtenir directement à partir de APK Mirror. site pour télécharger des applications Play Store gratuites (aucun contenu n'est payé, donc ce n'est pas un site pirate). Si vous faites cela, assurez-vous de saisir la bonne version - il existe des versions 32 bits et 64 bits, alors vérifiez votre téléphone pour voir ce dont vous avez besoin.
Ok, restez avec moi ici: une fois que vous avez le clavier installé, vous devez appuyer longuement sur la touche virgule, puis faites glisser votre pouce sur l'icône de gauche, celle qui ressemble à une petite main sur un carré. D'une manière ou d'une autre, dans GoogleLand, cela signifie «réduire la taille du clavier».
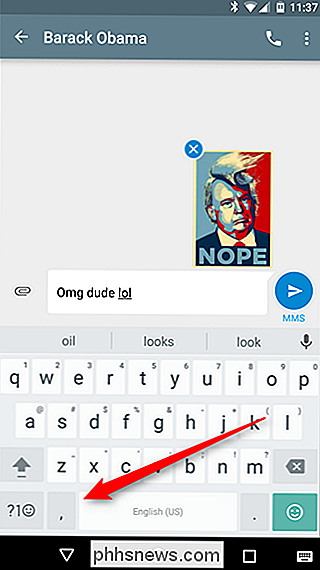
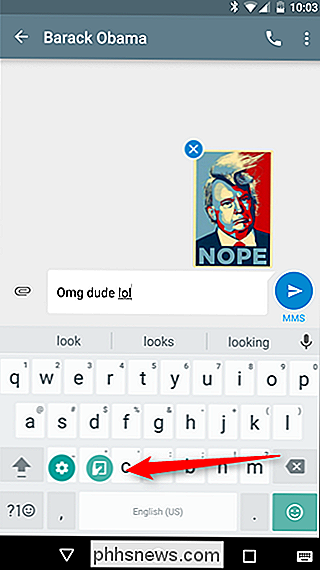
Notez que si vous essayez de le faire en utilisant l'Omnibar de Chrome comme champ de saisie de texte, ce symbole sera un backslash, pas un virgule.
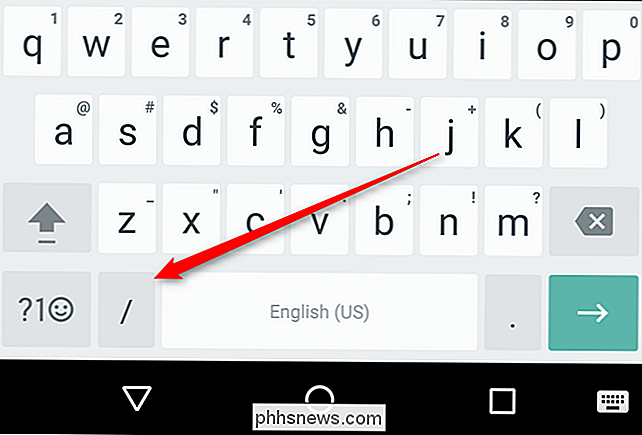
C'est à peu près tout: le clavier sera petit et forcé de s'écarter d'un côté maintenant. Pour changer de côté, appuyez simplement sur la flèche. Pour l'agrandir, appuyez sur l'icône "Agrandir". Voir?
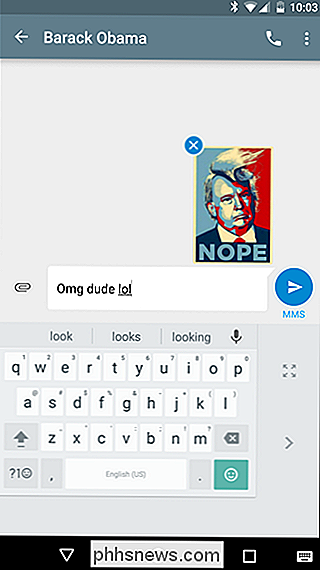
Maintenant, pour le défi: pouvez-vous taper aussi rapidement avec un pouce sur un petit clavier que vous le pouvez avec deux sur le clavier normal? Et ... pars!

Pourquoi connecter un PC à votre téléviseur (Ne vous inquiétez pas, c'est facile!)
La connexion d'un PC à votre téléviseur est extrêmement simple. Tout ce dont vous avez habituellement besoin est un câble HDMI, puis vous pouvez accéder à tous les services médias, sites de streaming et jeux PC - sur votre téléviseur. Boîtes de streaming simples comme le Roku, Chromecast, Fire TV, Apple TV et d'autres sont encore lisses et pratiques.

Fix Windows ne peut pas configurer cette connexion sans fil
Récemment, j'ai eu un client qui n'était pas capable de se connecter à son réseau sans fil avec la carte sans fil intégrée sur son ordinateur portable. Fondamentalement, la connexion a soudainement chuté un jour et il a décidé d'acheter une clé USB sans fil afin de continuer à travailler jusqu'à ce qu'il puisse résoudre le problème.Toutefois, l&