Comment effacer votre historique de navigation dans Google Chrome

Si vous utilisez le navigateur Chrome de Google, et que vous le faites probablement, il se peut que vous souhaitiez effacer votre historique de navigation de temps en temps. C'est toujours une bonne idée de le faire par souci de confidentialité.
Presque tous les navigateurs, de Mozilla Firefox à Safari et Microsoft Edge, gardent un historique de l'endroit où vous allez sur Internet. La plupart du temps, ces lieux sont ce que vous attendez d'eux, mais parfois vous pourriez vous retrouver dans un endroit que vous ne pensiez pas être, et en tant que tel, ne pas vouloir cela dans votre histoire.
RELATED: Comment effacer l'historique de navigation de Safari et ses cookies sur OS X
Quoiqu'il en soit, nous vous recommandons d'effacer votre historique de navigation au moins de temps à autre. temps. C'est une bonne habitude d'entrer dans et pourrait potentiellement vous sauver de l'embarras si quelqu'un d'autre a besoin d'utiliser votre ordinateur pour un peu.
Le moyen le plus simple d'accéder à votre historique de navigation est d'utiliser le raccourci clavier Ctrl + H Commande + Y sur un Mac. Dans l'un ou l'autre navigateur, vous pouvez également cliquer sur les trois lignes dans le coin supérieur droit et sélectionner "Historique> Historique" dans le menu résultant.
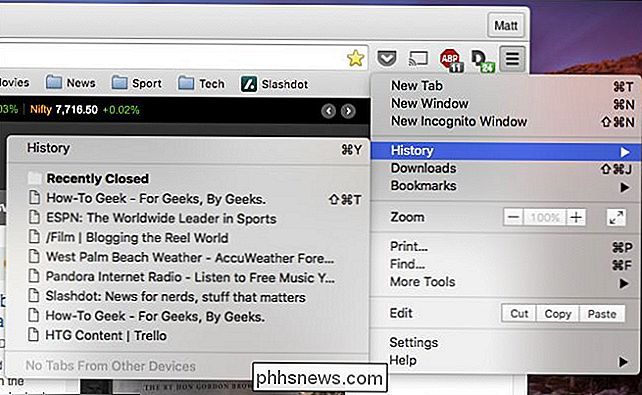
Votre historique peut être long et étendu. Il sera trié par date afin que vous puissiez remonter dans le temps pour voir où vous avez été.
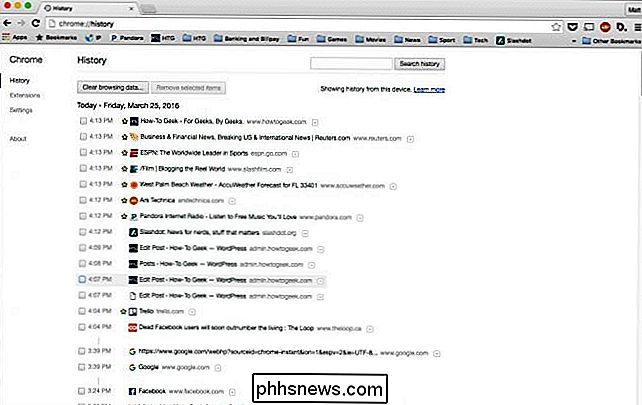
En haut de la page d'historique, il y a deux boutons. Si vous voulez supprimer un ou plusieurs sites, vous pouvez sélectionner chacun des sites supprimés puis cliquer sur le bouton "Supprimer les éléments sélectionnés"
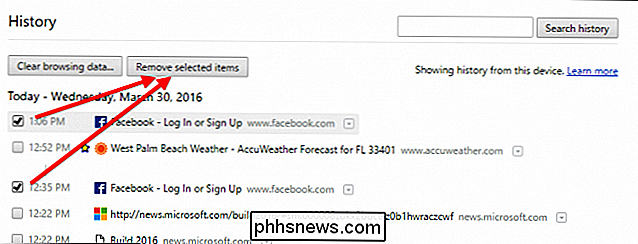
Sinon, cliquez sur le bouton "Effacer les données de navigation ..." et un autre menu apparaîtra. Ici vous avez maintenant des options concernant ce que vous retirez et depuis combien de temps. Dans ce cas, nous supprimons seulement notre historique de navigation de "l'heure du début" mais nous pouvons également supprimer notre historique de l'heure, du jour, de la semaine ou des quatre dernières semaines.
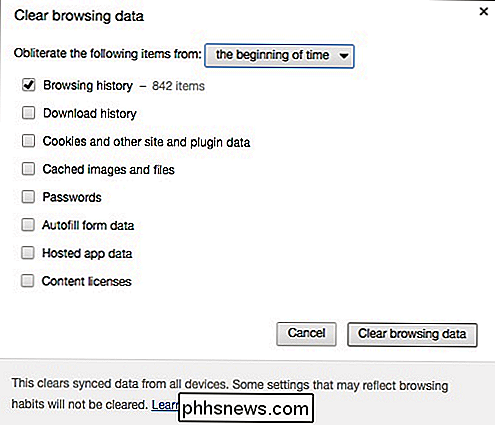
Une fois supprimé, vos données de navigation seront supprimées et toutes les traces d'où vous avez été effacées. Vous remarquerez que les sites fréquemment visités seront également effacés sur la nouvelle page à onglet.
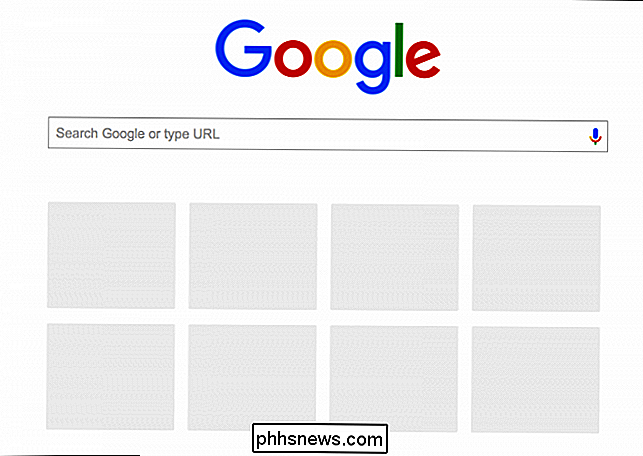
Effacer l'historique de Chrome est une habitude que vous voudrez utiliser à intervalles réguliers. Rappelez-vous, vous n'avez pas à tout effacer, vous pouvez juste effacer certaines choses.
Néanmoins, c'est un peu de connaissances qui aideront grandement à conserver votre sens de la vie privée. Non, vous n'avez peut-être rien à cacher, ou plus exactement, rien à avoir honte. Mais, vous pouvez visiter des liens qui affectent directement votre sécurité d'emploi ou révéler avec qui vous détenez des comptes bancaires.
Ainsi, effacer votre historique, au moins avant de prêter votre ordinateur à un autre membre de la famille ou un ami, est un moyen l'habitude, alors ne soyez pas timide à ce sujet. La prochaine fois que quelqu'un vous demandera d'utiliser votre ordinateur portable pour chercher rapidement quelque chose, assurez-vous de vous excuser pour une minute et de vider votre histoire et vous serez probablement heureux de l'avoir fait.

Comment imprimer du texte masqué dans Word
Word simplifie le formatage du texte pour qu'il ne puisse être ni visualisé ni imprimé. Que faire si vous voulez que du texte soit masqué à l'écran, mais que vous souhaitiez pouvoir imprimer le texte masqué? Pas de soucis, facile à faire. NOTE: Pour masquer le texte caché afin qu'il ne soit pas visible à l'écran, vérifiez que l'onglet "Accueil" est actif et cliquez sur le bouton "Afficher / Masquer" dans la section "Paragraphe".

Comment joindre un fichier ou une image à un e-mail dans l'application iOS 9 Mail
Les pièces jointes dans les e-mails iOS n'ont pas toujours été faciles à utiliser. Vous pouvez joindre des photos et des vidéos ou, pour d'autres types de fichiers, espérer que l'application dans laquelle le fichier a été créé offre une option pour partager le fichier par e-mail. Maintenant, dans iOS 9, il est plus facile envoyez un e-mail à l'application Mail sans utiliser les fonctionnalités d'autres applications.



