Comment modifier le fichier Hosts de votre Mac à partir des Préférences Système

C'est un hack ancestral: modifier le fichier hosts sur votre ordinateur pour bloquer des sites Web, créer des redirections locales et changer autrement se produit lorsque vous tapez des domaines particuliers dans votre barre d'adresse
RELATED: Comment modifier votre fichier Hosts sur Windows, Mac ou Linux
Nous vous avons montré comment modifier votre fichier hosts en utilisant le terminal votre Mac. Bien que cette méthode ne soit pas difficile, elle est un peu à l'écart si vous voulez juste bloquer Reddit et Facebook, ou expérimenter la redirection de quelques domaines vers vos propres serveurs locaux.
Heureusement, il existe un volet Préférences Hosts, un petite application qui vous permet de modifier le fichier Hosts à partir des Préférences Système macOS. Pour commencer, dirigez-vous vers la page de téléchargement Hosts.prefpane et prenez la dernière version. Le téléchargement se présente sous la forme d'un programme d'installation PKG
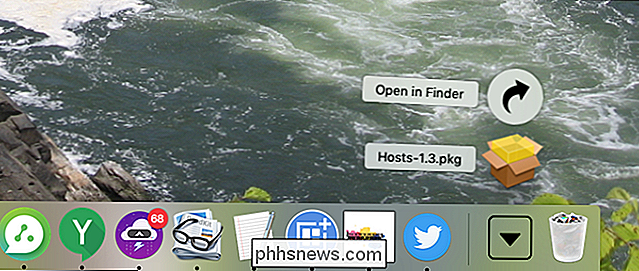
Ouvrez le programme d'installation et suivez les étapes
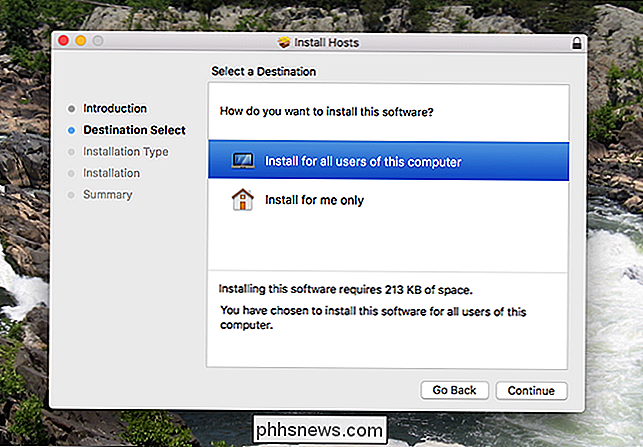
Une fois cela fait, ouvrez les Préférences Système et une nouvelle icône "Hôtes" apparaîtra dans la rangée du bas.
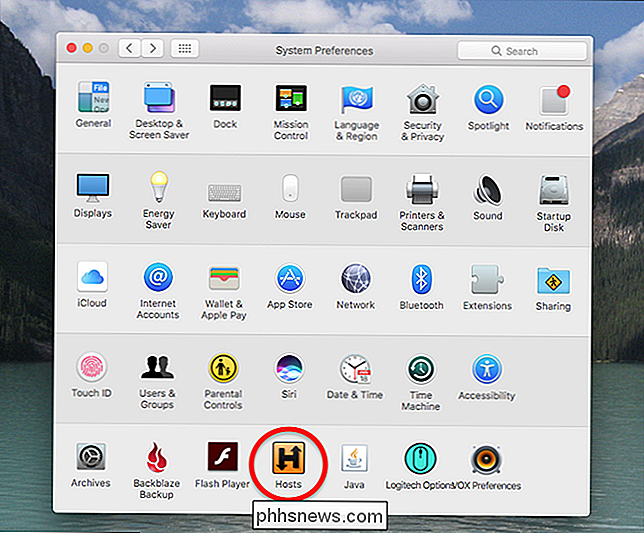
Cliquez ici et vous serez redirigé vers votre nouveau panneau de préférences Hosts.
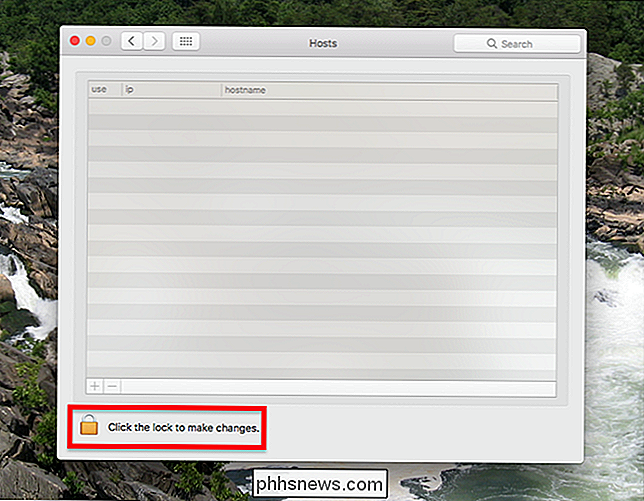
La modification du fichier hosts nécessite des autorisations d'administrateur. Pour commencer, vous devez cliquer sur le verrou en bas à gauche. On vous demandera votre empreinte digitale, si vous avez un Touch ID. Sinon, on vous demandera votre mot de passe.
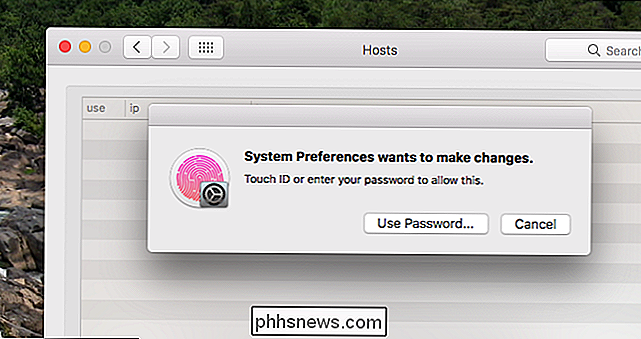
Notez que seuls les comptes administrateur peuvent changer le fichier hosts: si vous n'êtes pas administrateur, cela ne fonctionnera pas.
Une fois que tout est déverrouillé, vous pouvez ajouter et supprimer des domaines à votre goût en utilisant les boutons "+" et "-" en bas à gauche. Si vous avez déjà édité un fichier hosts, vous connaissez le drill: utilisez "127.0.0.1" comme IP, puis ajoutez les domaines que vous souhaitez bloquer.
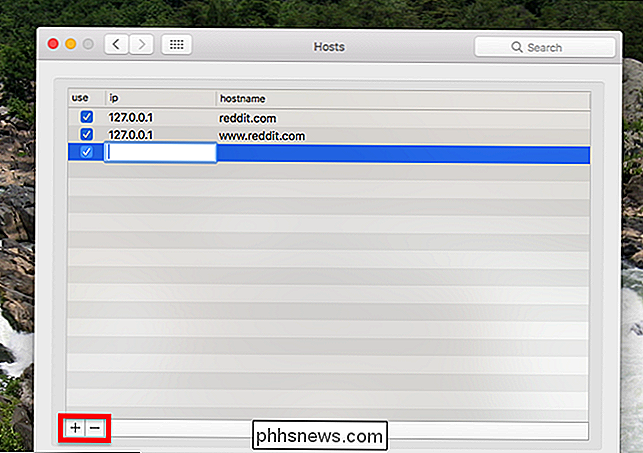
La colonne "use" vous permet de: supprimez rapidement une ligne du fichier hosts sans en perdre la trace. Tout ce qui n'est pas coché dans le volet Préférences Hosts n'apparaît pas dans le fichier hosts réel, ce qui vous permet de supprimer et d'ajouter rapidement des domaines que vous devez parfois utiliser.
Toute modification apportée ici est instantanément effectuée dans le fichier hosts vous pouvez le confirmer en vous rendant sur / private / etc / sur votre ordinateur et en ouvrant le fichier hosts. Pour nos besoins, cependant, la meilleure vérification est d'ouvrir votre navigateur et de vous diriger vers un domaine que vous avez redirigé.
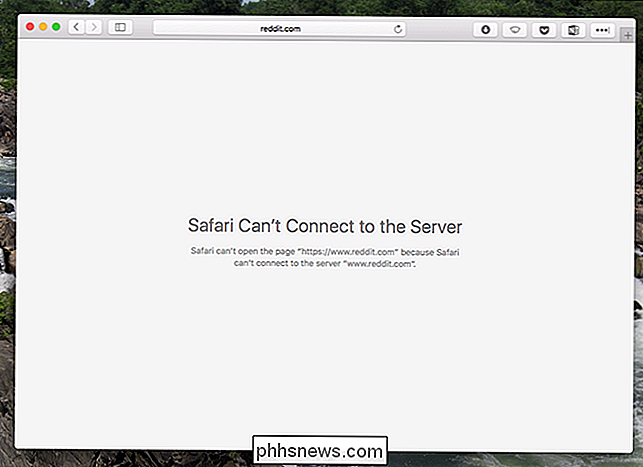
Si tout fonctionne, vous devriez voir le changement immédiatement, même si parfois le redémarrage du navigateur est nécessaire. Profitez de votre nouveau fichier hosts!

Désactivation du Centre d'action sous Windows 10
Le Centre de maintenance de Windows 10 collecte les notifications à partir de Windows et d'autres applications, en les affichant dans une seule barre latérale accessible depuis Windows plateau de système. Il dispose également de boutons permettant d'effectuer des commandes système rapides telles que le basculement entre WI-FI et Bluetooth, la mise en veille ou le passage en mode tablette.

Comment restaurer Microsoft Office Picture Manager dans Office 2013 ou 2016
Si vous utilisez Microsoft Office 2013 ou 2016, vous avez peut-être remarqué que Microsoft Office Picture Manager n'est pas inclus . Picture Manager était inclus dans Office 2010 et versions antérieures et vous permettait de visualiser, de modifier et de gérer facilement les images. Microsoft n'a pas mis à jour Picture Manager depuis Office 2003, ce qui fait que le programme est obsolète et obsolète.



