Rendre le bâtiment dans Minecraft plus facile avec WorldEdit

Minecraft est un jeu sur les blocs, et la beauté de celui-ci est que vous pouvez construire tout ce que votre coeur désire. Construire dans Minecraft, c'est comme construire avec des Legos numériques, mais, comme Legos, le bâtiment prend beaucoup de temps et est souvent fastidieux et répétitif pour quelque chose de plus que quelques blocs de chaque côté. WorldEdit est un plugin qui rend les tâches répétitives comme remplir les murs et remplacer les blocs plus facilement.
Obtenir WorldEdit installé
LIÉ: Comment exécuter un serveur Minecraft Spigot pour multijoueur personnalisé
WorldEdit est principalement utilisé comme un plugin serveur, mais il a son propre mod soloplayer. Si vous voulez éviter de devoir installer des mods, vous pouvez configurer un serveur Spigot et télécharger le plugin WorldEdit.
Cependant, si vous ne voulez pas configurer de serveur, vous pouvez télécharger et exécuter le programme d'installation de Forge pour 1.8. Forge est une API de mod qui facilite l'installation des mods en les faisant glisser et déposer. Il n'est pas disponible pour la version 1.8.1 ou les versions ultérieures, seulement 1.8, mais comme les nouvelles versions de 1.8 sont principalement des correctifs de bogues et ne contiennent pas de nouvelles fonctionnalités majeures, il est possible de rétrograder. Sélectionnez simplement 'release 1.8' dans la section 'Edit Profile' du lanceur Minecraft. Le programme d'installation Forge écrit quelques fichiers dans votre dossier Minecraft et crée un nouveau profil dans le lanceur Minecraft appelé «Forge». Une fois Forge installé, téléchargez Liteloader for 1.8. Liteloader est comme Forge, et peut être installé par-dessus. Assurez-vous de sélectionner le profil "Forge" à partir de l'installateur de Liteloader
Une fois que ceux-ci sont installés, ouvrez Minecraft, sélectionnez le Liteloader avec le profil Forge et attendez l'écran de titre. Le jeu configure les choses la première fois qu'il fonctionne. Fermez-le après le chargement et ouvrez votre dossier Minecraft dans Windows Explorer ou Finder. Vous pouvez y accéder sous Windows en recherchant% appdata% dans le menu Windows; un dossier appelé "Roaming" devrait apparaître et le dossier .minecraft est là. Sur Mac, vous pouvez maintenir la commande enfoncée dans le menu "Go" du Finder et cliquer sur Library, puis sur Application support.
Dans votre dossier Minecraft, il y a un autre dossier appelé "mods". Cela a été créé par Forge et Liteloader et est l'endroit où vous placerez les fichiers mod. Vous aurez besoin de:
- WorldEdit Singleplayer
- WorldEdit CUI
L'un est un litemod et l'autre est un pot, tous deux vont dans le dossier "mods". Lorsque vous démarrez Minecraft, WorldEdit doit être installé.
Nous vous recommandons l'option Forge / Liteloader si vous envisagez de l'utiliser vous-même, car vous n'avez pas besoin d'exécuter un serveur séparé, et vous pouvez également installer WorldEdit. CUI mod, ce qui le rend facile à voir ce que vous avez sélectionné. Si vous décidez de suivre la route du serveur et de configurer Spigot, l'installation de Liteloader et de WorldEdit CUI reste extrêmement bénéfique.
Construire dans WorldEdit
Une fois que vous avez installé WorldEdit, trouvez un endroit relativement plat à construire, juste pour s'assurer que rien du terrain ne gêne. Pour ce tutoriel, nous utiliserons un monde super-plat.
Commencez par attraper une hache de bois. C'est la baguette de sélection de WorldEdit. Vous pouvez le changer pour n'importe quel autre outil dans les fichiers de configuration, mais pour le moment, l'ax est utilisé pour sélectionner des régions de blocs, pas pour couper des arbres. Clic gauche avec l'axe définit le point un, clic droit définit le point deux, et tout ce qui se trouve entre les points est la région ou la sélection:
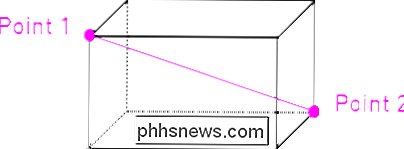
Sélectionnez un bloc d'herbe aléatoire avec un clic gauche:
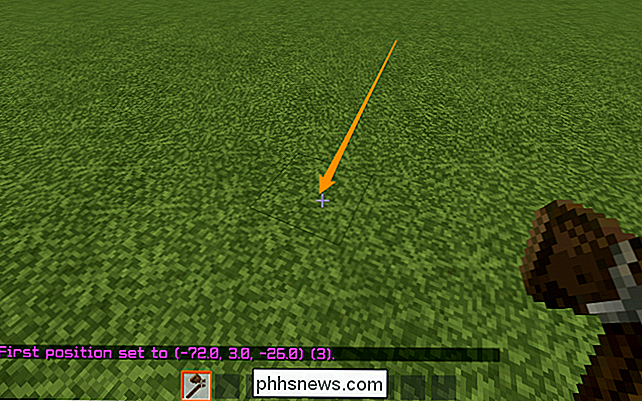
sélectionnez un deuxième bloc d'herbe, cette fois par un clic droit. Vous devriez maintenant avoir une sélection du sol de votre maison. Vous pouvez modifier cette sélection avec des commandes. Par exemple, si vous voulez changer l'herbe en pierre pour un sol, vous pouvez le faire avec
// rep stone
qui va changer tous les blocs de votre sélection (sans air) en pierre:
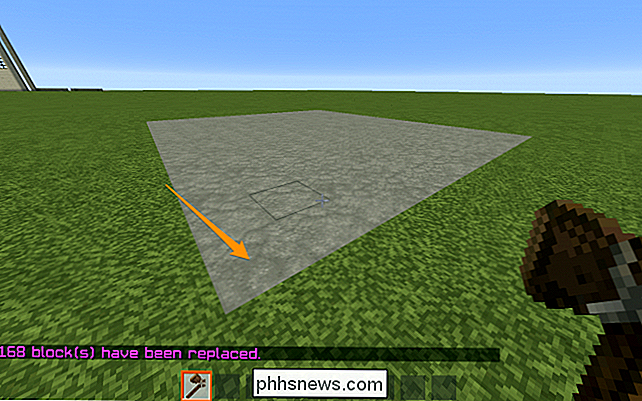
n'est pas beaucoup d'un abri sans murs. Si vous voulez construire un mur, vous devrez élargir votre sélection, car pour le moment, il ne comprend que le sol. Expansion d'une sélection est facile:
// Développez 6 u
Qui augmentera votre sélection de 6 blocs. Si vous voulez une direction différente, vous pouvez utiliser 'd' au lieu de 'u' pour down, et 'n', 's', 'e' et 'w' pour chacune des directions cardinales. De plus, si vous laissez la direction vide, WorldEdit la remplira avec la direction dans laquelle vous vous trouvez.
Une fois que vous avez une sélection, vous pouvez construire des murs. WorldEdit a une commande intégrée pour cela:
// wall cobble
Vous pouvez remplacer cobble avec le bloc que vous voulez, assurez-vous simplement d'utiliser l'ID de bloc. Une liste de tous les identifiants de bloc peut être trouvée sur le Wiki de Minecraft

Notre bloc de pavés a l'air ennuyeux, mais surtout il n'a pas de toit. Commencez par sélectionner l'un des coins du cube avec un clic gauche:
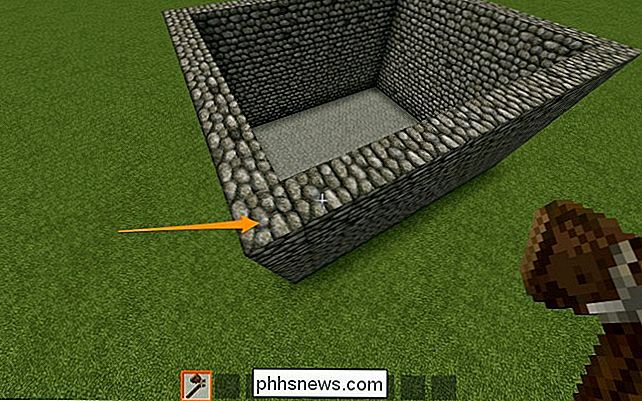
Survolez le coin opposé et sélectionnez-le avec un clic droit:
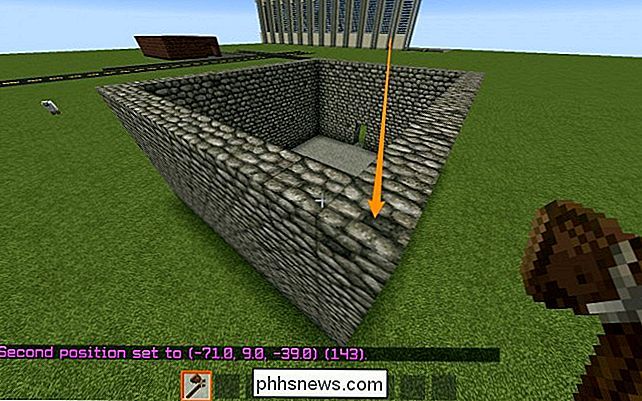
Vous avez maintenant une nouvelle sélection qui vous débarrasse de votre ancien. Maintenant, si vous deviez faire
// rep wood
Cette commande ne fonctionnerait pas pour remplir le toit, car elle ne remplacerait que le pavé, et non l'air. La commande correcte est
// rep air wood
Qui remplace seulement air avec du bois
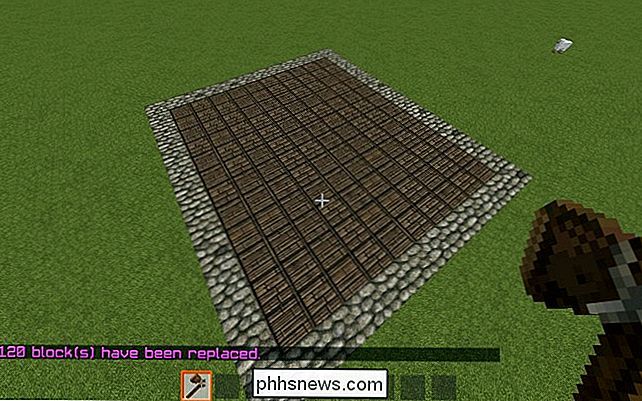
Maintenant vous avez un sol, des murs et un toit, mais c'est quand même un peu boxy, à l'intérieur et dehors. Et si vous voulez construire un deuxième étage? Vous commencerez par construire un escalier.
Étendez deux blocs d'escalier à bonne distance du mur du fond. Sélectionnez l'un d'entre eux avec un clic gauche:

Et l'autre avec un clic droit:
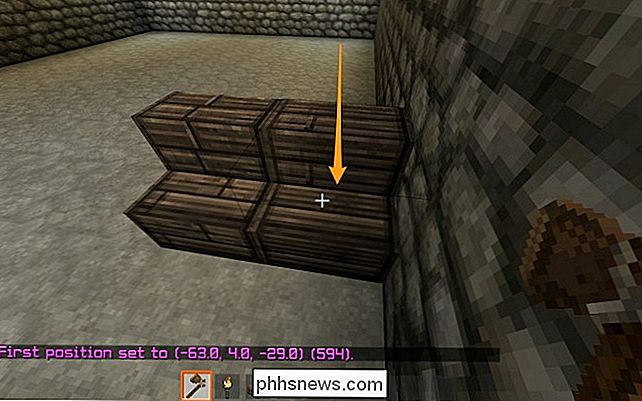
Tenez-vous sur le sol directement devant le premier, et exécutez:
// copie
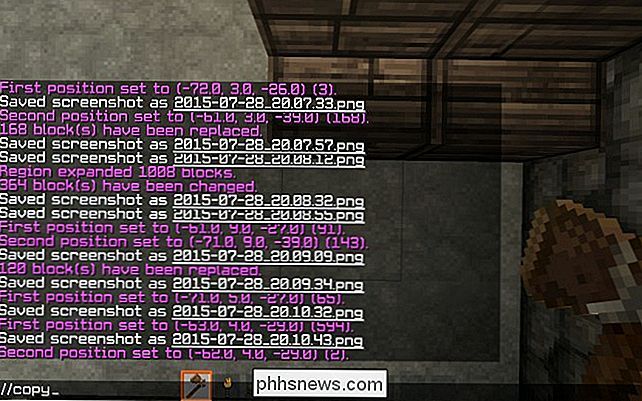
Remontez le escaliers et entrez:
// coller
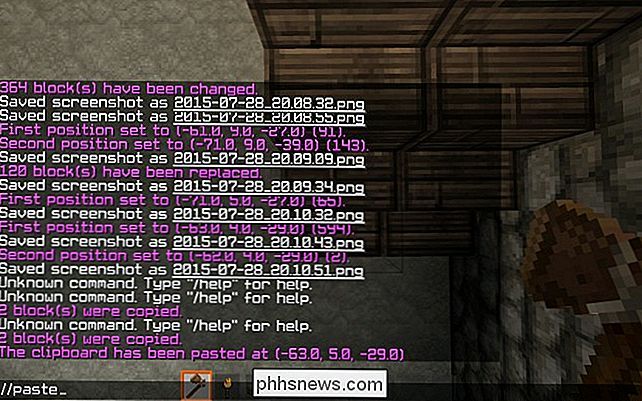
Vous avez maintenant deux escaliers! Le nouvel ensemble est un bloc plus haut et un bloc en avant, parce que vous étiez un bloc plus haut et un bloc en avant d'où vous avez copié les escaliers. La copie et le collage sont relatifs et dépendants de la position
Vous pouvez répéter ce processus jusqu'à ce que vous atteigniez le haut (vous devrez peut-être percer un trou dans le plafond):

Maintenant, le plafond est utilisé deuxième histoire, il est donc temps de construire plus de murs. Commencez par placer un bloc sur le coin de la maison, et en le sélectionnant avec un clic gauche:
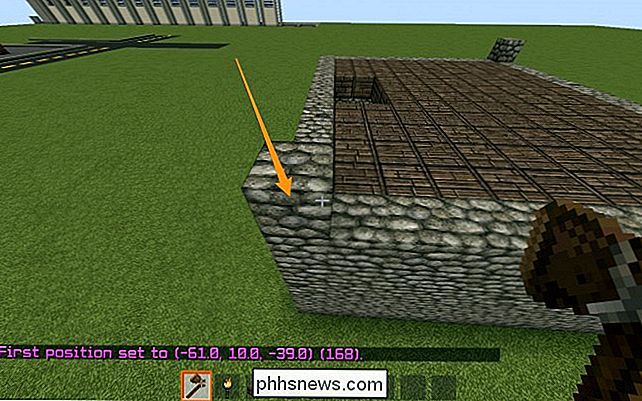
Faites la même chose sur l'autre coin, sauf avec un clic droit. Vous pouvez maintenant exécuter les commandes que vous avez exécutées pour construire les murs pavés:
// développez 4 u
pour sélectionner l'espace que nous allons construire, et
// murs bois: 1
Pour construire le des murs. Notez le colon et le nombre après le «bois»? Cela désigne un type de bois différent, de sorte que le sol est différent des murs.
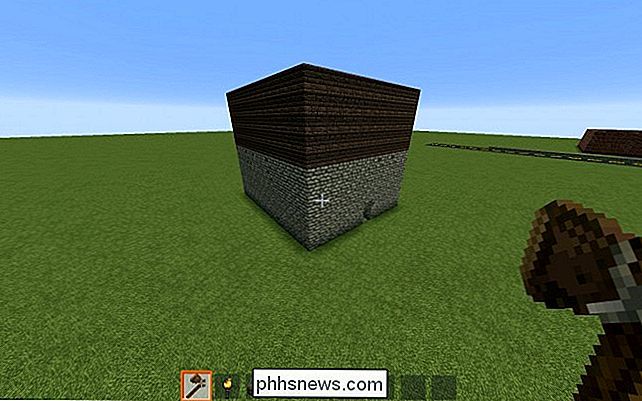
On dirait que c'est très encombrant. Ajoutant des accents à la maison va un long chemin vers le rendre meilleur. Par exemple, afin de mieux séparer la section pavée de la section bois, vous pouvez ajouter des «renforcements» au mur, et le faire plus rapidement avec WorldEdit. Construisez quelque chose de semblable à ceci près du bord du mur et faites un clic gauche sur l'un des coins:
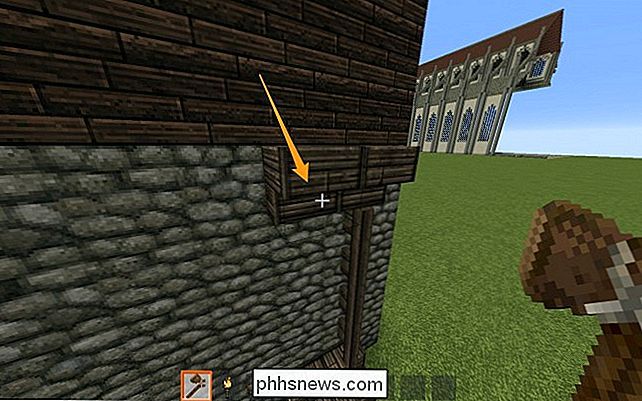
Faites un clic droit sur le coin opposé:
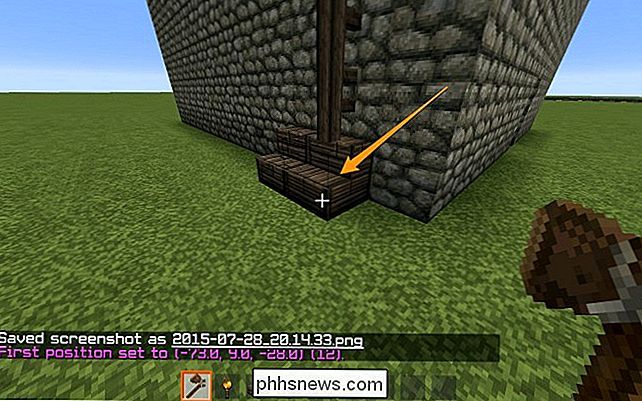
Ensuite, en regardant dans le reste du mur, entrez
/ / pile 6
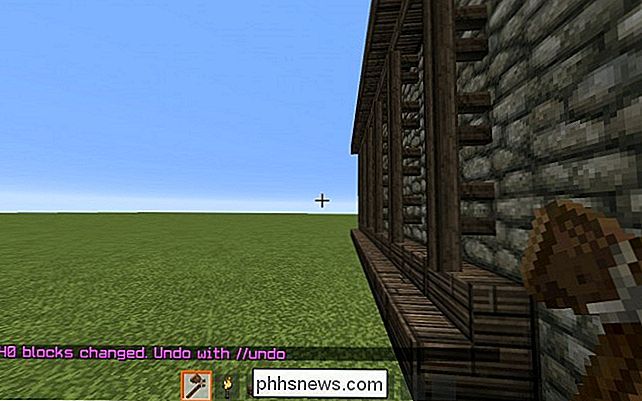
Cette commande prend tout ce qui se trouve dans votre presse-papiers et en fait des copies, dos à dos, dans la direction que vous voulez. Vous pouvez spécifier une direction comme dans la commande expand
Nous avons fait les accents muraux tout autour, et percé des trous dans le mur pour les fenêtres. Nous avons également changé la couleur du bois le plus proche du sol, pour lui donner une sorte de look soigné. Vous pouvez le faire en sélectionnant les deux coins et en cours d'exécution:
// rep bois bois: 2
Ce qui vous donne une couleur différente du bois

Si vous voulez construire des fenêtres facilement, vous n'avez pas à Remplissez-les avec des vitres à la main. Sélectionnez un coin avec le clic gauche:
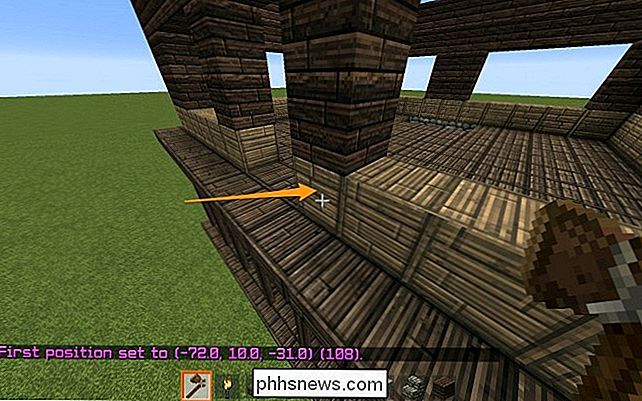
Et l'autre avec un clic droit:
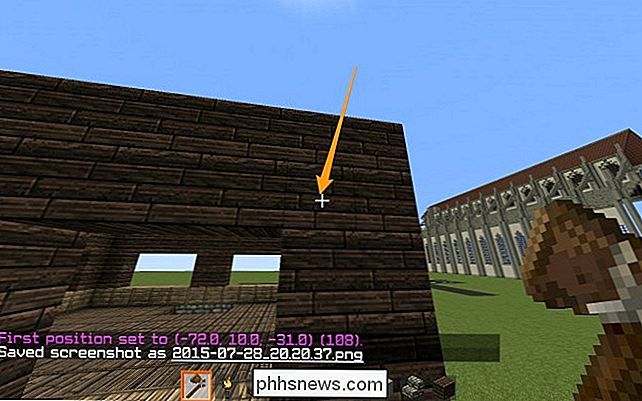
Veillez à ne rien sélectionner à l'intérieur du bâtiment, uniquement le cadre de la fenêtre, et exécutez
// air rep_vit
autour de l'immeuble:
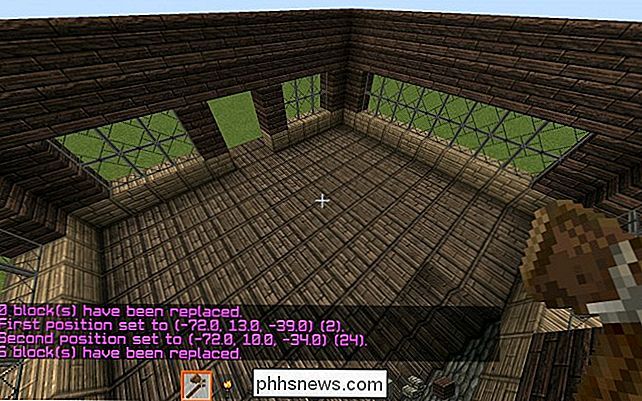
Cela donne à la maison un joli aspect fini, sauf que nous n'avons pas encore de toit. Plutôt que d'opter pour un toit plat, nous pouvons orner notre maison avec un triangle en forme:
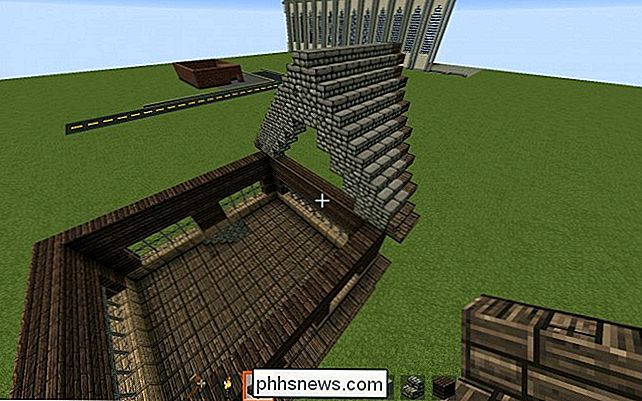
Cela a été construit à la main, mais vous n'avez pas à construire le reste à la main.
Sélectionnez un bord du toit avec un clic gauche:
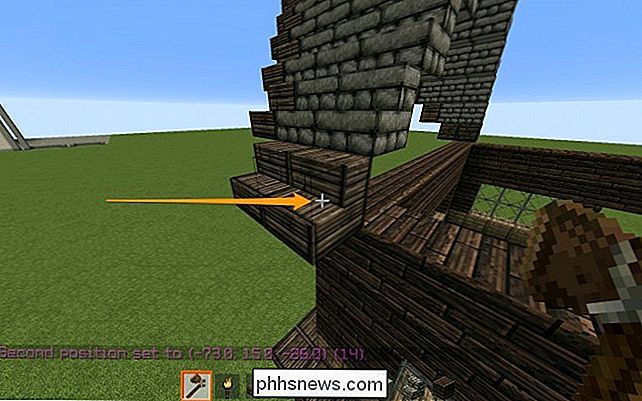
L'autre avec un clic droit:
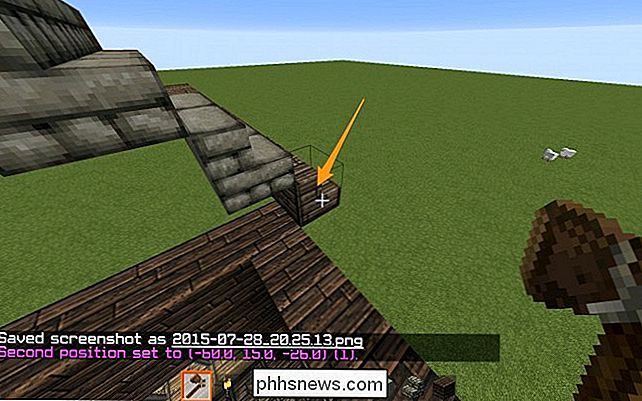
Entrez:
// développez 10 u
pour sélectionner le reste du toit qui monte. Puis, en regardant dans le reste de la maison, lancez:
// pile 12
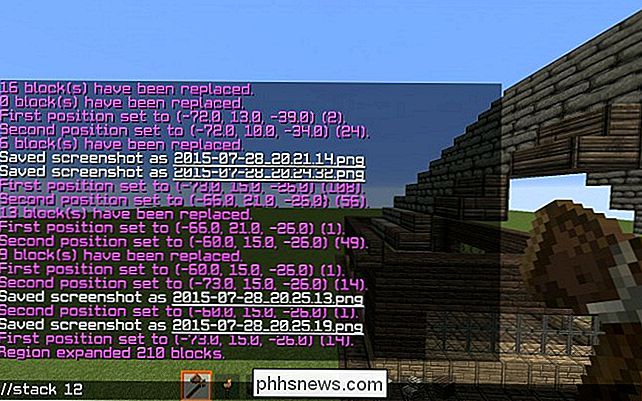
Il ne peut pas empiler tout le chemin, ou peut empiler trop, vous pouvez toujours utiliser
// annuler
et
// refaire
pour effacer les erreurs que vous avez pu commettre
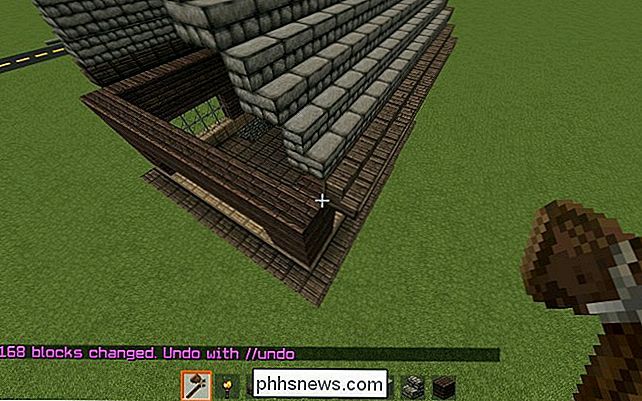
Le toit est suspendu d'un côté, mais l'autre n'est toujours pas en place.

Il est plus facile de le copier avec WorldEdit . Commencez par vous aligner avec le mur de la maison. Ceci est important, car si vous êtes à un pâté de maisons, il se peut qu'il copie étrangement.
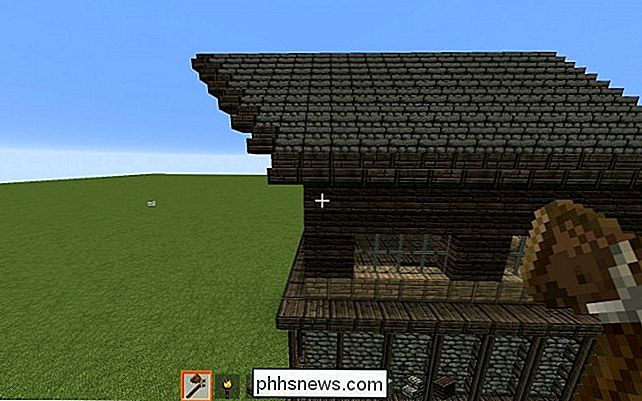
Tenez-vous debout sur le toit de la maison, aligné avec le mur, et regardez dans la direction du surplomb. À l'heure actuelle, notre sélection est seulement une tranche du toit, alors exécutez
// expand 10
Pour sélectionner le reste de la partie en surplomb du toit. Entrez:
// copiez
pour le copier dans le presse-papier
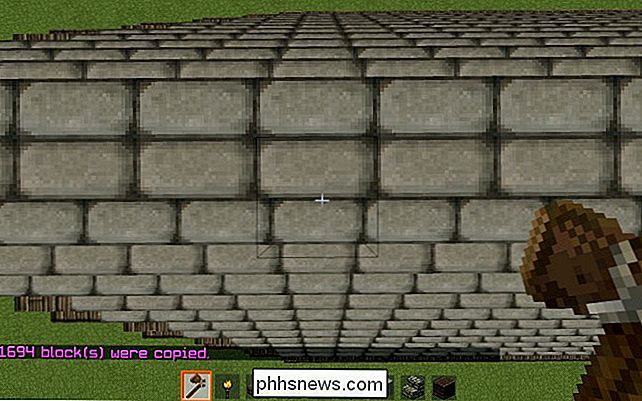
Exécutez:
// faites pivoter 180
pour retourner la partie en porte-à-faux. Cette commande comporte des bogues avec des portes, des boutons et d'autres blocs spécifiques à la direction, alors soyez prudent lorsque vous l'utilisez pour copier et faire pivoter des bâtiments entiers. Pour l'instant, cela devrait fonctionner correctement. Tenez-vous sur le bord opposé du toit et exécutez
// coller
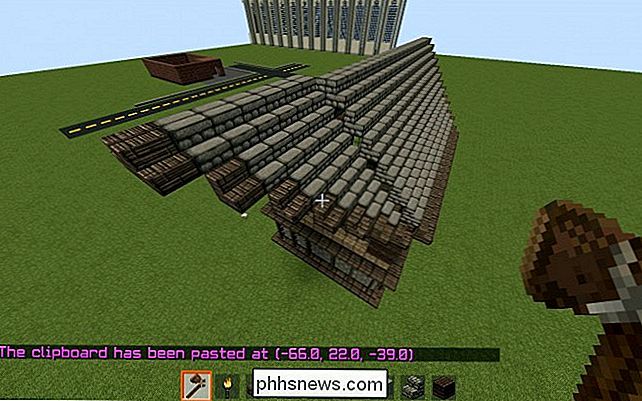
Vous aurez probablement le mauvais positionnement au premier essai. Si vous ne l'avez pas fait, génial! Si vous l'avez fait, vous devrez // annuler et // coller à différents endroits pour bien faire les choses. Rappelez-vous que la copie et le collage dépendent de l'endroit où vous vous trouvez lorsque vous copiez et collez.
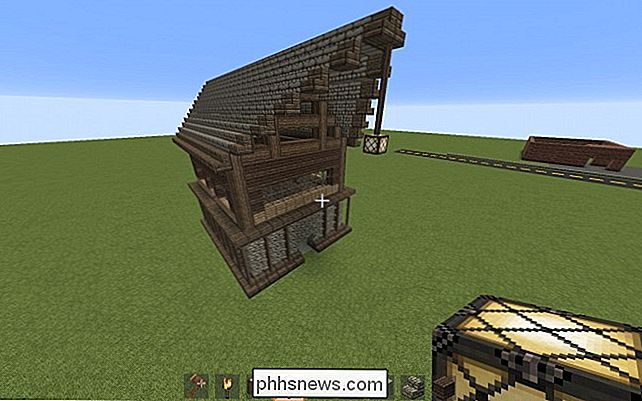
Après quelques retouches et retouches, la maison est terminée! Cela prendra probablement un certain temps au premier essai, mais à mesure que vous vous y habituerez, vous y arriverez plus vite et mieux. Une construction comme celle-ci prend environ 10 minutes dans WorldEdit, comparé à plus d'une demi-heure en mode créatif régulier. Certaines choses, comme la terraformation et la génération de structures massives, sont presque impossibles dans la Minecraft à la vanille.

Comment sélectionner rapidement et facilement des blocs de contenu dans Word
Outre la saisie de texte, de graphiques et d'autres contenus dans Word, la sélection du contenu est probablement la tâche la plus courante. Presque chaque tâche commence par sélectionner quelque chose, que ce soit du texte, une image, une table, etc. Nous allons vous montrer plusieurs méthodes de sélection de contenu dans Word.

Défragmenter votre disque dur sous Windows XP / 7/8
your hard drive every once in a while is very important because over time as your computer reads and writes small and large files, the files may end up being written onto non-consecutive parts of the disk. Dans cet article, nous allons aborder la question de la défragmentation des disques durs sous Windows XP, Windows 7 et Windows 8.



