Personnalisation de la barre des tâches dans Windows 10

La barre des tâches de Windows 10 fonctionne comme les versions précédentes de Windows, en offrant des raccourcis et des icônes pour chaque application en cours d'exécution. Windows 10 offre toutes sortes de façons de personnaliser la barre des tâches à votre guise, et nous sommes là pour vous guider à travers ce que vous pouvez faire.
Nous avons examiné la personnalisation du menu Démarrer et du Centre d'action sous Windows 10 Maintenant, il est temps de s'attaquer à la barre des tâches. Avec un peu de travail, vous pouvez modifier la barre des tâches pour la faire fonctionner comme vous l'aimez.
Épingler des applications à la barre des tâches
La façon la plus simple de personnaliser votre barre des tâches consiste à épingler diverses applications et raccourcis afin que vous puissiez y accéder plus rapidement dans le futur. Il y a deux façons de faire ça. Le premier consiste à ouvrir le programme, à partir du menu Démarrer ou d'un raccourci existant. Lorsque l'icône de l'application apparaît dans la barre des tâches pour indiquer qu'elle est en cours d'exécution, cliquez avec le bouton droit sur l'icône et sélectionnez l'option "Épingler à la barre des tâches" dans le menu contextuel.
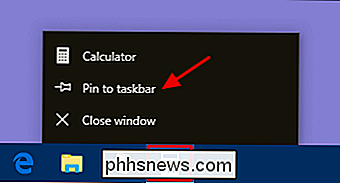
être en cours d'exécution en premier. Recherchez l'application dans le menu Démarrer, cliquez avec le bouton droit sur l'application, pointez sur "Plus", puis choisissez l'option "Épingler à la barre des tâches" qui s'y trouve. Vous pouvez également faire glisser l'icône de l'application vers la barre des tâches si vous préférez le faire de cette façon.
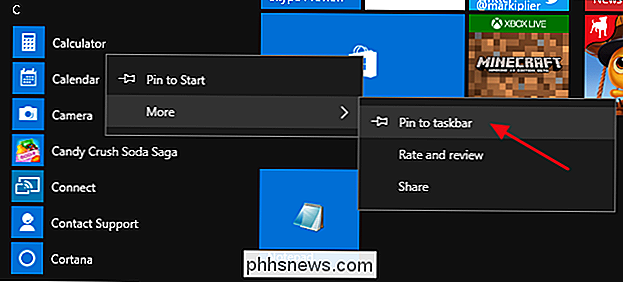
Cela ajoutera immédiatement un nouveau raccourci pour l'application dans la barre des tâches. Pour supprimer une application de la barre des tâches, cliquez avec le bouton droit sur l'application épinglée et choisissez l'option "Retirer de la barre des tâches"
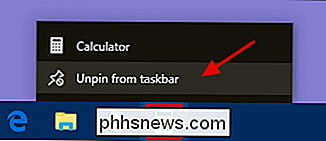
Épingler un fichier ou un dossier aux listes de raccourcis de la barre des tâches
. dossiers-et des fichiers individuels-sur votre barre des tâches. Les listes de raccourcis sont des menus contextuels associés à chaque application épinglée qui montrent certaines actions que vous pouvez effectuer avec l'application et, pour les applications où cela s'applique, affichent également une liste des fichiers et dossiers récents auxquels vous avez accédé. en cliquant avec le bouton droit sur une icône. Par exemple, la liste de raccourcis de l'icône Explorateur de fichiers vous permet d'ouvrir une nouvelle fenêtre Explorateur de fichiers et affiche les dossiers récents que vous avez consultés et les dossiers que vous avez épinglés. Il suffit de pointer votre souris sur un objet récent pour révéler une icône de punaise à sa droite. Cliquez sur la punaise pour épingler l'élément à la liste de raccourcis
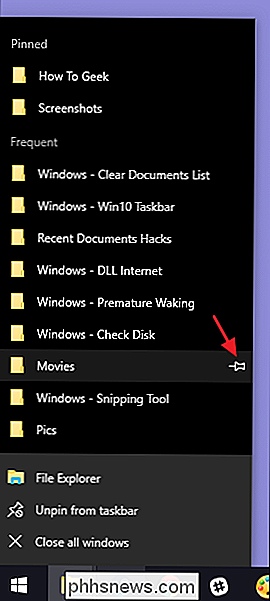
CONNEXION: Raccourcis clavier les plus utiles pour la barre des tâches Windows
Par ailleurs, si vous voulez afficher le menu contextuel conventionnel d'une icône sur le barre des tâches, maintenez la touche Maj enfoncée tout en cliquant avec le bouton droit sur l'icône. Ceci est particulièrement utile pour configurer les raccourcis de dossier que vous avez épinglés ici. Et c'est juste l'un des nombreux raccourcis clavier utiles que vous pouvez utiliser avec la barre des tâches.
Lorsque vous avez épinglé des éléments à une liste de sauts, ces éléments apparaissent séparément des éléments récents. Tout ce que vous avez à faire est de cliquer sur l'un d'eux pour ouvrir ce dossier. Et bien sûr, exactement ce que vous voyez sur une liste de sauts dépend de l'application. Des applications telles que le Bloc-notes ou Microsoft Word affichent des fichiers récemment ouverts. Une liste de raccourcis pour votre navigateur peut afficher les sites favoris et fournir des actions pour l'ouverture de nouveaux onglets ou fenêtres.
CONNEXION: Comment augmenter le nombre d'éléments de liste de raccourcis dans Windows 10
Par défaut, Windows 10 12 articles récents dans les listes de sauts. Dans les versions précédentes de Windows, vous pouviez augmenter ou diminuer ce nombre facilement grâce aux propriétés de la barre des tâches. Windows 10, pour une raison quelconque, n'a pas cette fonctionnalité facilement accessible. Vous pouvez toutefois modifier le nombre d'éléments affichés dans les listes de sauts avec un hack de Registre rapide.
Configurer ou supprimer Cortana
Le champ de recherche Cortana prend beaucoup de place dans la barre des tâches et vous n'avez pas besoin pour faire votre recherche. Même sans cela, si vous appuyez sur la touche Windows et commencez à taper, vous obtiendrez la même expérience de recherche. Si vous voulez effectuer une recherche vocale - normalement accessible en cliquant sur l'icône du microphone dans la boîte de recherche - vous devez juste appuyer sur Windows + C sur votre clavier.
Vous pouvez supprimer le champ de recherche et laisser juste l'icône, ou vous pouvez supprimer les deux entièrement. Cliquez avec le bouton droit sur la barre des tâches et choisissez "Cortana> Afficher l'icône Cortana" dans le menu contextuel.
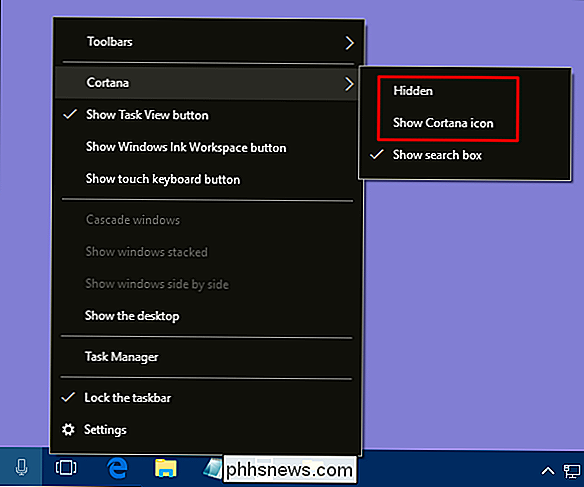
Choisissez l'option "Caché" pour supprimer le champ de recherche et l'icône ou choisissez "Afficher l'icône Cortana" pour avoir juste l'icône dans la barre des tâches.
Supprimer le bouton Affichage des tâches
CONNEXION: Comment utiliser virtuel Ordinateurs de bureau sous Windows 10
Le bouton "Vue des tâches" permet d'accéder à une vue miniature de toutes vos applications et fenêtres ouvertes et vous permet également de travailler avec des bureaux virtuels.
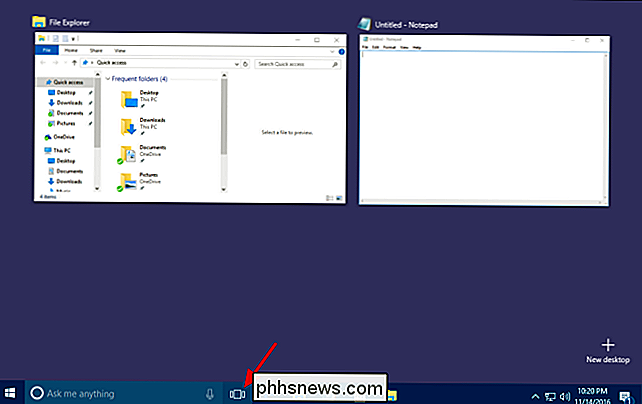
Vous n'avez pas besoin de bouton pour cela . Appuyez simplement sur Windows + Tab pour accéder exactement à la même interface. Pour économiser un peu d'espace dans la barre des tâches et supprimer le bouton, cliquez avec le bouton droit sur la barre des tâches et désactivez l'option "Afficher le bouton Afficher la tâche"
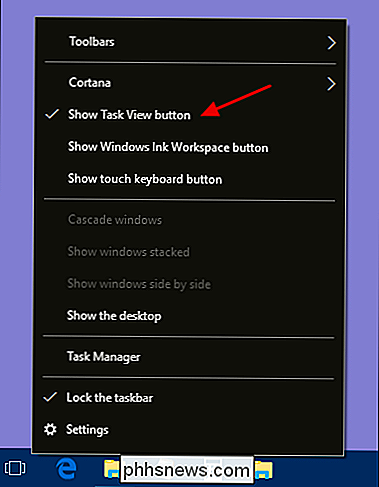
Masquer les icônes système dans la zone de notification. "System Tray") contient les icônes du système, comme votre centre d'action et l'horloge, ainsi que des icônes pour diverses applications exécutées en arrière-plan. Vous pouvez facilement modifier les icônes du système qui apparaissent dans la zone de notification. Cliquez avec le bouton droit sur une zone ouverte dans la barre des tâches, puis cliquez sur "Paramètres". Dans la page des paramètres de la barre des tâches, faites défiler vers le bas et cliquez sur le lien "Activer ou désactiver les icônes du système". icônes du système. Exécutez-les et activez ou désactivez chacun d'entre eux selon vos besoins
Masquer les icônes d'application dans la zone de notification
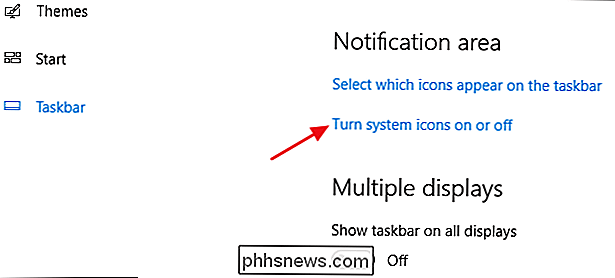
La plupart des applications installées dans Windows sont conçues pour s'exécuter en arrière-plan. Ce ne sont pas des choses avec lesquelles vous devez interagir régulièrement, donc au lieu d'apparaître directement sur votre barre des tâches, leurs icônes sont reléguées dans la zone de notification. Cela vous permet de savoir qu'ils sont en cours d'exécution et vous donne un accès rapide lorsque vous en avez besoin. Quelques-uns d'entre eux apparaissent dans la zone de notification à gauche de l'horloge. D'autres sont masqués, mais vous pouvez les voir en cliquant sur la flèche vers le haut à gauche.
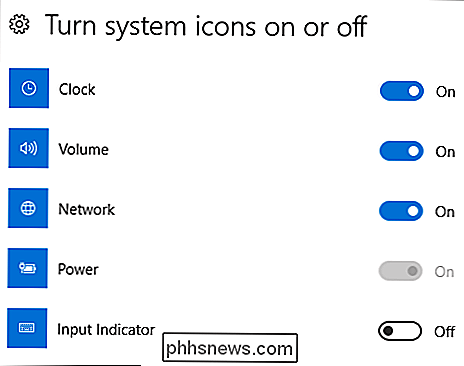
Vous pouvez rapidement personnaliser l'emplacement de ces icônes en les faisant glisser entre ces deux emplacements. Par exemple, vous préférerez peut-être que votre icône OneDrive soit toujours visible. Vous pouvez simplement le faire glisser dans la zone de notification principale. Vous pouvez également masquer les icônes moins importantes en les faisant glisser vers la zone cachée.
Vous pouvez également utiliser ces icônes via l'interface des paramètres. Cliquez-droit sur une zone ouverte de la barre des tâches et choisissez l'option "Paramètres". Faites défiler vers le bas et cliquez sur le lien "Sélectionner les icônes qui apparaissent sur la barre des tâches"
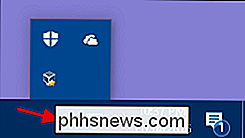
Si vous souhaitez supprimer la zone masquée et voir toutes les icônes en permanence, activez l'option "Toujours afficher toutes les icônes dans la zone de notification" . Si vous laissez ce paramètre désactivé, vous pouvez également parcourir la liste et activer ou désactiver des applications individuelles. Notez simplement que désactiver une application ici ne la supprime pas complètement de la zone de notification. Lorsqu'une application est désactivée, elle s'affiche dans la zone masquée. Lorsqu'il est activé, il apparaît dans la zone de notification principale.
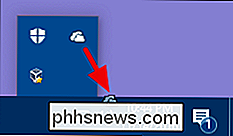
Déplacer la barre des tâches vers un autre bord de l'écran
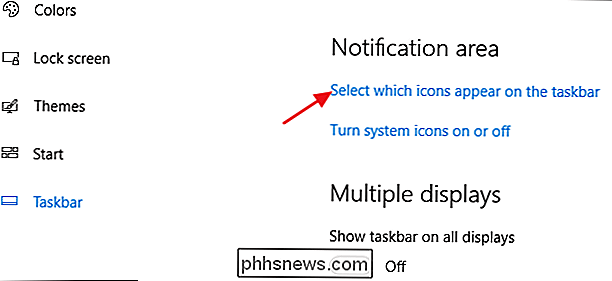
Le bord inférieur de l'écran est l'emplacement par défaut de la barre des tâches dans Windows 10, mais vous pouvez déplacer il. Si vous avez un affichage extra large ou plusieurs affichages, vous trouverez peut-être plus pratique d'avoir la barre des tâches sur le bord droit ou gauche d'un affichage. Ou peut-être préférez-vous en haut. Vous pouvez déplacer la barre des tâches de deux façons. Le premier est de simplement le faire glisser. Cliquez avec le bouton droit sur la barre des tâches et désactivez l'option "Verrouiller la barre des tâches".
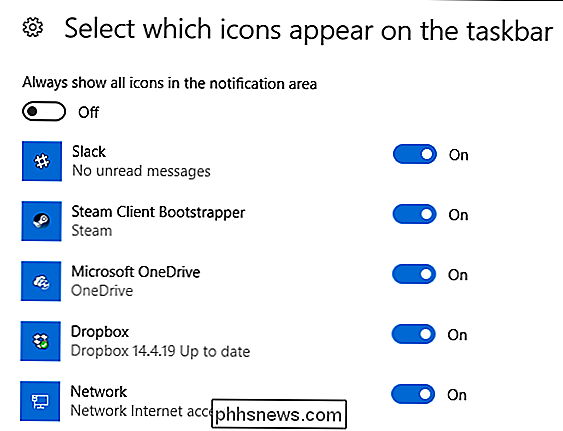
Ensuite, vous pouvez saisir la barre des tâches dans une zone ouverte et la faire glisser vers n'importe quel bord de votre affichage. l'emplacement est à travers l'interface des paramètres. Cliquez-droit sur une zone vide de la barre des tâches et choisissez "Paramètres". Dans la fenêtre des paramètres de la barre des tâches, faites défiler vers le bas et trouvez le menu déroulant "Emplacement de la barre des tâches à l'écran". Vous pouvez choisir l'un des quatre côtés de l'affichage à partir de ce menu
Modifier la taille de la barre des tâches
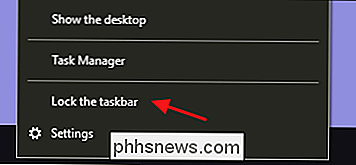
Vous pouvez également redimensionner la barre des tâches pour obtenir un peu d'espace supplémentaire. Cela peut être particulièrement pratique si vous l'avez déplacé vers le bord droit ou gauche de votre écran, mais c'est aussi bien si vous voulez juste de l'espace pour des charges d'icônes. Cliquez avec le bouton droit sur la barre des tâches et désactivez l'option "Verrouiller la barre des tâches". Placez ensuite votre souris sur le bord supérieur de la barre des tâches et faites-la glisser pour la redimensionner comme vous le feriez avec une fenêtre. Vous pouvez augmenter la taille de la barre des tâches jusqu'à environ la moitié de la taille de votre écran.
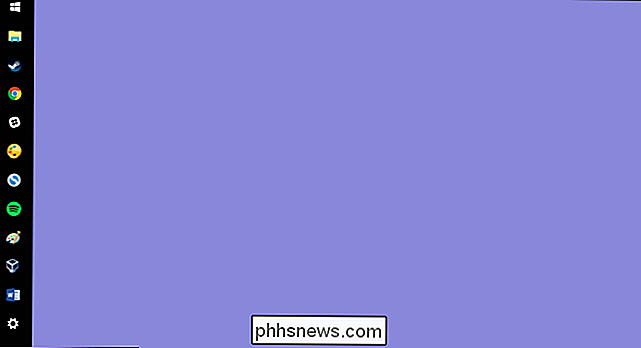
Utilisez les petites icônes pour en ajouter d'autres dans la barre des tâches
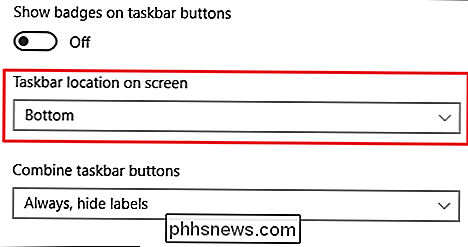
Si vous souhaitez ajouter quelques icônes à votre barre des tâches, mais que vous ne souhaitez pas le redimensionner, vous pouvez configurer Windows 10 pour afficher les petites icônes de la barre des tâches. Faites un clic droit sur une zone vide de la barre des tâches et cliquez sur "Paramètres". Dans la fenêtre des paramètres, activez l'option "Utiliser les petites icônes de la barre des tâches".
Comme vous pouvez le voir, presque tout est identique sauf que les icônes sont plus petites et que vous pouvez en encombrer davantage. Une différence que vous devriez noter est que lorsque vous utilisez les plus petites icônes, la barre des tâches elle-même rétrécit verticalement un peu. Par conséquent, seule l'horloge est affichée et pas la date aussi.
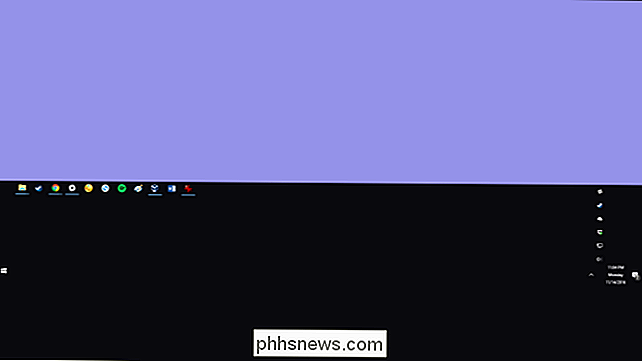
Afficher les étiquettes pour les icônes de la barre des tâches
Par défaut, la barre des tâches regroupe les icônes des fenêtres de la même application et n'affiche pas d'étiquettes pour celles-ci. icônes Cela permet d'économiser beaucoup d'espace sur la barre des tâches, mais peut rendre difficile la reconnaissance des icônes par les nouveaux utilisateurs. Vous pouvez avoir Windows afficher des étiquettes de texte, mais l'inconvénient est que vous perdez également le regroupement des icônes connexes. Pour ce faire, faites un clic droit sur une zone vide de la barre des tâches et cliquez sur "Paramètres". Dans la fenêtre des paramètres, recherchez le menu déroulant "Combiner les boutons de la barre des tâches"
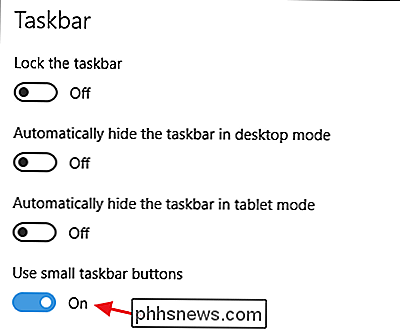
Le menu vous donne trois choix:

Toujours, cachez les étiquettes
. C'est le paramètre par défaut de Windows. Quand elle est sélectionnée, toutes les fenêtres d'une application sont regroupées dans la barre des tâches et aucune étiquette n'est affichée
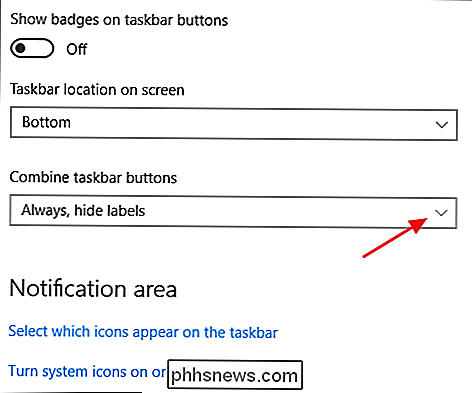
lorsque la barre des tâches est pleine
- . Ceci est un paramètre de milieu de gamme. Lorsque cette option est sélectionnée, les fenêtres ne sont pas groupées et les étiquettes sont affichées à moins que la barre des tâches ne soit pleine. Quand il se remplit, il revient à la fonctionnalité "Toujours, cacher les étiquettes" Jamais
- . Lorsque cette option est sélectionnée, les fenêtres ne sont jamais groupées et les étiquettes sont toujours affichées. Vous pouvez voir ce paramètre en action ci-dessous. Notez qu'à la place d'une seule icône Explorateur de fichiers et d'une seule icône Chrome, j'en ai désormais deux et les titres des fenêtres sont affichés en tant qu'étiquettes. Modifier la couleur et la transparence de la barre des tâches
- Sous Windows 10 la couleur par défaut de la barre des tâches est noire. Pour changer la couleur, appuyez sur Windows + I pour ouvrir l'interface des paramètres. Dans la fenêtre principale Paramètres, cliquez sur "Personnalisation". Dans la fenêtre Personnalisation, passez à l'onglet "Couleurs". Sur la droite, faites défiler jusqu'à la section "Plus d'options".

Vous verrez deux options pour contrôler la barre des tâches, ainsi que le menu Centre des actions et Démarrer. Utilisez le bouton "Transparency Effects" pour choisir si ces éléments doivent être transparents ou opaques. Lorsque l'option "Démarrer, barre des tâches et centre d'action" est désactivée, ces éléments utilisent la couleur noire par défaut. Lorsque vous activez cette option, ces éléments utilisent la couleur que vous avez sélectionnée dans le sélecteur de couleur en haut ou, si l'option "Choisir automatiquement une couleur d'accentuation de mon arrière-plan" est activée, la couleur choisie par Windows.
CONNEXION:
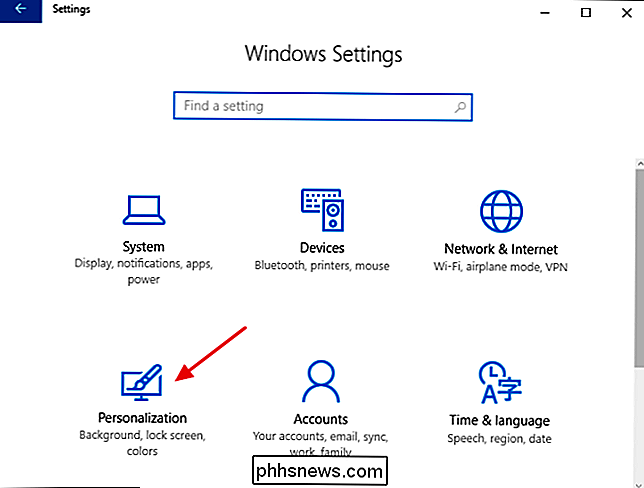
Comment rendre la barre des tâches de Windows 10 plus transparente
Windows n'offre aucune commande permettant d'ajuster la transparence de la barre des tâches, du menu Démarrer et du Centre de maintenance. Si cela ne vous dérange pas de créer un hack de Registre rapide, vous pouvez rendre ces éléments un peu plus transparents que la valeur par défaut.
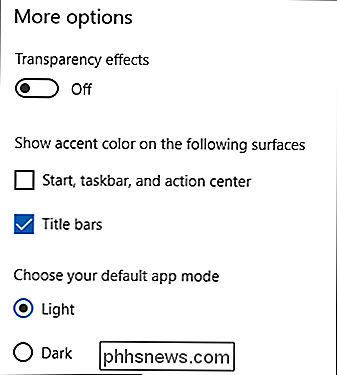
Activer la fonctionnalité Peek La fonctionnalité Peek a été introduite avec Windows 7 jetez un œil à toutes les applications ouvertes pour voir le bureau. Dans les versions précédentes, il était activé par défaut. Dans Windows 10, vous devez l'activer. Cliquez avec le bouton droit sur n'importe quelle zone vide de la barre des tâches et cliquez sur "Paramètres". Dans la fenêtre de paramètres, activez "Utiliser Peek pour prévisualiser le bureau lorsque vous déplacez votre souris sur le bouton Afficher le bureau à la fin de la barre des tâches" option.
Avec l'option Peek activée, vous pouvez déplacer votre souris sur le minuscule ruban d'espace à l'extrême droite de la barre des tâches pour cacher toutes vos fenêtres et vous montrer votre bureau. Lorsque vous déplacez la souris, vos fenêtres reviennent à leur état précédent. Vous pouvez également cliquer sur cette zone pour réduire automatiquement toutes vos fenêtres afin que vous puissiez réellement faire des choses sur le bureau. Cliquez à nouveau sur la zone pour restaurer vos fenêtres. Vous pouvez également utiliser le raccourci clavier Windows + D pour faire la même chose qu'en cliquant sur la zone Peek.
Ajouter une barre d'outils à la barre des tâches
Windows vous permet également d'ajouter des barres d'outils à la barre des tâches. Une barre d'outils est essentiellement un raccourci vers un dossier sur votre système, mais le raccourci est affiché comme une barre d'outils comme vous pouvez le voir dans un navigateur ou une autre application. Vous pouvez accéder aux barres d'outils en cliquant avec le bouton droit sur la barre des tâches, puis en pointant sur le sous-menu "Barres d'outils".
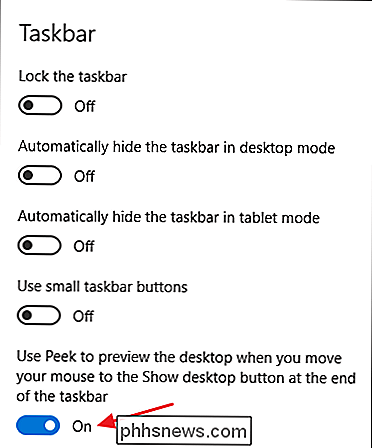
Trois barres d'outils sont intégrées:
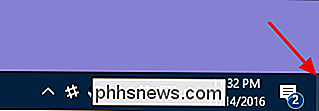
Adresse
. La barre d'outils d'adresse ajoute une boîte d'adresse simple à votre barre des tâches. Tapez une adresse comme vous le feriez dans votre navigateur et la page résultante s'ouvrira dans votre navigateur par défaut.
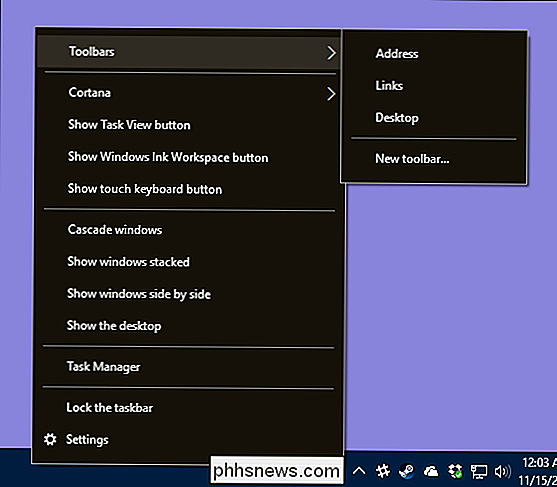
Liens
- . La barre d'outils Liens ajoute des éléments de votre liste de favoris Internet Explorer Bureau
- . La barre d'outils du bureau permet d'accéder aux éléments stockés sur votre bureau. Vous pouvez voir ci-dessous à quoi ressemblent les barres d'outils Adresse et Bureau quand elles sont activées. Au lieu d'agrandir la barre d'outils Desktop pour afficher les icônes, j'ai réduit sa taille et j'ai utilisé la double flèche pour ouvrir un menu contextuel avec tous les éléments.
- Vous pouvez également ajouter une barre d'outils personnalisée qui pointe vers n'importe quel dossier. système. Cela peut être un excellent moyen d'ajouter rapidement un accès aux éléments dont vous avez régulièrement besoin. Pour créer une barre d'outils, il vous suffit de sélectionner l'option "Nouvelle barre d'outils" dans le sous-menu Barres d'outils et de la diriger vers un dossier Configurer la barre des tâches pour plusieurs affichages
être heureux de savoir que Windows 10 inclut des contrôles de personnalisation décents pour l'utilisation de votre barre des tâches sur plusieurs moniteurs. Vous pouvez afficher une barre des tâches sur un seul écran, une seule barre des tâches étendue sur tous les affichages et même une barre des tâches distincte pour chaque écran qui affiche uniquement les applications ouvertes sur cet écran. Pour modifier tout cela, cliquez-droit sur une zone ouverte de la barre des tâches et choisissez "Paramètres". Dans la fenêtre des paramètres, faites défiler tout en bas pour trouver les contrôles pour plusieurs écrans.
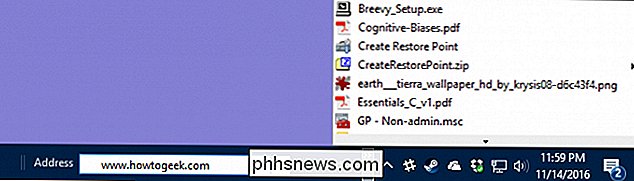
Si vous quittez "Afficher la barre des tâches sur tous les écrans "option désactivée-qui est le paramètre par défaut-alors vous verrez une seule barre des tâches sur votre moniteur principal seulement. Toutes les fenêtres ouvertes pour les applications sont affichées dans cette barre des tâches, quel que soit l'affichage sur lequel les fenêtres sont ouvertes. Activez cette option pour afficher une barre des tâches sur tous les écrans et ouvrir les autres options ci-dessous:
Le menu déroulant "Afficher les boutons de la barre des tâches" contient trois options:
Toutes les barres de tâches
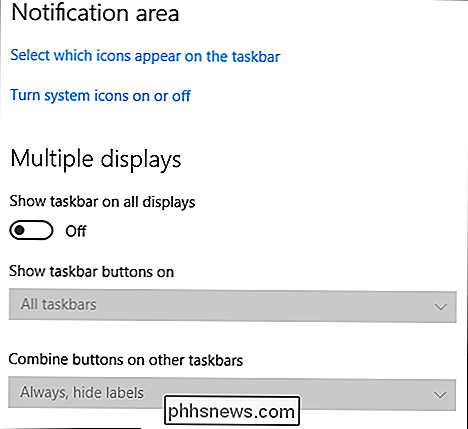
. Lorsque vous sélectionnez ce paramètre, la barre des tâches sera la même sur tous les écrans. La barre des tâches de chaque affichage affichera toutes les fenêtres ouvertes, quel que soit l'affichage sur lequel elles sont ouvertes.
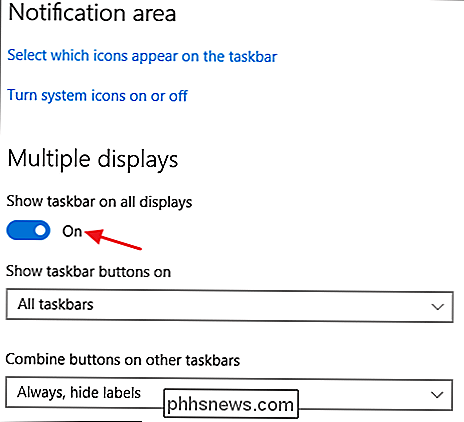
Barre des tâches principale et barre des tâches où la fenêtre est ouverte
- . Lorsque vous sélectionnez ce paramètre, la barre des tâches de votre affichage principal affiche toujours toutes les fenêtres ouvertes de tous les affichages. La barre des tâches de chaque affichage supplémentaire n'affiche que les fenêtres ouvertes sur cet affichage. Barre des tâches où la fenêtre est ouverte
- . Lorsque vous sélectionnez ce paramètre, chaque affichage, y compris votre affichage principal, dispose de sa propre barre des tâches indépendante. Les fenêtres ouvertes n'apparaissent que sur la barre des tâches de l'affichage sur lequel la fenêtre est ouverte L'option "Combiner les boutons sur d'autres barres de tâches" fonctionne comme la même option que nous avons déjà mentionnée. La raison de cette option est que vous pouvez définir une option pour votre affichage principal et une option différente pour vos autres affichages. Par exemple, disons que vous avez trois moniteurs. L'un est un grand écran et les deux autres sont plus petits. Vous pouvez avoir des boutons de barre des tâches non combinés sur votre écran principal, où vous avez beaucoup d'espace, mais combinés sur les moniteurs plus petits.
- Nous sommes sûrs qu'il existe d'autres façons de modifier votre barre des tâches Windows 10, vous repérez tout ce que nous avons manqué soyez sûrs de nous le faire savoir! En attendant, ces conseils devraient vous aider à transformer la barre des tâches en quelque chose qui répond vraiment à vos besoins individuels.

Silence, gestion et dissimulation des notifications sur votre Apple Watch
L'un des principaux avantages d'une smartwatch est la simplicité des notifications basées sur le poignet, mais les choses peuvent devenir un peu hors de contrôle. Lisez la suite car nous vous montrons comment ajuster vos notifications Apple Watch à votre goût. Comment fonctionnent les notifications Apple Watch?

Si vous utilisez un pavé tactile ou un pavé tactile, ou si vous souffrez d'arthrite ou d'autres problèmes vous pouvez avoir du mal à maintenir le bouton principal de la souris enfoncé et à déplacer la souris en même temps pour sélectionner du texte et déplacer des éléments. Cependant, il existe une fonctionnalité intégrée dans Windows appelée ClickLock qui vous permet de rester brièvement enfoncé.





