Comment ajouter une calculatrice à Microsoft Word

Pour faire de l'arithmétique de base dans Word, vous devez normalement ouvrir la calculatrice Windows pour obtenir vos réponses, puis les insérer manuellement dans Word. Toutefois, il existe un complément tiers pour Word qui fournit une calculatrice contextuelle qui calcule les nombres dans votre document et insère automatiquement la réponse.
Par exemple, si vous êtes un enseignant et que vous créez une feuille de calcul avec des éléments de base problèmes de mathématiques pour vos élèves, vous pouvez facilement créer une clé de réponse pour vous-même en utilisant cette calculatrice popup. Nous allons vous montrer comment installer et utiliser le complément Popup Calculator.
L'installation de la calculatrice popup dans Word est un peu différente de l'installation d'autres programmes, nous allons donc passer par le processus d'installation. Pour commencer, téléchargez Popup Calculator for Word à partir de sa page d'accueil et extrayez le fichier .zip. Ensuite, double-cliquez sur le fichier Instl_WordCalculator.exe
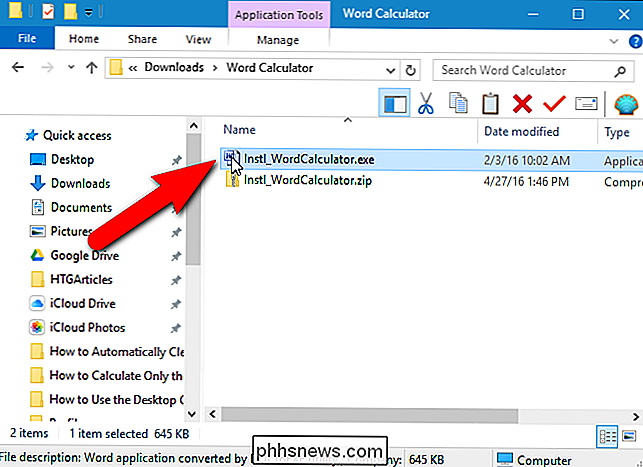
Dans la boîte de dialogue Calculatrice contextuelle pour Word qui s'affiche, cliquez sur "Continuer".
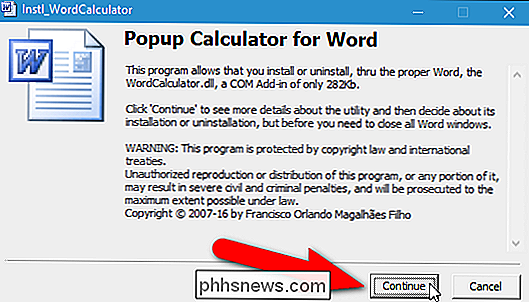
Un document Word en lecture seule s'affiche avec des boutons pour installer, désinstaller et quitter le document. Cliquez sur "Installer".
REMARQUE: Si vous décidez de désinstaller la calculatrice contextuelle dans le futur, exécutez simplement à nouveau le programme d'installation et cliquez sur "Désinstaller" dans ce document.
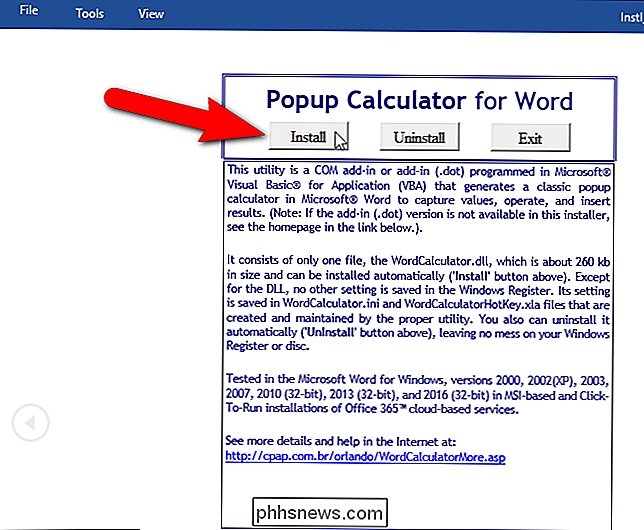
Pour installer la calculatrice contextuelle dans Word, vous doit démarrer Word avec des privilèges administratifs; Cependant, l'installateur fera cela pour vous. Cliquez simplement sur "OK" dans la boîte de dialogue d'installation qui s'affiche, comme indiqué ci-dessous.

Si la boîte de dialogue Contrôle de compte utilisateur s'affiche, cliquez sur "Oui" pour continuer.
REMARQUE: Cette boîte de dialogue vos paramètres de contrôle de compte d'utilisateur
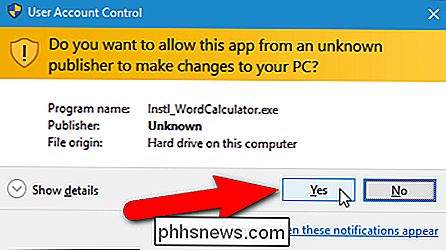
Dans la boîte de dialogue Installation en tant que complément COM, acceptez la sélection par défaut de "EXCLUSIVE". Si vous souhaitez installer cette calculatrice contextuelle pour tous les utilisateurs, cochez la case "Pour tous les utilisateurs de Windows, y compris ceux sans niveau d'administrateur". Cliquez sur "Continuer".
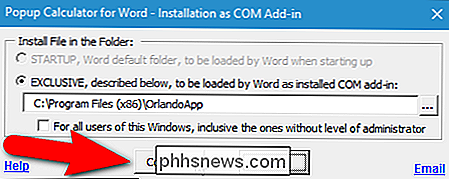
Dans la boîte de dialogue Utiliser le contrat de licence, lisez la licence puis cliquez sur "OK" pour continuer.
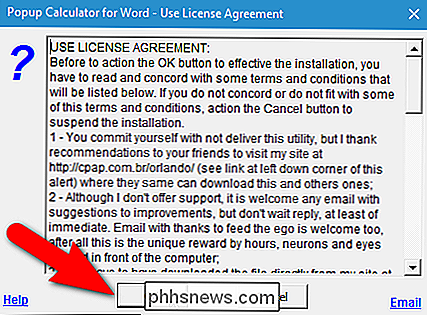
L'installation se termine et une boîte de dialogue de rappel vous indique que la calculatrice contextuelle sera disponible dans le menu contextuel une fois que vous redémarrez Word. Cliquez sur "OK".
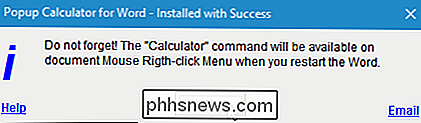
Redémarrez Word et ouvrez le fichier contenant les nombres que vous voulez calculer. Sélectionnez les nombres à calculer, faites un clic droit sur la sélection et sélectionnez "Calculatrice" dans le menu contextuel.
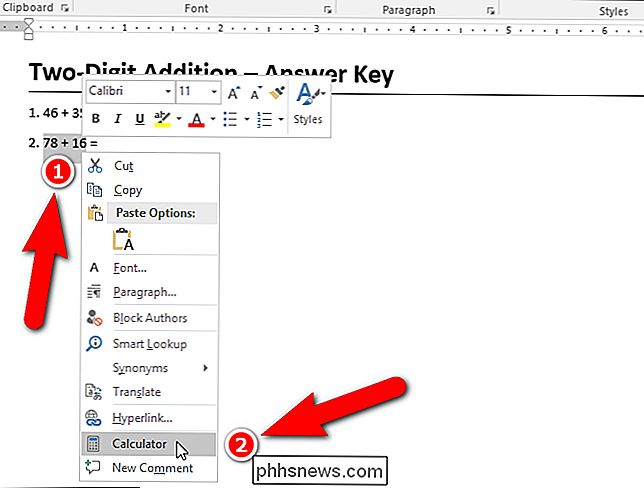
La boîte de dialogue Capture multiple affiche le total capturé et les nombres capturés pour obtenir ce total. Pour accéder à la calculatrice contextuelle, cliquez sur "OK". Si vous ne souhaitez pas accéder à la calculatrice contextuelle, cliquez sur "Annuler"
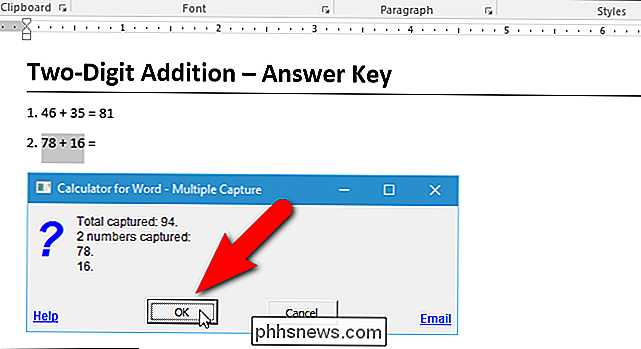
La calculatrice contextuelle s'affiche avec la réponse
REMARQUE: La calculatrice contextuelle peut ne pas apparaître près du curseur. Pour déplacer la calculatrice, cliquez et maintenez sur la barre de titre et faites glisser la calculatrice là où vous le souhaitez
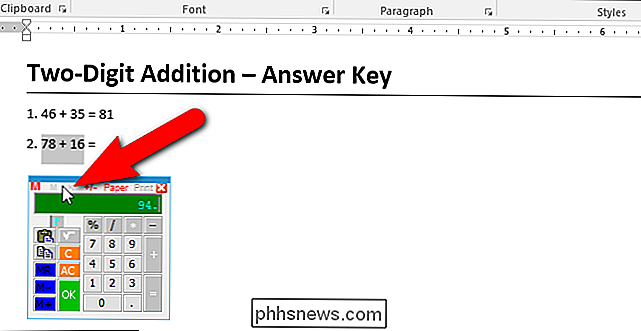
Pour insérer le résultat de la calculatrice contextuelle, déplacez d'abord le curseur à l'endroit où vous voulez que le résultat apparaisse. Alors que la calculatrice popup est ouverte, vous pouvez cliquer dans le document Word pour l'activer puis cliquer où vous voulez placer le curseur
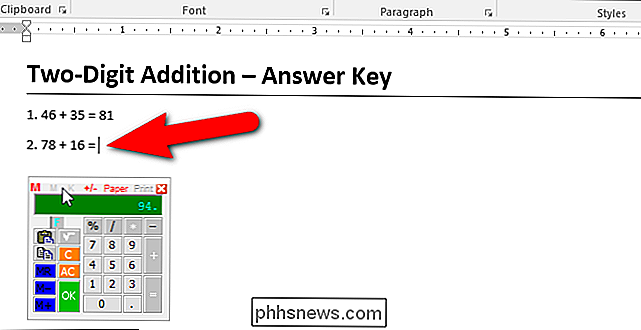
Pour insérer le résultat de la calculatrice au curseur, vous pouvez cliquer sur le bouton "OK" ou appuyez sur la flèche vers le bas ou sur la touche "Tab" du clavier

Le résultat est inséré au curseur et la calculatrice contextuelle se ferme automatiquement
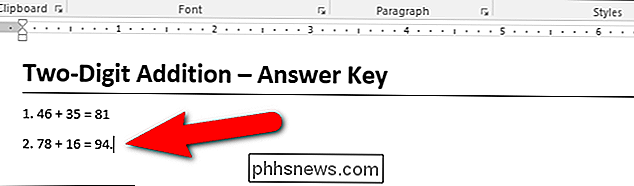
Vous pouvez également copier le résultat dans le presse-papiers Windows en appuyant sur la touche "Shift" en cliquant sur "OK" ou en appuyant sur la flèche vers le bas ou la touche "Tab" du clavier
Si vous avez un pavé numérique sur votre clavier et que vous voulez l'utiliser pour effectuer le calcul, ne sélectionnez n'importe quels nombres. Faites un clic droit sur le curseur et sélectionnez "Calculatrice" dans le menu contextuel.
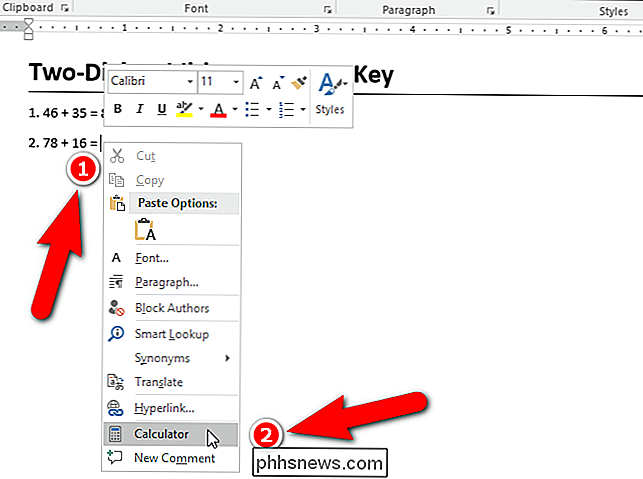
Si vous ne sélectionnez rien avant d'accéder à la calculatrice contextuelle, le caractère ou le mot (pas d'espaces) à gauche du curseur est automatiquement choisi. Encore une fois, cliquez sur la fenêtre Word pour l'activer et placez le curseur à l'endroit où vous souhaitez insérer le résultat.
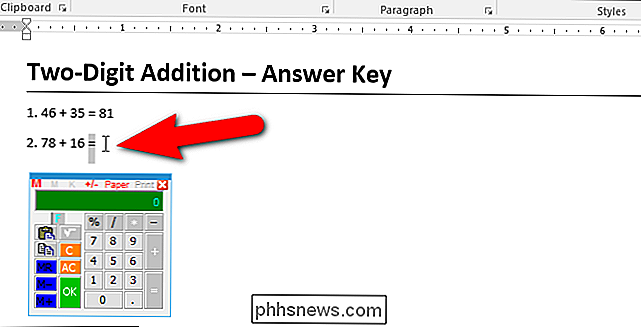
Utilisez le pavé numérique pour calculer les nombres et appuyez sur la flèche vers le bas ou "Tab" pour insérer le résultat au curseur.
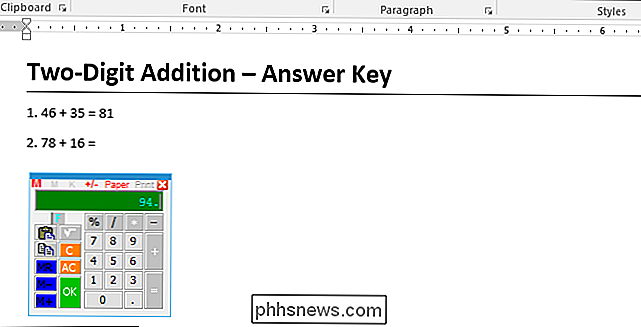
La calculatrice contextuelle est également livré avec un ruban de papier comme certaines calculatrices manuelles, où vous pouvez voir l'histoire de vos calculs. Pour accéder au ruban de papier, cliquez sur "Papier" dans la barre de titre de la calculatrice
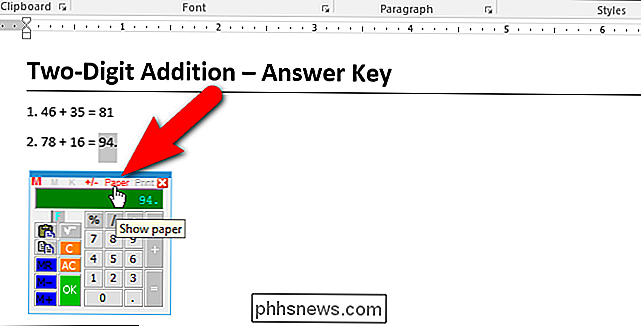
Le ruban de papier apparaît en haut de la calculatrice. Vous pouvez réutiliser l'un des nombres précédents ou les résultats en cliquant dessus.
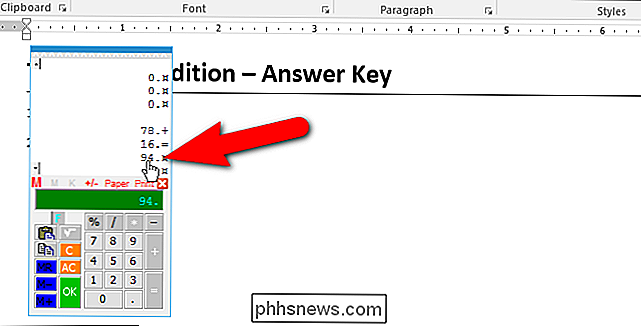
REMARQUE: Si la calculatrice contextuelle est trop petite, vous pouvez la redimensionner en déplaçant le curseur sur un coin de la calculatrice jusqu'à ce qu'elle devienne une flèche bidirectionnelle. et cliquez et faites glisser le coin pour agrandir la calculatrice. Cependant, la prochaine fois que vous ouvrirez la calculatrice, elle retrouvera sa taille d'origine.
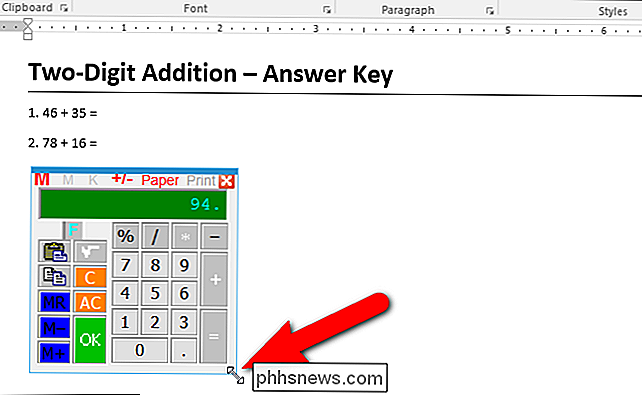
Je ne vous recommande pas d'utiliser la commande Quitter du menu pour fermer la calculatrice. Pour moi, il a enfermé la calculatrice. Si vous rencontrez une calculatrice verrouillée, fermez complètement Word (fermez tous les fichiers). Cela devrait également fermer toutes les calculatrices ouvertes.

Comment récupérer vos fichiers à partir d'un lecteur chiffré avec BitLocker
Le chiffrement BitLocker de Microsoft vous oblige toujours à créer une clé de récupération lorsque vous le configurez. Vous avez peut-être imprimé cette clé de récupération, l'avez inscrite, enregistrée dans un fichier ou stockée en ligne avec un compte Microsoft. Si votre lecteur BitLocker ne se déverrouille pas normalement, la clé de récupération est votre seule option.

Comment symétriser l'écran de votre iPhone ou iPad sur votre PC Windows
Avec AirPlay, vous pouvez dupliquer l'écran de votre iPhone ou de votre iPad sur votre Mac ou votre Apple TV. Mais que faire si vous avez un PC Windows? RELATED: Miroir de votre écran Mac, iPhone ou iPad sur votre Apple TV LonelyScreen est un AirPlay gratuit et facile à utiliser. récepteur que vous installez sur votre PC.



