Comment supprimer automatiquement les fichiers de votre dossier de téléchargement dans un planning

Que vous partagiez votre ordinateur avec d'autres personnes ou que vous l'utilisiez pour de nombreux téléchargements, il est bon de pouvoir effacer Vous pouvez automatiser le nettoyage de votre dossier de téléchargement à l'aide d'un fichier de traitement par lots qui supprimera les fichiers plus anciens que le fichier de téléchargement. certain nombre de jours. Vous pouvez l'exécuter chaque fois que vous avez besoin de nettoyer votre dossier de téléchargement ou vous pouvez utiliser le Planificateur de tâches pour l'exécuter quotidiennement, hebdomadairement, mensuellement, etc.
Créer votre fichier de commandes
Pour cet exemple, nous allons Indique au fichier de commandes de supprimer tous les fichiers qui se trouvent dans le dossier de téléchargement et qui datent de plus de 30 jours. Ceci est utile si vous faites des choses comme le travail de Photoshop ou l'écriture où vous téléchargez beaucoup de ressources dont vous n'avez pas besoin après une longue période de temps.
La première étape sera d'ouvrir le bloc-notes. Une fois que vous avez ouvert le programme, collez cette chaîne dans l'écran.
REM Supprime les fichiers de plus de 30 jours pour les fichiers / p "C: Utilisateurs YOURUSERNAME Downloads" / s / m *. * / C "cmd / c Del @path "/ d -30
N'oubliez pas de changer le répertoire pour correspondre à votre ordinateur. Vous pouvez également choisir n'importe quel répertoire sur votre ordinateur pour la cible. Une fois que vous avez entré la chaîne, enregistrez le document sous forme de fichier batch.

Il suffit de lancer le fichier pour vérifier qu'il fonctionne et vous verrez que tous les fichiers de votre dossier de téléchargement sont automatiquement envoyés à votre corbeille 30 jours.
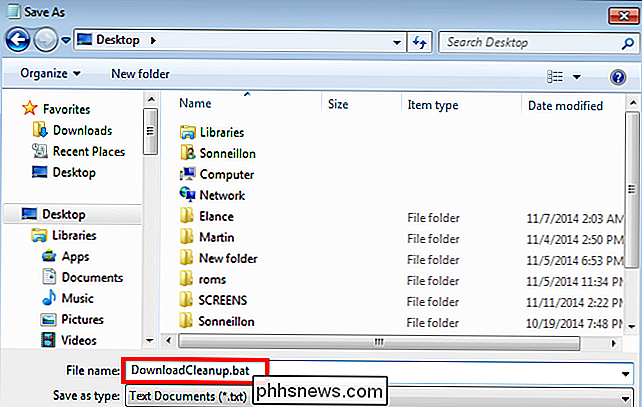
Création d'une tâche planifiée
Dans le cadre de cet exemple, nous programmons la suppression automatique des fichiers tous les sept jours. Commencez par ouvrir le menu Démarrer et tapez "Planificateur de tâches" puis exécutez l'application
Vous pouvez également ouvrir votre "Panneau de configuration". Dans la section "Système et sécurité", sélectionnez l'option "Outils d'administration" puis exécutez le «Planificateur de tâches».
Une fois le programme ouvert, cliquez sur le menu déroulant «Action» et sélectionnez «Créer une tâche de base».
Vous pouvez attribuer à la tâche un nom et une description de votre choix. Pour cet exemple, nous l'appellerons "Nettoyage de téléchargement hebdomadaire" et laisserons la description vide puisque le titre est explicite; puis cliquez sur "Suivant".
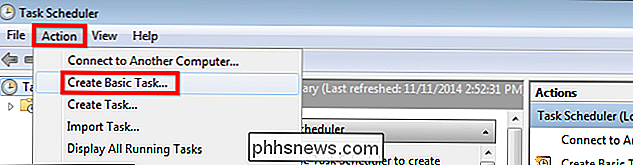
Dans la section "Déclencheur", nous choisirons de faire de la tâche une action hebdomadaire suivie d'une pression sur "Suivant".
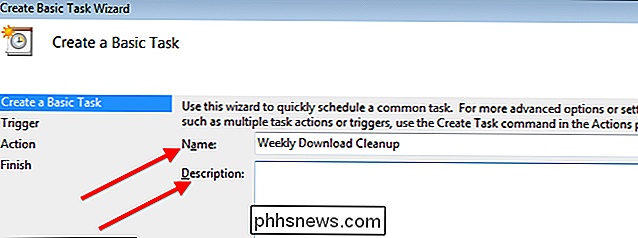
Vous devrez maintenant sélectionner une heure et un jour. N'oubliez pas de choisir l'heure et le jour de mise sous tension de votre ordinateur. Pour cet exemple, nous allons simplement choisir minuit le vendredi, puis cliquer sur suivant.
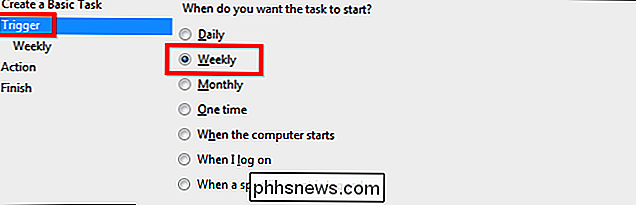
L'écran "Action" s'affiche maintenant. Nous allons laisser cela tel quel, puisque nous voulons lancer un programme spécifique tous les vendredis; vous pouvez donc simplement cliquer sur "Suivant".
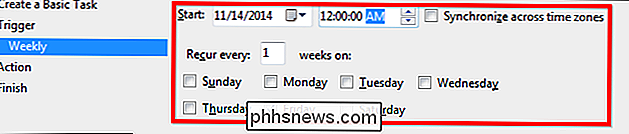
Il vous suffit maintenant de cliquer sur "Parcourir" et de sélectionner le fichier séquentiel que vous avez créé. Comme vous pouvez le voir, notre fichier batch a été enregistré sur le bureau et s'appelle "DownloadCleanup.bat". Une fois que vous avez fait cela, cliquez sur "Suivant".
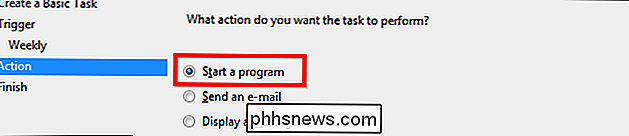
Le dernier écran que vous verrez vous donne un aperçu complet du tâche que vous avez créée. Une fois que vous avez vérifié que tout est correct, cliquez sur "Terminer" pour terminer la création de la tâche et celle-ci se déroulera automatiquement en fonction de vos spécifications.
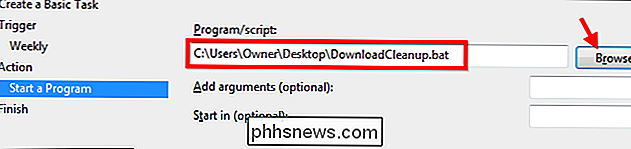
Maintenant que vous savez programmer la suppression automatique de vos anciens fichiers, Vous devez vous soucier de la façon d'effacer les anciens fichiers de votre dossier de téléchargement.
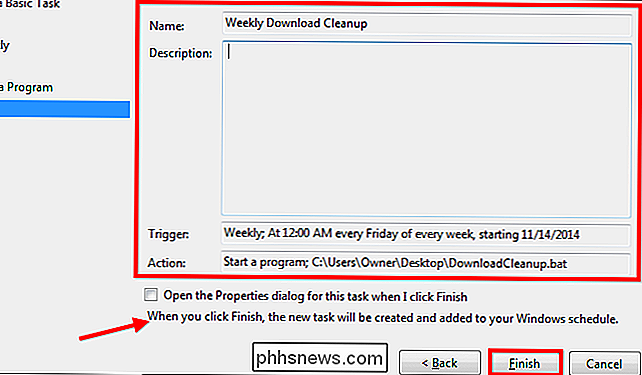
Crédit d'image: Mixy Lorenzo sur Flickr

Comment surveiller votre FPS dans les jeux UWP sous Windows 10
Des outils comme FRAPS et ShadowPlay de NVIDIA sont parfaits pour surveiller vos performances de jeu sous Windows, mais ils ne fonctionnent pas avec la plate-forme Windows universelle de Microsoft (UWP) jeux. Heureusement, quelques outils vous permettront de surveiller vos framerate et jeux de référence conçus pour la nouvelle plate-forme d'application de Windows 10.

Comment configurer un serveur FTP dans Windows en utilisant IIS
Auparavant, j'avais écrit un post sur la façon de transformer votre ordinateur en un serveur de partage de fichiers Windows en utilisant un couple de programmes différents. Si vous cherchez un moyen rapide de partager les fichiers sur votre ordinateur local avec vos amis ou votre famille, c'est un moyen facile de le faire.Ce



