Comment enregistrer la sortie de l'invite de commande dans un fichier texte sous Windows

L'enregistrement de la commande Windows Command Prompt est une excellente façon d'obtenir une bonne copie à partager avec le personnel de support, analyser des sorties plus longues en utilisant votre éditeur de texte favori, ou interagir avec la sortie avec plus de flexibilité que de rester dans la fenêtre de commande.
Pour rediriger la sortie d'une commande vers un fichier texte au lieu de l'imprimer sur l'écran fenêtre de commande, nous avons simplement besoin d'exécuter la commande et l'ajouter avec le symbole de l'angle ">" - appelé, de manière appropriée, une redirection.
Si, par exemple, vous vouliez enregistrer la sortie de la fonction DIR à fichier texte au lieu de faire défiler page après page sur votre écran dans la fenêtre de commande, vous devez exécuter la commande
DIR> some-descriptive-filename.txt
comme si, où nous avons exécuté la commande DIR de la C: répertoire et enregistré la sortie dans le répertoire racine du lecteur D comme "c-drive-dire ctory-output.txt ".

Notez que la sortie n'est pas affichée dans la fenêtre de commande ci-dessus, mais lorsque nous ouvrons le document texte, nous voyons la sortie de la commande complète:
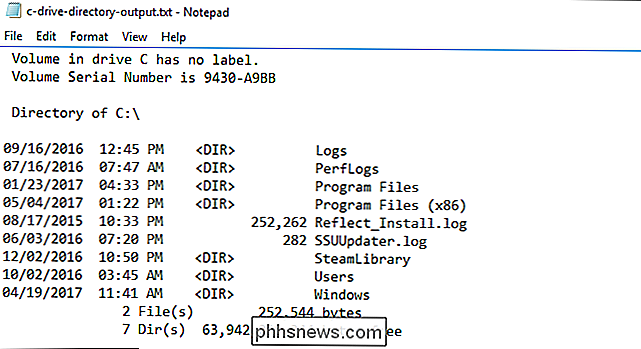
Toute commande ayant une sortie de commande peut être ajouté avec> filename.txtet la sortie sera enregistrée dans le fichier texte spécifié.
En plus d'exécuter la commande comme une affaire unique, vous peut également modifier légèrement la commande afin d'exporter la sortie séquentielle vers le même fichier texte pour votre commodité. Supposons, par exemple, que vous souhaitiez envoyer la sortie de la même commande au même fichier texte avant et après avoir apporté des modifications (comme, par exemple, le redémarrage de votre routeur et l'acquisition d'une nouvelle adresse IP). Vous pouvez d'abord exécuter la commande avec un seul crochet d'ange ">", puis répéter les instances suivantes de la même commande avec un double crochet ">>".

De cette façon, le même fichier filename.txt sera ajouté (à la place d'écrasement comme ce serait le cas avec un seul support) avec des sorties de commande supplémentaires.

Sept rénovations à prix modique qui font la différence
La rénovation d'un espace de vie peut devenir très rapide et très chère, surtout si vous réaménagez une cuisine ou une salle de bain. Cependant, il y a une tonne de projets d'amélioration de l'habitat à faible coût auxquels vous pouvez vous attaquer et qui font une énorme différence. Remplacez vos prises et interrupteurs Si vous vivez dans une maison plus ancienne, vos points de vente une couleur beige ou amande qui a l'air vraiment moche.

Comment sélectionner un onduleur pour votre ordinateur
Une barrette d'alimentation bon marché peut protéger l'équipement contre les surtensions, mais cela n'aide en rien lorsque l'alimentation est coupée et que votre système vient à un accident d'arrêt. Pour cela, vous aurez besoin d'une batterie de secours, également appelée onduleur. Note de l'éditeur: Vous ne voulez pas tout lire?



