La manière la plus simple de nettoyer Windows 10
Jusqu'à maintenant, si vous vouliez commencer avec votre PC Windows 10, vous aviez l'une des deux options suivantes: réinitialiser votre PC ou télécharger l'ISO Windows 10 et réinstaller le système d'exploitation manuellement. Dans un post précédent, j'ai écrit sur la façon dont vous pouvez restaurer Windows aux paramètres d'usine, mais cela ne fait que réinitialiser votre PC Windows 10.
La réinitialisation d'un PC Windows 10 n'est pas la même chose que d'effectuer une installation propre. Si vous avez une machine OEM, une installation propre inclura généralement tous les logiciels supplémentaires installés par défaut par le fabricant d'origine. Ce n'est pas un scénario idéal.
Vous pouvez télécharger Windows 10 ISO facilement, mais effectuer manuellement une nouvelle installation est encore une tâche technique qui nécessite de changer l'ordre de démarrage sur votre ordinateur, de formater le disque correctement, etc. Heureusement, dans la mise à jour Windows 10 Anniversary récemment publiée, il y a maintenant une option pour effectuer une véritable installation propre sans avoir à se soucier des détails techniques.
Dans cet article, je vais vous montrer comment effectuer cette procédure, qui, dans mes tests, ne prend qu'environ 30 à 60 minutes en fonction de la vitesse de votre ordinateur.
Avant d'effectuer une installation propre
Avant d'effectuer une installation propre, vous devez garder à l'esprit certaines choses. Premièrement, vous aurez la possibilité de conserver vos fichiers personnels, au cas où vous ne voudriez pas les supprimer. C'est vraiment la seule option que vous avez lors de l'installation propre.
Deuxièmement, lors d'une installation propre en utilisant ce nouvel outil, vous n'aurez pas la possibilité de changer la taille des partitions sur votre disque dur. Si vous devez repartitionner le disque, vous devrez utiliser la méthode à l'ancienne pour effectuer manuellement une installation propre.
Au cours de la procédure, Windows ne touchera aucune autre partition sur le disque dur, donc si vous avez des données sur ces partitions, vous ne perdrez aucune de ces données même si vous choisissez l'option pour tout supprimer.
Troisièmement, vous devez vous assurer que vous avez installé la mise à jour Windows 10 Anniversary. Si ce n'est pas l'installation par Windows Update seul, vous pouvez télécharger la mise à jour anniversaire ici manuellement.
Nettoyer Installer Windows 10
Comme je l'ai dit plus tôt, avec ce nouvel outil, le processus est très simple et ne prend pas beaucoup de temps. Pour commencer, cliquez sur Démarrer, puis sur Paramètres, puis sur Mise à jour et sécurité, puis sur Récupération .

Tout en bas, vous verrez un lien intitulé Apprenez à démarrer avec une nouvelle installation de Windows sous l' en- tête Options de récupération . Cliquez sur ce lien et vous serez redirigé vers une page Start Fresh sur le site Web de Microsoft. Faites défiler vers le bas et cliquez sur le bouton Télécharger l'outil maintenant .
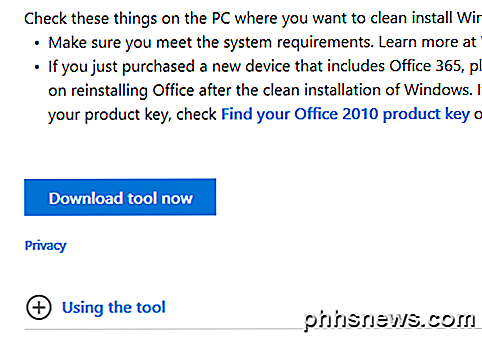
Cela devrait télécharger dans votre dossier Téléchargements automatiquement. Allez-y et double-cliquez sur le fichier RefreshWindowsTool .
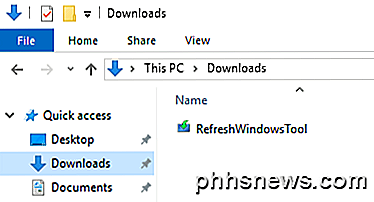
Une fenêtre de dialogue apparaîtra expliquant ce que l'outil va faire et vous donnant la possibilité de tout supprimer ou de conserver des fichiers personnels.
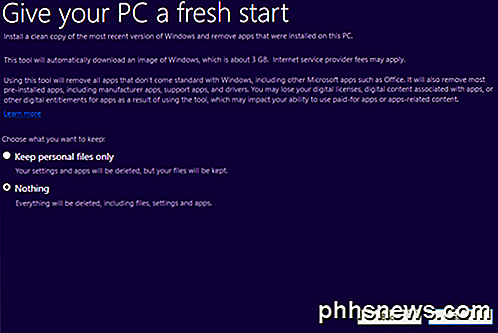
Cliquez sur le bouton Démarrer et la première étape de l'installation propre commencera. La première étape consiste pour l'outil à télécharger la dernière version de Windows 10. Cela prendra environ 3 Go, ce qui peut prendre un certain temps si vous avez une connexion Internet plus lente. Malheureusement, il n'y a aucun moyen de choisir un fichier d'image local pour le moment.
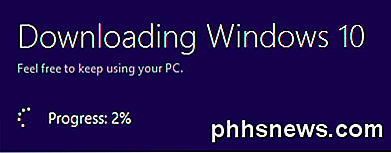
Ensuite, l'outil créera le support Windows requis pour effectuer l'installation propre.
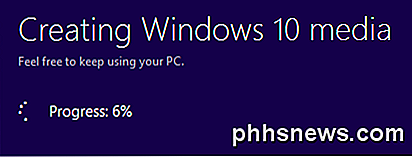
Enfin, il téléchargera toutes les dernières mises à jour et les ajoutera au média.
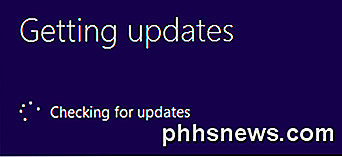
Une fois cette opération terminée, Windows redémarrera et le message Installation de Windows s'affichera à l'écran.
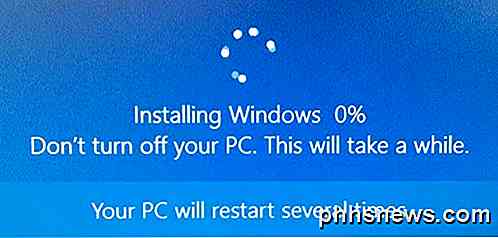
Cette étape prend le plus de temps et une fois terminée, vous verrez le début des écrans de configuration initiale.
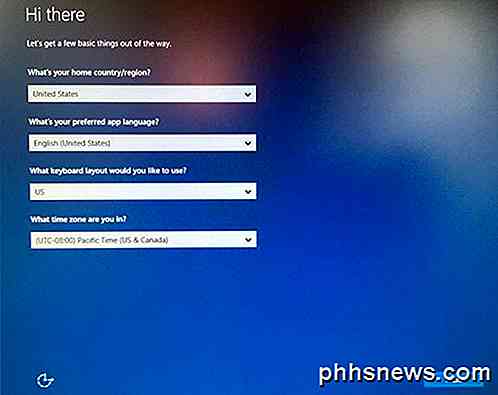
Je n'entrerai pas dans les détails parce que la plupart d'entre eux sont explicites, mais je mentionnerai l'écran suivant parce que c'est très important pour la vie privée. J'ai rédigé un guide sur la sécurisation de Windows 10 en modifiant de nombreux paramètres de confidentialité, mais il est beaucoup plus facile de le faire à ce stade qu'une fois Windows installé.
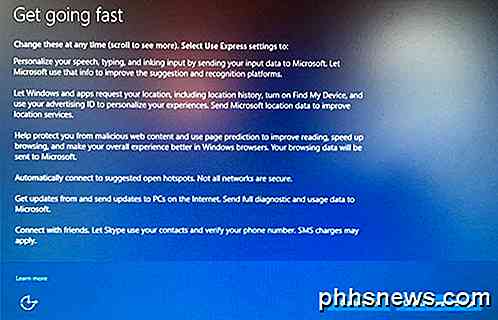
Vous serez tenté de cliquer sur Utiliser les paramètres Express, mais pas. Cliquez sur Personnaliser et désactivez tout sur les trois écrans suivants (environ 10 à 12 bascules)! Si vous avez besoin de l'une de ces fonctionnalités, vous pouvez l'activer plus tard.
C'est à peu près ça. Vous allez maintenant pouvoir vous connecter à votre copie fraîchement installée de Windows 10! C'est aussi un excellent moyen de le faire parce que vous n'avez pas à vous soucier d'activer Windows à nouveau ou quelque chose comme ça. Dans l'ensemble, c'est l'option la plus facile et la plus rapide pour effectuer une véritable installation propre de Windows 10. Profitez!

Comment forcer la fermeture d'une application sur Apple Watch
Si une application de votre Apple Watch ne répond plus, ou si vous voulez simplement quitter complètement une application, il existe un moyen de forcer l'application à quittez plutôt que de redémarrer toute la montre. La procédure est assez simple. Pendant que vous êtes dans l'application que vous voulez quitter, appuyez sur le bouton latéral et maintenez-le enfoncé.

Est-ce que le fond d'écran noir simplifie vraiment la batterie sur les téléphones et les tablettes?
Dans un monde où les scènes 3D sont rendues en temps réel option accrocheur. Cependant, ils peuvent offrir des améliorations de la durée de vie de la batterie sur les fonds d'écran colorés ... sur certains écrans. Les fonds d'écran noirs peuvent aussi faciliter la lecture du texte, aidant ainsi les icônes à se démarquer.


