Sauvegarde et restauration de votre téléphone Android avec Titanium Backup

Si vous voulez vraiment sauvegarder votre téléphone Android, y compris des données de l'application système aux nœuds Wi-Fi sauvegardés, Titanium Backup peut vous aider. Lisez la suite pour apprendre comment sauvegarder votre téléphone Android de A à Z.
Pourquoi s'embêter avec une application de sauvegarde tierce?
Les téléphones Android sont déjà livrés avec quelques fonctionnalités de sauvegarde pratiques; Quiconque a acheté un nouveau téléphone Android et branché le compte Google utilisé sur son ancien téléphone Android a sûrement été impressionné par la facilité avec laquelle ses anciens contacts sont apparus. Les nouvelles versions d'Android (2.2+) ont même des fonctions de sauvegarde supplémentaires comme la possibilité de sauvegarder votre fond d'écran et certaines applications (si le développeur le permet).
Bien que ce soit génial et certainement cent mille fois mieux que de transférer des contacts de téléphone à téléphone à l'âge de «téléphones muets» ce n'est pas une solution parfaite ou complète. Si vous souhaitez un contrôle précis de votre processus de sauvegarde et la possibilité de sauvegarder chaque application et ses données associées, les paramètres système, etc., vous devrez utiliser une solution tierce. Dans ce tutoriel, nous allons vous montrer comment sauvegarder toutes les données avec la puissante et populaire application de sauvegarde Android Titanium Backup.
Ce dont vous aurez besoin
Pour ce tutoriel, vous n'aurez besoin que de deux choses
- Téléphone Android
- Une copie de Titanium Backup
Pourquoi un téléphone enraciné? L'enracinement d'un téléphone Android signifie simplement modifier votre téléphone afin que les applications puissent avoir un accès root (administrateur) au système d'exploitation Android. Titanium Backup nécessite un accès root à Android afin de sauvegarder efficacement tous les aspects du système. Si Titanium Backup n'avait pas accès root, il ne pourrait pas accéder aux fichiers système pour sauvegarder les données du système et ne pourrait pas accéder aux applications restreintes afin de copier l'application elle-même et (parfois) les données à sauvegarder.
Les instructions d'enracinement par téléphone dépassent la portée de ce tutoriel mais ne vous inquiétez pas. Si votre téléphone n'est pas déjà root, il existe d'excellentes ressources disponibles pour vous aider à rooter. L'une des meilleures ressources est le forum de développement XDA. Recherchez votre téléphone / opérateur spécifique pour des guides détaillés sur la façon de rooter votre appareil. Dans le processus, vous en apprendrez plus sur votre téléphone que vous n'auriez jamais cru possible. Évitez de chercher dans Google un guide d'enracinement, car de nombreux guides sont obsolètes et vous mèneront à de grandes migraines. Les publications et les forums de XDA sont fréquemment mis à jour et il est facile de vérifier la version en cours.
sur la sauvegarde de titane. Il existe deux saveurs: gratuit et premium (6,56 $). Nous utiliserons la version gratuite pour ce tutoriel; C'est un programme plus qu'adéquat chargé de super fonctionnalités. La version premium ajoute des fonctionnalités supplémentaires que les utilisateurs peuvent trouver utiles, telles que la sauvegarde versionnée, le chiffrement de sauvegarde, la planification de sauvegarde illimitée, etc. Vous pouvez comparer les fonctions gratuites et avancées ici.
Installer Titanium Backup
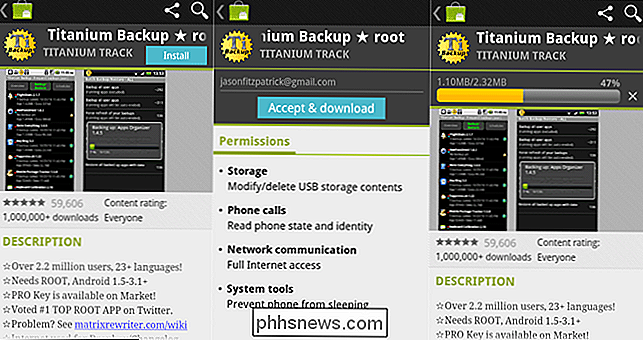
Si votre téléphone est rooté et que Superuser est installé, l'installation de Titanium Backup est un jeu d'enfant. Si vous avez ignoré le processus d'enracinement et / ou installé Superuser, revenez à la section précédente et consultez le forum XDA pour en savoir plus sur votre appareil. Si vous avez effectué le travail de préparation, récupérez une copie de Titanium Backup sur l'Android Market et installez-la.
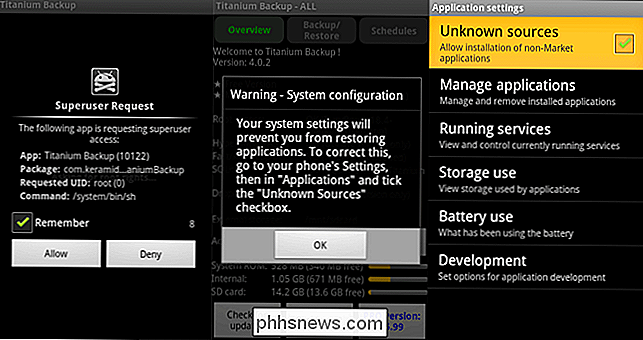
Il n'y a que deux choses à surveiller pendant le processus d'installation pour vous assurer que votre future utilisation de Titanium Backup se déroule sans problème . D'abord, vous obtiendrez une invite initiale pour élever les privilèges utilisateur de Titanium Backup. Si vous souhaitez utiliser la fonction de planification pour les sauvegardes automatiques (et que devrait utiliser cette fonctionnalité), vous devez cocher la case Mémoriser pour que Titanium Backup ne fonctionne pas Pas besoin de votre attention chaque fois qu'il va à la sauvegarde. Deuxièmement, si vous n'avez pas activé l'installation des fichiers d'application à partir de sources inconnues (dont Titanium Backup a besoin pour restaurer ultérieurement vos applications à partir de la sauvegarde), assurez-vous de l'activer.
Maintenant que Titanium Backup installé dans un petit avertissement est en ordre. Ne pas commence à cliquer sur les menus. Titanium Backup est une application puissante conçue pour les utilisateurs expérimentés. Contrairement à presque toutes les autres applications sur votre téléphone où il est difficile de faire une erreur et encore moins sérieuse, Titanium Backup vous donne un accès direct à votre système de manière à ce qu'il soit plus facile d'envoyer un boulet de démolition dans votre cœur. téléphone. Lisez chaque article deux fois avant de cliquer dessus et lorsque vous avez le moindre doute sur la fonction d'une fonction, consultez le wiki détaillé Titanium Backup pour plus de précisions avant de continuer.
Effectuer votre première sauvegarde
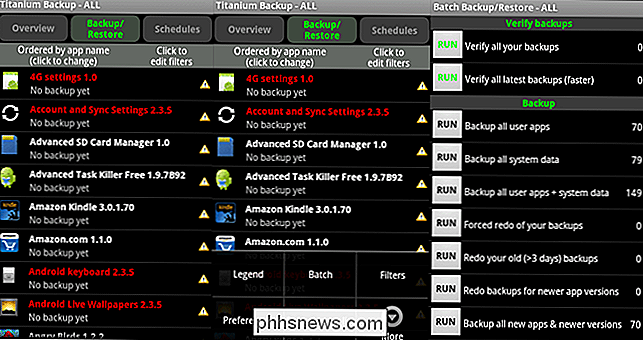
Une fois la sauvegarde Titanium installée et vous avez répété "Je ne clique pas sur les boutons qui effectuent des tâches inconnues!" trois fois, vous êtes prêt pour votre première sauvegarde. Cliquez sur l'onglet Sauvegarder / Restaurer . Cliquez sur le bouton Menu de votre téléphone. Dans le menu qui apparaît au bas de l'écran, sélectionnez Lot . Dans le menu Batch, sélectionnez [RUN] Sauvegarder toutes les applications utilisateur + données système . Vous pouvez choisir de ne sauvegarder que les applications utilisateur ou les données système, mais nous avons installé Titanium Backup pour effectuer des sauvegardes rapides et complètes de l'ensemble de notre système. Nous vous suggérons de faire la même chose. que la chose que vous vouliez vraiment sauvegarder n'était pas.
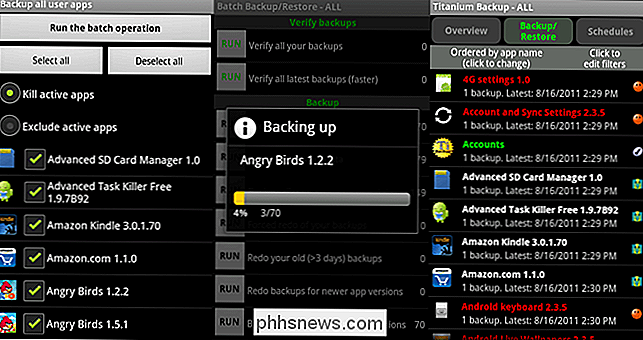
Une fois que vous avez sélectionné votre liste de sauvegarde, vous serez invité une fois de plus. Titanium Backup veut savoir si vous voulez tuer les applications actives ou les exclure. Vous pouvez également choisir de ne pas inclure certaines applications dans la sauvegarde. Comme nous n'avons rien d'urgent dans nos applications actives, nous avons choisi de Tuer les applications actives et de laisser toutes les applications cochées. La sauvegarde complète est là où elle est. Lorsque vous avez terminé avec le menu de sélection par lot, cliquez sur Exécuter l'opération par lots.
Selon la puissance de traitement de votre téléphone et le nombre d'applications installées, le processus de sauvegarde initial peut durer entre une minute ou deux à un quart d'heure ou plus. Branchez votre téléphone pour charger et laissez-le jusqu'à ce que ce soit fait. Lorsque vous avez terminé, vous verrez à nouveau le menu Sauvegarde / restauration . Maintenant, au lieu d'un tas de triangles d'avertissement à côté de chaque application (l'indicateur non sauvegardé), vous verrez une variété de visages souriants et de coches. Si vous êtes curieux de savoir ce que signifient chaque smiley et les autres marques, cliquez sur le bouton Menu , puis sur Legend pour vous déconnecter. Si vous voyez tous les smileys rouges / M, jaunes / M et les coches, tout a été sauvegardé comme prévu. Si vous voyez des triangles d'avertissement mélangés, il est temps d'exécuter à nouveau le lot, à moins que les sauvegardes manquantes ne soient les applications que vous ne vouliez pas tuer et / ou exclues de la liste des lots.
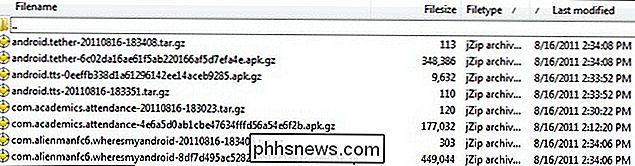
Si tout va bien? Accédez à / TitaniumBackup / sur votre carte SD; vous y trouverez toutes vos sauvegardes. Copiez l'ensemble du répertoire sur votre ordinateur pour le conserver, le synchroniser avec votre stockage dans le cloud ou le sauvegarder. Titanium Backup ne vaut que les sauvegardes que vous conservez. Pas de sauvegarde après la perte d'une donnée catastrophique (cela peut ou non avoir pris votre carte SD avec), aucun point de restauration avec lequel travailler.
C'est tout! Votre première sauvegarde est terminée! De là, vous pouvez onglet et programmer une sauvegarde hebdomadaire (mise à niveau vers Pro pour bénéficier d'un système de planification plus flexible et illimité). Vous pouvez également appuyer sur une application individuelle dans la liste Sauvegarde / restauration à tout moment pour effectuer une sauvegarde immédiate et unique.
Restaurer une sauvegarde
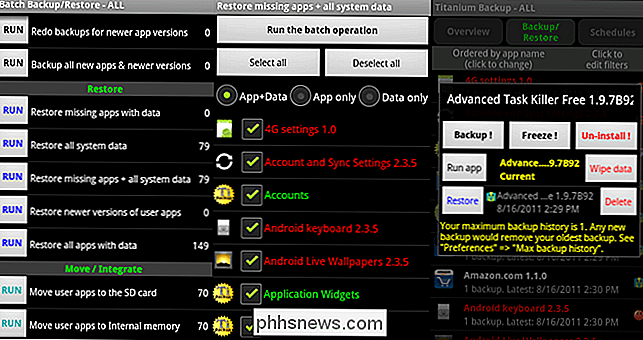
Lorsque vient le temps de restaurer plusieurs options. Tout comme vous pouvez tout sauvegarder par lots sur votre téléphone, vous pouvez également tout restaurer par lots. Accédez au menu par lots comme vous l'avez fait ci-dessus en allant à Menu-> Lot sur l'écran Sauvegarder / Restaurer . Faites défiler jusqu'à voir le sous-titre Restaurer. Là, vous pouvez sélectionner l'option qui convient à vos besoins de restauration par lots, comme vous l'avez fait pour vos besoins de sauvegarde par lots-voir les deux premiers panneaux de l'image ci-dessus.
Une approche moins radicale, disons que vous voulez juste restaurer vos niveaux débloqués Angry Birds qui ont disparu en action, est de taper sur une application individuelle dans la liste Sauvegarde / Restauration et cliquez sur Restaurer -voir le dernier panneau au-dessus de l'image ci-dessus
Dans 99% des cas, la restauration est un jeu d'enfant. Pour les procédures de restauration plus compliquées comme la restauration de données lorsque vous avez mis à jour votre téléphone avec une ROM personnalisée ou migré vers un nouveau téléphone, assurez-vous de consulter le wiki Titanium Backup pour les pointeurs.
Vous avez une question? Vous êtes un utilisateur Titanium Backup de longue date avec des conseils à partager? Sonnez dans les commentaires.

Le meilleur moyen de passer à une nouvelle adresse e-mail
Avez-vous encore une ancienne adresse e-mail prodigy.net ou aol.com que vous abandonnez finalement? Ou peut-être que vous utilisez une adresse e-mail d'un collège ou d'une université depuis plusieurs années et que vous souhaitez passer à une adresse e-mail permanente avant d'obtenir votre diplôme? Ou p

Obtenez des commandes de style Chromecast sur tous les appareils grâce au jumelage YouTube
YouTube dispose d'une fonction de contrôle à distance intégrée. Associez l'application YouTube de votre téléphone ou du site Web de votre ordinateur avec YouTube sur n'importe quelle boîte de diffusion, téléviseur intelligent ou console de jeu pour simplifier la navigation et les commandes de lecture Chromecast.



