Comment modifier l'application par défaut pour un type de fichier dans Mac OS X

Si vous êtes un utilisateur récent de Mac OS X, vous vous demandez peut-être comment forcer l'ouverture d'un type de fichier particulier dans une application différente de celle par défaut. Non? Eh bien, nous allons l'expliquer quand même.
Ceci est très utile lorsque vous avez installé quelque chose comme VLC et que vous voulez y ouvrir vos fichiers vidéo au lieu du fichier par défaut, à savoir QuickTime Player.
Application par défaut pour les types de fichiers dans OS X
Il est très facile de changer l'application par défaut dans laquelle s'ouvre un type de fichier. Cliquez simplement sur l'un des fichiers et choisissez Fichier> Lire les informations dans le menu principal ou utilisez le clavier Cmd + I raccourci. Vous pouvez également cliquer avec le bouton droit de la souris ou cliquer deux fois sur le fichier et sélectionner "Lire les informations".
Une fois la boîte de dialogue affichée, vous pouvez afficher la section "Ouvrir avec" vous préférez, puis cliquez sur "Tout changer".
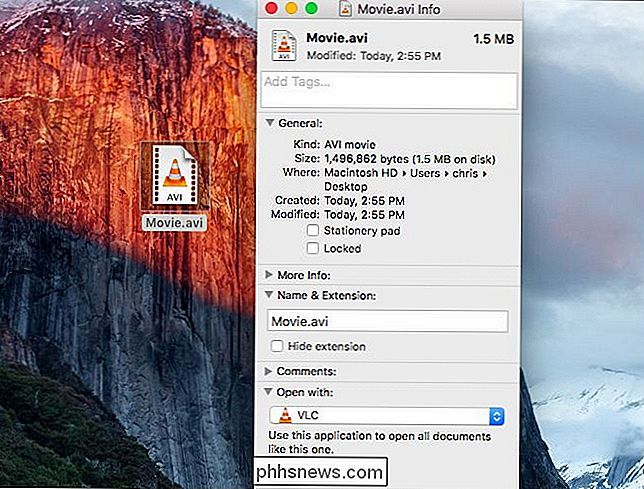
Vous devriez voir une invite vous demandant de le faire, où vous cliqueriez sur "Continuer".
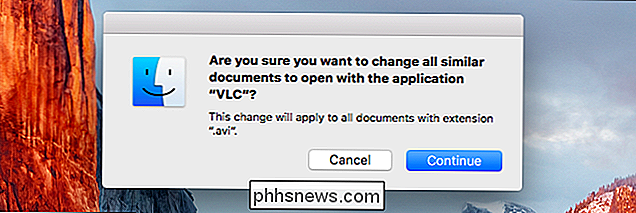
C'est à peu près tout ce qu'il y a à faire.
Modification d'un fichier spécifique à ouvrir dans une application différente
Si vous souhaitez simplement modifier ce fichier, vous pouvez faire apparaître le menu contextuel en cliquant avec le bouton droit de la souris ou en cliquant deux fois sur le fichier. Choisissez Ouvrir avec -> Autre.
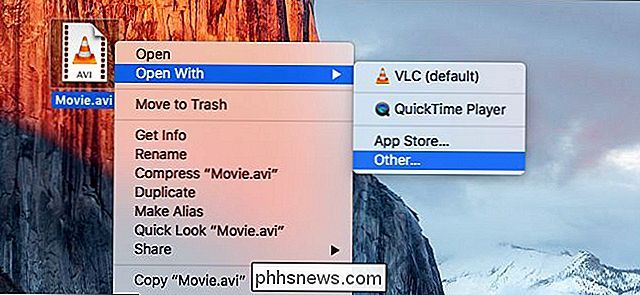
Sélectionnez l'application que vous souhaitez modifier, puis cliquez sur la case "Toujours ouvrir avec". Cliquez sur "Ouvrir" et ce fichier individuel s'ouvrira toujours avec l'application que vous avez choisie dans le futur.
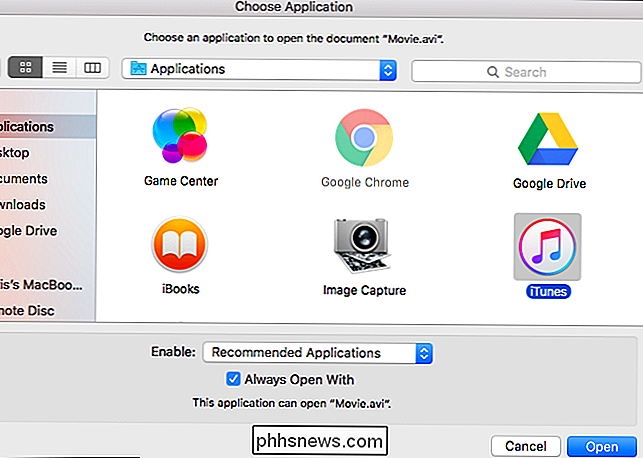
Remarque: Si vous essayez de lire un fichier sur un partage réseau en lecture seule, vous ne pourrez pas le faire. ce. Vous devrez copier un fichier sur le stockage local de votre Mac pour effectuer la modification, sinon vous obtiendrez ce message d'erreur:
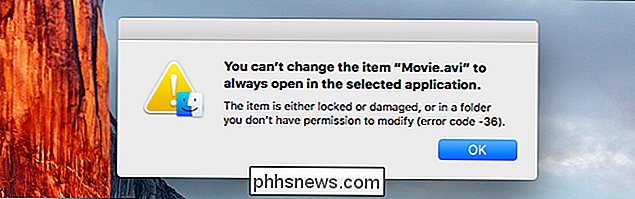
Et voilà, maintenant vous pouvez ouvrir vos fichiers vidéo dans VLC au lieu de QuickTime.

Comment activer l'authentification à deux facteurs pour iCloud sur iOS
Avec la dernière version d'iOS, Apple a activé une nouvelle fonctionnalité appelée Two Factor Authentication. Ils avaient auparavant activé une fonctionnalité appelée Vérification en deux étapes, mais qui n'est pas aussi robuste ou aussi sécurisée que la nouvelle méthode d'authentification.Afin d'

Quels sont quelques projets de technologie amusante que je peux faire avec mes enfants
«Je m'ennuie!» Deux mots que tout parent redoute d'entendre un dimanche après-midi, divertissant vos enfants quand ils Je suis à court de goombas pour marcher sur Mario n'est pas toujours aussi facile que de lancer un iPad à leur manière et en espérant le meilleur. Heureusement, de nos jours, il existe de nombreux projets informatiques à domicile que vous pouvez utiliser pour donner à vos futurs geeks la chance non seulement de s'amuser à construire leurs propres ordinateurs, mais aussi d'apprendre des informations détaillées sur des sujets tels que le matériel informatique, Voici notre sélection des meilleurs kits informatiques conçus pour que les enfants et les parents puissent partager et apprendre ensemble (et oui, presque tous joueront à Minecraft).



