Ouverture d'une fenêtre de l'explorateur à partir du répertoire actuel de l'invite de commandes

Il existe plusieurs façons d'ouvrir une fenêtre d'invite de commandes à partir de l'explorateur de fichiers. Barre d'adresse de l'explorateur - mais saviez-vous qu'il est tout aussi facile d'ouvrir une fenêtre de l'explorateur de fichiers à partir de l'invite de commande?
Dites que vous êtes dans l'invite de commandes, avec des fichiers et des dossiers. Au lieu de naviguer vers eux manuellement, vous pouvez y arriver avec une simple commande. Allez-y et ouvrez une fenêtre d'invite de commande en appuyant sur Windows + X et en sélectionnant "Invite de commandes" dans le menu Utilisateurs avancés
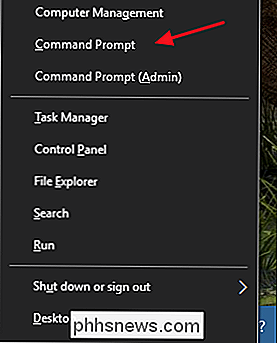
Note : Si vous voyez PowerShell au lieu de Invite de commandes dans le menu Utilisateurs avancés, Il est très facile de revenir à l'affichage de l'invite de commande dans le menu Utilisateurs avec pouvoir, si vous le souhaitez, ou vous pouvez essayer PowerShell. Vous pouvez faire à peu près tout ce que vous pouvez faire dans PowerShell dans l'invite de commande, ainsi que beaucoup d'autres choses utiles.
Nous allons travailler avec la commandestart, alors commençons par un commande simple pour ouvrir une fenêtre de l'Explorateur de fichiers pour le dossier en cours dans l'invite de commandes. À l'invite, tapez simplement ce qui suit:
start.
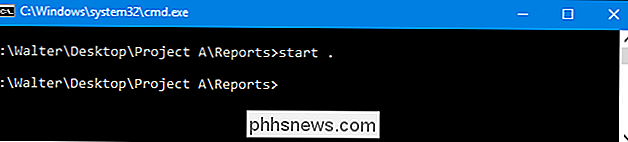
La période est utilisée dans l'invite de commandes comme raccourci pour le dossier actuel, ce qui ouvrira le dossier actuel dans l'Explorateur de fichiers.
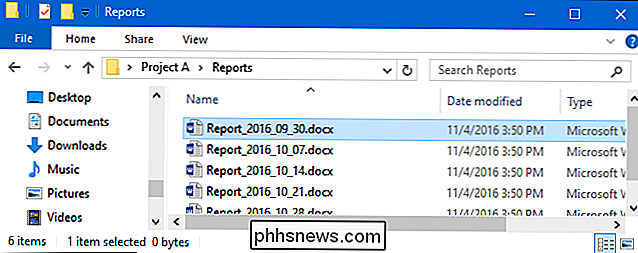
Vous pouvez également utilisez une période double pour ouvrir le parent du dossier actuel. Par exemple, disons que dans l'invite de commandes vous étiez en train de regarder un dossier nommé "Reports" qui se trouvait dans un répertoire nommé "Project A." Vous pourriez taper la commande suivante pour ouvrir le dossier "Project A" dans File Explorer sans quitter le Dossier "Reports" dans l'invite de commande:
start ...
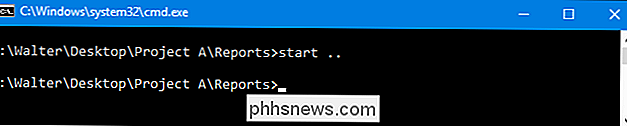
Et avec une commande, le dossier "Project A" s'ouvre dans File Explorer.
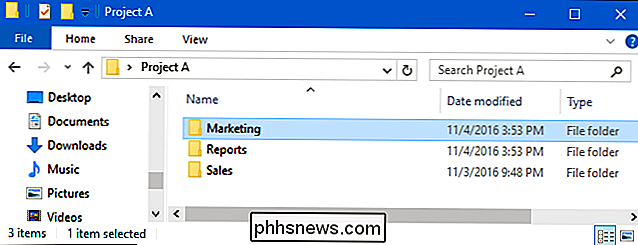
Vous pouvez aussi créer un raccourci double en ajoutant un chemin relatif jusqu'à la fin. Continuons notre exemple en supposant qu'il y avait aussi un dossier nommé "Ventes" dans ce dossier "Projet A". Bien que toujours dans le dossier "Rapports", vous pouvez taper la commande suivante pour ouvrir le dossier "Ventes" dans l'Explorateur de fichiers) sans laisser le dossier "Rapports" dans l'invite de commande.
démarrer ... Ventes
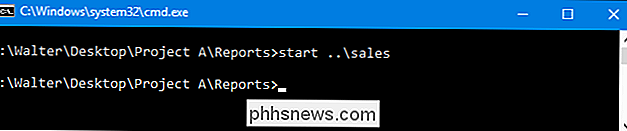
Bien sûr, vous pouvez également taper le chemin complet pour ouvrir un dossier sur votre PC:
démarrer c: windows system32
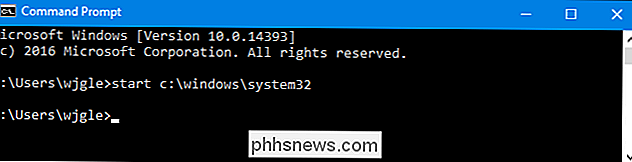
RELATED: Comment ouvrir les dossiers système cachés avec Windows 'Shell Command
Vous pouvez également utilisez la commande avec l'une des variables d'environnement Windows intégrées ou les nouveaux shell: styles d'opérateur. Par exemple, vous pouvez taper la commande suivante pour ouvrir le dossier AppData de l'utilisateur actuel:
démarrer% APPDATA%
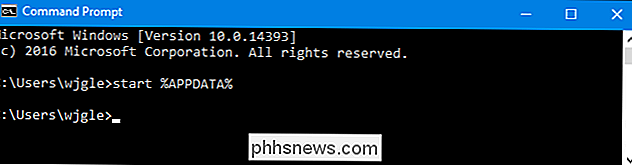
ou une commande comme celle-ci pour ouvrir le dossier de démarrage Windows:
démarrer shell: startup
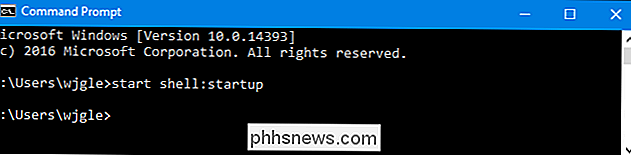
Donc, si vous tapez à l'invite de commande et que vous souhaitez utiliser l'Explorateur de fichiers pour certaines tâches, souvenez-vous simplement de la commande humblestart. C'est aussi génial pour impressionner vos amis moins avertis. Bien sûr, la commandestartest également utilisée pour exécuter des programmes et il existe un certain nombre de commutateurs supplémentaires disponibles pour cette fonction. Si vous êtes curieux à ce sujet, saisissezstart /?à l'invite de commande pour obtenir une liste complète des commutateurs et de leur utilisation.

Comment utiliser un thème sombre dans Windows 10
Windows propose un paramètre nommé Dark Mode qui applique un thème sombre aux applications que vous obtenez du Windows Store. Cela n'affecte pas la plupart des applications de bureau ou des outils comme File Explorer, mais nous avons d'autres solutions pour cela. Activer le mode sombre pour Windows 10 Paramètres et applications Pour activer le mode sombre, accédez à Paramètres> Personnalisation> Couleurs.

Comment créer une sauvegarde amorçable de tout votre Mac sur un disque externe
Les disques durs morts sont stressants. Vos fichiers peuvent être éteints pour toujours, ce qui est déjà assez grave, mais vous ne pouvez pas non plus utiliser votre Mac tant que vous n'en avez pas installé un nouveau. Si vous travaillez sur une date limite, c'est un problème. C'est pourquoi vous devriez avoir une sauvegarde démarrable.



