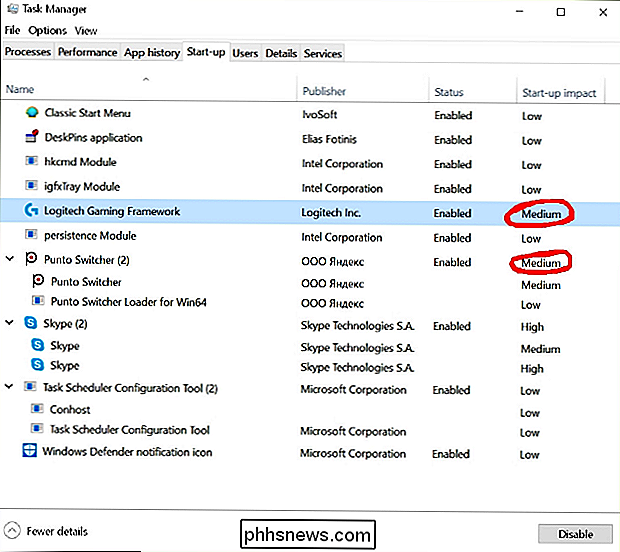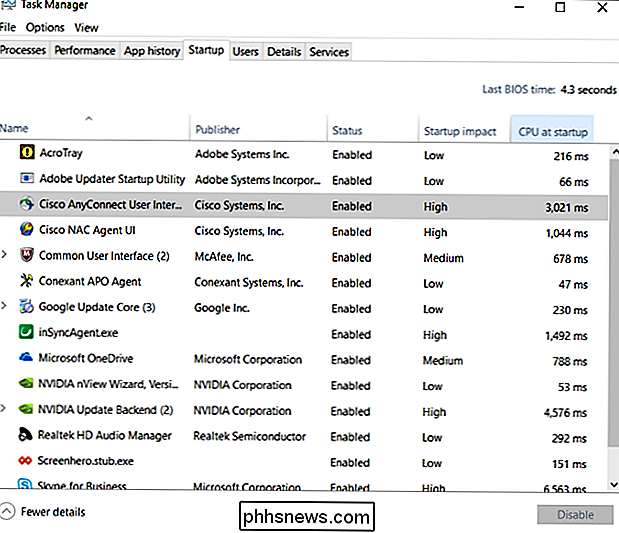Comment déterminer le temps de chargement complet d'un programme au démarrage

Il y a peu de choses aussi frustrantes que de mettre votre ordinateur sous tension et de le charger une fois pour toutes, Comment savoir quels programmes ralentissent tout? Avec cet objectif en tête, l'article SuperUser Q & A d'aujourd'hui a une solution facile pour un problème de lecteur curieux.
La session de questions et réponses d'aujourd'hui nous est offerte par SuperUser, une subdivision de Stack Exchange, un regroupement de sites Web Q & A. .
La question
Lecteur SuperUser Sergey Larin veut savoir comment déterminer le temps nécessaire au chargement complet d'un programme au démarrage:
Certains programmes démarrent automatiquement chaque fois que je démarre Windows 10 ordinateur et je voudrais raccourcir le temps qu'il faut pour que mon système se charge complètement et soit prêt à utiliser. Je voudrais savoir quels programmes ralentissent mon ordinateur quand il démarre et retardent leur démarrage, surtout s'ils sont "moins nécessaires" par rapport aux autres programmes de démarrage.
J'ai débattu de la question de savoir si cela valait vraiment la peine de regarder dans ce cas ou pas compte tenu que mon ordinateur a un SSD rapide, et si certains programmes ne prennent que quelques millisecondes pour démarrer, alors peut-être que cela ne vaut pas le temps et l'effort. Mais au cas où cela pourrait aider, comment puis-je savoir combien de temps il faut pour un programme spécifique pour charger complètement au démarrage?
Voici une liste des programmes qui démarrent automatiquement quand j'allume mon ordinateur, mais ce n'est pas montre la durée exacte en secondes ou en millisecondes, ce qui est exactement ce que je veux voir
Comment déterminez-vous le temps nécessaire au chargement complet d'un programme au démarrage?
La réponse
Timmy Jim a la réponse pour nous:
En utilisant le même onglet dans la fenêtre Gestionnaire des tâches, faites un clic droit sur l'un des en-têtes de colonne et sélectionnez CPU au démarrage dans la liste qui apparaît. Cela va ajouter une nouvelle colonne qui affiche le temps CPU total en millisecondes que l'application a utilisé au démarrage. Par exemple:
Vous avez quelque chose à ajouter à l'explication? Sonnez dans les commentaires. Vous voulez lire plus de réponses d'autres utilisateurs de Stack Exchange? Découvrez le fil de discussion complet ici.
Crédit image: Timmy Jim (SuperUser)

Comment faire pour Windows Dépannez les problèmes de votre PC
Windows inclut une variété de «dépanneurs» conçus pour diagnostiquer rapidement et résoudre automatiquement divers problèmes informatiques. Les dépanneurs ne peuvent pas tout réparer, mais ils constituent un excellent point de départ si vous rencontrez un problème avec votre ordinateur. Les dépanneurs sont intégrés au Panneau de configuration sous Windows 10, 8 et 7, de sorte que pratiquement tous les utilisateurs Windows peuvent profitez-en.

Pourquoi les Keycaps à touches mécaniques sont-ils si chers?
Si vous vous lancez dans le passe-temps à clavier mécanique, préparez votre porte-monnaie pour certains gros succès. En plus du matériel lui-même, les ensembles de keycap personnalisés que vous ajoutez aux commutateurs mécaniques peuvent être scandaleusement coûteux. Mais pourquoi? La réponse est compliquée.