Que faire si votre RAM n'est pas détectée par votre PC

La RAM est l'une des parties les plus essentielles de votre ordinateur de bureau, et c'est aussi l'une des parties les plus rapides et les plus faciles à mettre à niveau . Les modules RAM modernes sont incroyablement simples à utiliser, il est donc rare que quelque chose ne tourne pas rond dans l'installation ... mais quand quelque chose ne va pas, il devient vite frustrant. Si votre ordinateur ou votre système d'exploitation ne reconnaît pas la RAM que vous utilisez, voici ce que vous devez faire pour trouver le problème: <1
Étape 1: Vérifier le siège
Sur un ordinateur, installer la RAM est simple: plier retournez les deux clips sur la fente RAM, puis insérez le stick fermement vers le bas. La pression exercée par votre insertion doit forcer les deux clips à revenir en position verrouillée avec un «clic» audible, mais il vous faut parfois les réinstaller manuellement sur le DIMM. Si la barrette DIMM n'est pas exactement perpendiculaire à l'emplacement et à la carte mère, ou si les clips ne peuvent pas être complètement bloqués, ils ne sont pas complètement insérés. Retirez le module DIMM et essayez à nouveau.

Les conceptions d'ordinateur portable, en raison de leurs tolérances plus faibles en termes d'espace et de volume, sont un peu plus délicates. En supposant que votre ordinateur portable permette d'accéder à un emplacement RAM DIMM (beaucoup de nouveaux modèles plus petits ne le font pas), le DIMM est généralement inséré à un angle, puis poussé vers le bas jusqu'à ce qu'il s'enclenche. Même une barrette DIMM correctement insérée peut ne pas être correctement installée. Assurez-vous de mettre autant de pression sur le manche que possible sans risquer d'endommager la carte elle-même
Deuxième étape: Vérifiez la compatibilité de votre carte mère
Les barrettes DIMM RAM sont assez standard et bien conçues: elles ne peuvent être inséré d'une manière sur les ordinateurs de bureau et ordinateurs portables, RAM de bureau et ordinateur portable n'est pas interchangeable, et différentes générations de RAM ne tiennent pas dans le mauvais socket (donc une carte mère qui ne supporte que la RAM DDR4 ne peut pas physiquement s'adapter à DDR3). > Cela étant dit, il est rare mais possible que la RAM ne soit pas compatible avec une carte mère, même si c'est le bon type. La vitesse de la RAM devrait être décalée de façon dynamique si elle est plus rapide que le slot lui-même, et les timings ne devraient pas avoir d'impact sur la compatibilité. Mais il est possible que la capacité du DIMM soit supérieure à la capacité nominale de la carte mère.
Votre carte mère dispose d'une quantité maximale de RAM supportée, qui inclut tous les emplacements de la carte pris ensemble. Cela peut être aussi peu que deux ou huit, mais la plupart des cartes mères de taille normale (ATX) incluent quatre. Ainsi, une carte mère avec une capacité de mémoire maximale de 16 Go et quatre emplacements de mémoire vive ne peut accepter qu'un maximum de 4 Go dans chaque emplacement - en essayant de placer une barrette DIMM de 8 Go dans la fente, elle risque de ne pas être détectée. Ceci est probablement le cas si vous avez acheté plusieurs nouveaux modules DIMM et que tous échouent.
CONNEXE:
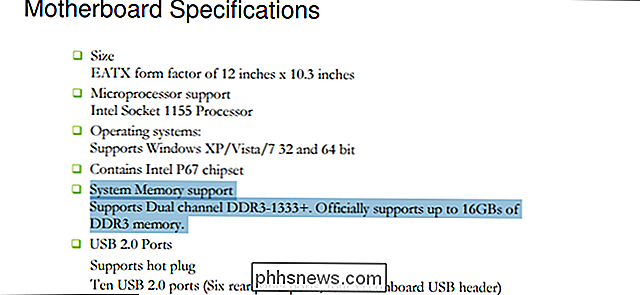
Comment la vitesse et la synchronisation de la RAM affectent les performances de mon PC? Vérifiez les spécifications ou l'utilisateur de votre carte mère manuel pour son type de RAM idéal et sa quantité. Et si vous êtes confus par les spécifications de vitesse et de synchronisation, consultez notre guide sur le sujet.
Troisième étape: Exécutez un diagnostic comme Memtest86
Si vous avez coché tout ce qui précède et que vous ne trouvez toujours pas Si votre RAM n'est pas détectée, vous risquez d'avoir une barrette DIMM défectueuse.
RELATED:
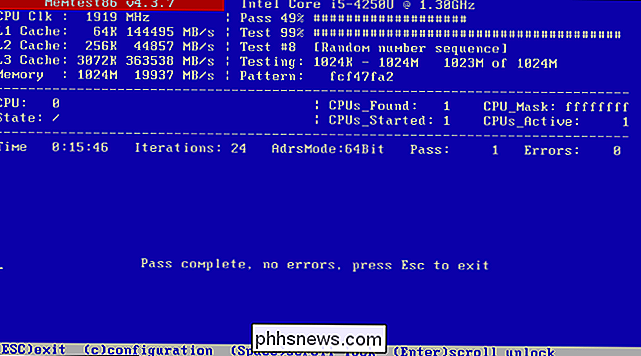
Comment tester la RAM de votre ordinateur pour des problèmes Windows inclut un outil de diagnostic de mémoire intégré que vous pouvez utiliser si votre système peut démarrer sans la RAM vous venez de remplacer. Si vous ne pouvez pas démarrer sous Windows ou si vous utilisez Linux, l'outil MemTest86 ou MemTest86 + peut exécuter des problèmes de pré-amorçage et d'isolation de la même manière. Ce guide vous montrera comment utiliser les deux méthodes
Si le test de mémoire renvoie des erreurs détectées, vous avez probablement un module RAM DIMM défectueux. Il est temps de le remplacer (et n'oubliez pas de le renvoyer à votre revendeur ou fabricant s'il est dans la période de garantie).
Étape 4: Nettoyez les contacts électriques
Si votre RAM présente des erreurs ou n'est pas détectée, il est possible que certains des contacts sur la barrette DIMM aient accumulé de la poussière ou une autre obstruction. Pour les nettoyer, utilisez un simple échange de coton légèrement trempé dans de l'alcool isopropylique à 91% pour balayer chaque contact. (N'utilisez pas un contact de nettoyage conventionnel, car les produits chimiques peuvent provoquer une corrosion.) Assurez-vous que l'alcool s'évapore complètement et vérifiez que les contacts ne contiennent pas de poussière ou de coton résiduel. Si vous avez de l'air comprimé à portée de main, donnez un souffle rapide à chaque côté du module DIMM. Maintenant, réinsérez-le et réessayez.

Étape 5: Testez-le avec d'autres systèmes
Si même un diagnostic de mémoire ne renvoie aucun résultat, vous pouvez avoir un problème plus sérieux. L'erreur est soit avec la RAM - une partie ennuyeuse mais relativement facile à remplacer - soit avec votre carte mère, ce qui serait une plus grande douleur à enlever. À ce stade, vous voulez savoir pourquoi, car une partie défaillante sur une carte mère peut facilement conduire à d'autres, et cela signifie un ordinateur complètement brisé tôt ou tard.
Les étapes suivantes pourraient ne pas être possibles si vous n'en avez pas matériel supplémentaire à portée de main. Si vous ne le faites pas, demandez à un ami ou un collègue;
Essayez de trouver un ordinateur similaire au vôtre. Si vous pouvez utiliser un ordinateur en état de marche qui a la même compatibilité RAM (la même révision DDR et un emplacement pouvant accepter la capacité du module DIMM), permutez la mémoire éventuellement défectueuse dans le second ordinateur et voyez si vous rencontrez la même problèmes. Si l'ordinateur démarre et détecte la nouvelle mémoire, le problème se situe ailleurs que sur votre système, et non sur votre mémoire.

Testez-le maintenant à l'envers. Mettez une autre DIMM dans votre ordinateur d'origine dans le même emplacement, à nouveau, avec la même stipulation qu'il doit être compatible avec la carte mère. Si votre ordinateur d'origine démarre et détecte la mémoire RAM à un emplacement différent, le problème concerne la mémoire d'origine et doit être remplacé.
Crédit d'image: Corsair, EVGA, Phil Wiffen / Flickr, Dāvis Mosāns / Flickr , Blake Patterson / Flickr

Comment renommer les périphériques de votre réseau dans l'application Eero
Eero est un système Wi-Fi maillé fantastique qui peut vous aider à éliminer les problèmes de connexion Wi-Fi dans votre maison. Cependant, les appareils peuvent apparaître dans l'application comme un désordre mélangé. Voici comment les renommer pour qu'il soit plus facile de savoir quel périphérique est associé.

Sans Google Chrome, le Windows Store va toujours souffrir
Microsoft n'autorise pas Google Chrome sur le Windows Store. Google a essayé d'aider les utilisateurs en mettant un "installateur" pour Chrome dans le magasin, mais Microsoft l'a rapidement détruit. Microsoft aggrave le magasin juste pour servir leurs intérêts commerciaux. Le magasin permet même d'autres applications qui utilisent le moteur de navigateur "Chromium" de Google Chrome, mais pas Chrome lui-même.



