Comment ignorer ou désactiver complètement l'écran de démarrage dans Office Applications

Lorsque vous lancez un programme Office, un écran de démarrage affiche les modèles disponibles et une liste de documents ouverts récemment dans la colonne de gauche. Cet écran peut être utile, mais si vous le trouvez gênant ou dérangeant, vous pouvez le désactiver facilement
CONNEXION: Comment désactiver l'écran d'accueil d'Office 2013
Nous vous avons déjà montré comment désactiver Office 2013 lancez l'écran en modifiant le registre. Maintenant, vous pouvez le faire en utilisant un paramètre disponible dans les programmes Office
Pour accéder à ce paramètre, ouvrez un document existant ou nouveau dans l'un des programmes Office et cliquez sur l'onglet "Fichier". Dans notre exemple, nous utilisons Word 2013.
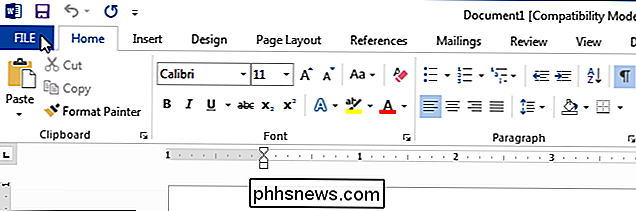
Sur l'écran des coulisses, cliquez sur "Options" dans la liste des éléments à gauche
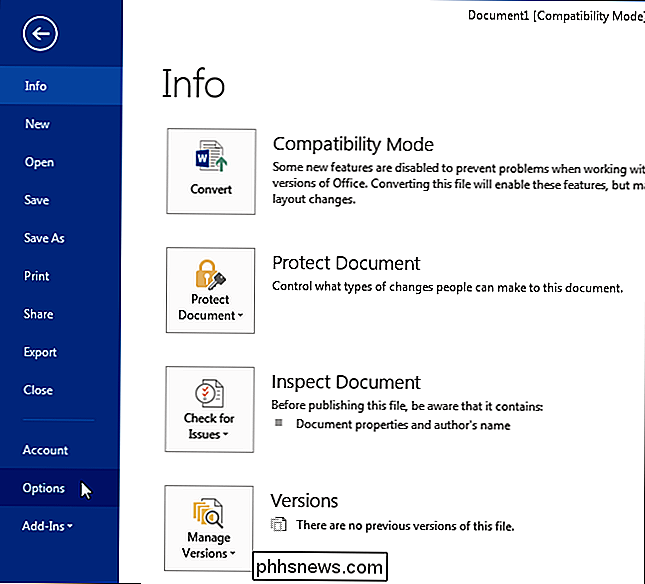
L'écran "Général" devrait s'afficher par défaut dans la boîte de dialogue "Options Word". Dans la section "Options de démarrage" de l'écran "Général", cochez la case "Afficher l'écran de démarrage au démarrage de l'application" pour que la case ne contienne pas de coche.
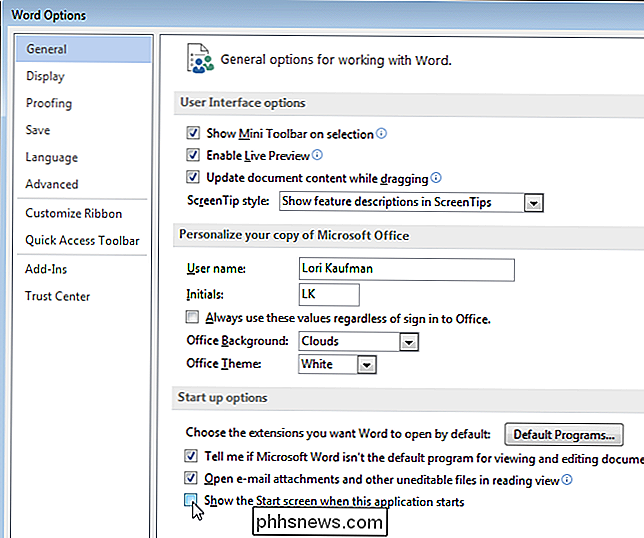
Cliquez sur "OK" pour accepter la modification et fermez la boîte de dialogue.
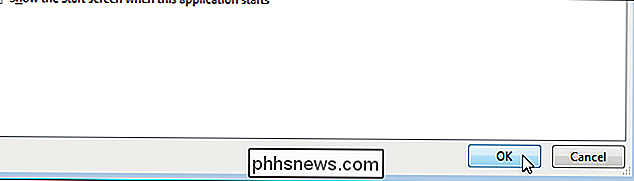
Maintenant, lorsque nous ouvrons Word, sans ouvrir un document spécifique, l'écran de démarrage est ignoré et un nouveau document s'ouvre automatiquement.
REMARQUE: vous devez effectuer cette modification séparément dans chaque programme Office
Si vous ne souhaitez pas désactiver complètement l'écran de démarrage, vous pouvez ignorer l'écran de démarrage lorsqu'il s'affiche en appuyant simplement sur la touche "Echap" ou sur la touche "Entrée" lorsque l'écran de démarrage s'affiche pour créer un nouveau document en utilisant le modèle "Document vierge" par défaut.

Dépannez le menu contextuel de clic droit dans Windows 7/8
J'ai récemment mis à jour un ordinateur portable à Windows 8.1 et s'est heurté à un problème très ennuyeux. Chaque fois que j'essaierais de faire un clic droit sur n'importe quoi sur le bureau ou dans l'Explorateur Windows, le menu contextuel prendrait de 10 à 25 secondes à charger! Le prob

Comment partager un agenda Google avec d'autres personnes
Nous menons tous des vies bien remplies, et le suivi des rendez-vous et des événements est essentiel au maintien de votre santé mentale. Beaucoup de personnes utilisent Google Agenda pour gérer leurs horaires, ce qui signifie qu'il est très utile de partager certains de vos agendas avec d'autres personnes, comme des collègues ou des membres de la famille.



