Comment forcer Windows à afficher tous vos lecteurs dans l'Explorateur de fichiers

Par défaut, Windows cache les lecteurs vides dans la vue Explorateur de fichiers. Voici comment les afficher tous.
Les lecteurs vides font généralement référence à des lecteurs avec des supports amovibles, tels que des lecteurs de cartes, qui sont connectés en permanence à votre ordinateur, mais qui peuvent être connectés à un ordinateur. lettre de lecteur permanente, mais les masque par défaut à moins qu'une carte ne soit insérée. Mais, si vous utilisez souvent ces lecteurs et changez souvent de support, cela peut être un peu désorientant de les voir disparaître et réapparaître tout le temps. Une modification rapide des paramètres dans l'Explorateur de fichiers vous permet d'afficher tous vos lecteurs en permanence.
Ouvrir le gestionnaire de fichiers et, dans le menu "Fichier", sélectionner "Modifier les options de dossier et de recherche". 8, l'option est appelée "Options de fichier et de dossier"
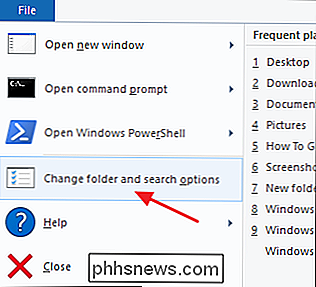
Dans la fenêtre "Options des dossiers", passez à l'onglet "Affichage"
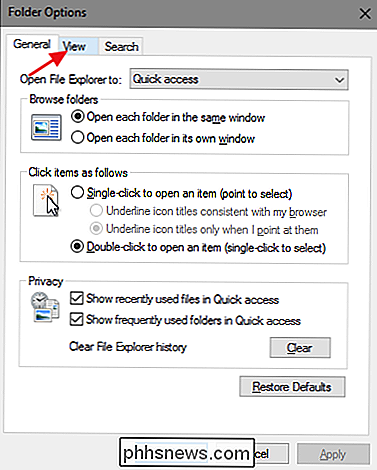
Dans la section "Paramètres avancés", désactivez l'option "Masquer lecteurs ", puis cliquez sur" OK ".

Après avoir effectué cette modification, tous les lecteurs doivent apparaître dans la fenêtre de l'Explorateur de fichiers, qu'ils contiennent ou non des médias.

Pourquoi ne puis-je pas copier des fichiers volumineux sur ma clé USB haute capacité
Vous disposez d'un nouveau lecteur flash haute capacité pouvant stocker plus que le disque dur de vos trois premiers ordinateurs combiné, mais quand vous allez copier un gros fichier, il vous refuse. Ce qui donne? Lisez la suite pour savoir comment résoudre vos frustrations. Cher How-To Geek, J'ai récemment acheté une clé USB 64 Go de 64 Go, l'ai branchée sur mon ordinateur et j'ai commencé à y copier des fichiers.

Charger l'URL du dernier onglet dans un nouvel onglet dans Firefox
Ouais, vous êtes à peu près sûr que vous êtes le maître de tout Firefox. Je veux dire, pourquoi autrement seriez-vous en train de lire cet article? Donc, nous devons demander, avez-vous déjà vu celui-ci avant? Voici comment cela fonctionne ... vous devrez commencer par appuyer sur Ctrl + T pour ouvrir un nouvel onglet vierge: Ensuite, appuyez simplement sur la touche de raccourci Ctrl + Z, et juste comme ça, la dernière URL du dernier onglet que vous avez été sera dans votre barre d'adresse.


