Comment ajouter des boutons personnalisés à la barre tactile du MacBook Pro

Y a-t-il un bouton ou une information que vous aimeriez ajouter à la barre tactile de votre MacBook Pro? Vous pouvez le faire, et nous vous montrerons comment le faire.
Nous vous avons montré comment ajouter ou supprimer des icônes à votre barre tactile, en conservant les options de personnalisation d'Apple. Il y a une quantité surprenante de choix, mais ce n'est pas infini, ce qui signifie que vous n'avez pas de chance si vous voulez des scripts de déclenchement ou remplacer les raccourcis clavier en utilisant les boutons de la barre tactile. Heureusement, BetterTouchTool (5 $, essai gratuit de 45 jours) - qui vous permet d'ajouter des commandes gestuelles puissantes à macOS - permet maintenant de mettre tout ce que vous voulez dans la barre tactile via un menu personnalisé. Vous pouvez mapper des boutons sur des raccourcis clavier, des fonctionnalités spécifiques à un programme ou à peu près tout ce que vous pouvez imaginer. Mieux encore: vous pouvez personnaliser ces boutons pour n'importe quel programme, ce qui vous permet d'ajouter rétroactivement le support de Touch Bar à des applications qui autrement n'en auraient pas.
Lancez la dernière version de BetterTouchTool pour la première fois et vous verrez un nouveau bouton dans la barre de contrôle de la barre tactile.

Touchez ce bouton et il se déplie vers la section gauche de la barre tactile, qui est normalement occupée par les contrôles d'application. Vous pouvez mettre les boutons que vous voulez ici

LIÉS: De Pac-Man à Pianos: Les applications de barre tactile les plus difficiles que nous ayons pu trouver
J'ai ajouté un widget de durée de vie et un bouton les applications les plus stupides de Touch Bar que j'ai pu trouver. Vous pouvez également ajouter des boutons qui lancent des choses utiles. Voici comment.
Ajouter des boutons à la barre tactile
Pour ajouter un bouton personnalisé à votre barre tactile, ouvrez la fenêtre de préférences BetterTouchTool, puis dirigez-vous vers la section «Touch Bar». Cliquez sur l'onglet "+ TouchBar" en bas pour afficher les options d'un bouton personnalisé.
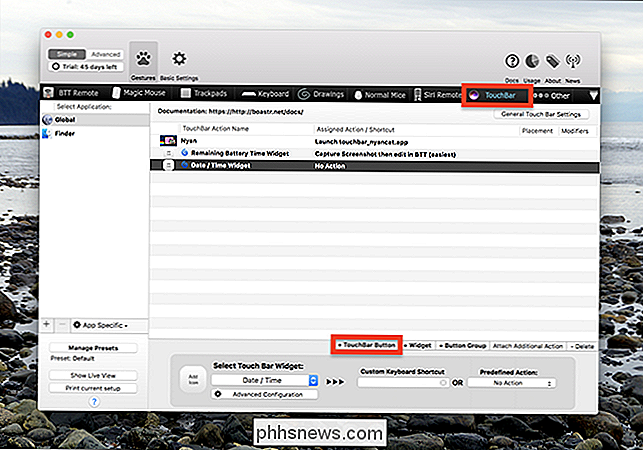
Vous pouvez sélectionner une icône et un nom sur la gauche. Cliquez sur "Configuration avancée" et vous pouvez choisir une couleur pour le bouton. À droite, vous pouvez choisir si ce bouton déclenche un raccourci clavier ou une autre action prédéfinie.

Si vous avez déjà utilisé BetterTouchTool, vous avez une idée du type d'actions qu'il peut déclencher. Sinon, sachez qu'il y a des tonnes d'options.
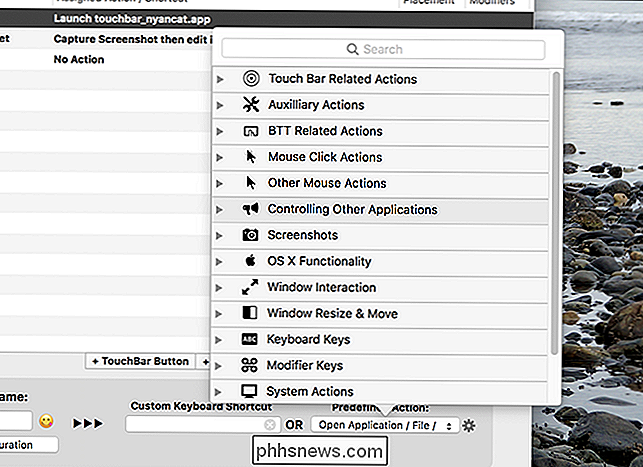
Vous pouvez créer un bouton pour lancer des programmes, redimensionner des fenêtres, prendre des captures d'écran, éteindre votre ordinateur, lancer un script ou même émuler les clics de souris. BetterTouchTool peut mapper à peu près n'importe quoi sur un bouton. Explorez les options et vous verrez ce que nous voulons dire.
Ajouter des Widgets
Vous pouvez également utiliser BetterTouchTool pour ajouter des widgets à la TouchBar. Ils fonctionnent comme des boutons (vous pouvez leur attribuer une action), mais ils affichent également des informations. Il suffit de cliquer sur l'option "+ Widget", qui se trouve juste à côté de l'option "+ TouchBar Button".

Il n'y a pas beaucoup de widgets par défaut, mais ceux qui existent sont très utiles.
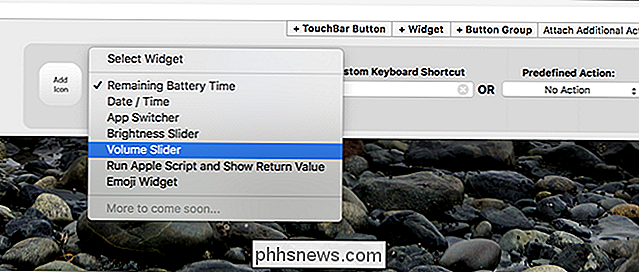
Battery Time "widget vous montre l'heure de la batterie sur la barre tactile. Vous verrez des curseurs de volume et de luminosité (bien que je préfère régler le volume et la luminosité en un seul geste). Et il y a même la possibilité de basculer ou de lancer des applications à partir de la barre tactile à partir de BetterTouchTool, ce qui est bien parce que BetterTouchTool et d'autres applications pour passer d'une application à l'autre ne fonctionnent pas bien ensemble. Et si ce n'est pas ce que vous voulez, vous pouvez sortir le résultat de tout ce qui est assemblé dans AppleScript.

Il est facile de remplir beaucoup d'espace avec ces choses, et certaines d'entre elles sont très utiles. Voyez quelle combinaison vous convient le mieux!
Ajout de boutons spécifiques à l'application
Jusqu'à présent, nous avons ajouté des boutons universels, qui s'affichent quelle que soit l'application ouverte. Mais vous pouvez également ajouter des boutons et des widgets spécifiques à l'application.
Je suis un grand fan de Civilization V. C'est un vieux jeu à ce stade, et il est peu probable de voir une mise à jour avec la compatibilité Touch Bar. Peu importe: je peux ajouter le mien. Dans le panneau de gauche de BetterTouchTool, vous pouvez créer des boutons personnalisés pour n'importe quelle application. Il suffit de cliquer sur l'icône "+" sous le panneau pour ajouter une application, puis sélectionnez-la et ajoutez les boutons que vous voulez.
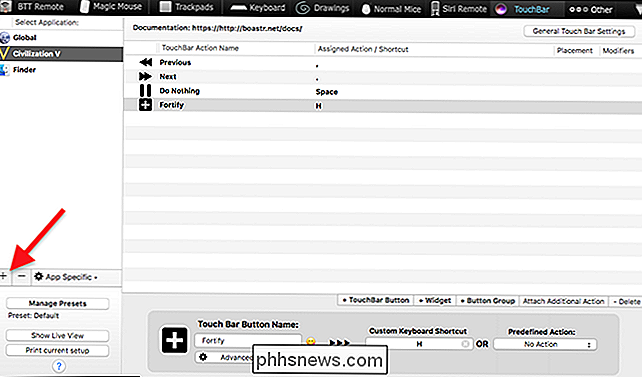
Ces boutons n'apparaissent que lorsque ce programme est ouvert, ce qui vous permet d'ajouter des fonctionnalités à la barre tactile spécifique à ce jeu. Ici, j'ai ajouté quelques boutons pour les commandes de base du jeu.

Vous pouvez mapper les boutons pour faire ce que vous voulez, alors allez-y: soyez créatif. Il rend l'espace autrement vide sur votre barre tactile beaucoup plus utile lors de l'exécution de logiciels plus anciens.

Comment configurer Apple Maps pour éviter les péages et les autoroutes
Si Apple Maps est l'outil de navigation de votre choix et que vous préférez éviter les routes à péage, ne pas emprunter les autoroutes, ou les deux Apple Maps pour répondre à vos besoins. Quelle que soit votre motivation, que ce soit pour éviter les péages, les embouteillages ou simplement dépasser la plus grande pelote de laine au monde et d'autres curiosités, il vous suffit de cliquer sur l'application Paramètres généraux.

Le guide ultime pour utiliser Emoji sur votre Mac
Vous pensez peut-être que les emoji n'appartiennent qu'à votre téléphone, et il est vrai que ces hiéroglyphes post-modernes n'ont pas vraiment décollé. Mais cela ne signifie pas que vous ne pouvez pas les utiliser sur votre ordinateur, surtout si vous possédez un Mac. Il y a toutes sortes de caractéristiques spécifiques à emoji cuites directement dans macOS.



