Accédez aux options et informations masquées avec la touche d'option

de votre Mac. Apple cache beaucoup d'informations supplémentaires et d'options utiles dans les menus de votre Mac. Vous pouvez accéder à ces options cachées en maintenant la touche Option enfoncée.
Dans certains cas, vous devrez peut-être appuyer sur la touche Option avant d'ouvrir un menu. Dans d'autres, vous pouvez appuyer sur la touche Option pendant que le menu est ouvert et voir les éléments de menu changer
Maintenir la touche Maj enfoncée tout en maintenant la touche Option enfoncée peut révéler encore plus d'options supplémentaires dans certains menus. Détails de connexion
CONNEXION:
Comment trouver le meilleur canal Wi-Fi pour votre routeur sur n'importe quel système d'exploitation Vous voulez voir votre adresse IP actuelle, votre vitesse de connexion, votre adresse IP et d'autres détails? Cliquer simplement sur le menu Wi-Fi du panneau supérieur ne le fera pas. Au lieu de cela, appuyez sur la touche Option et maintenez-la enfoncée, puis cliquez sur le menu Wi-Fi.
Maintenez cette touche enfoncée et vous verrez également un élément de menu «Ouvrir les diagnostics sans fil». Cet outil peut exécuter divers diagnostics et même vous aider à trouver le canal Wi-Fi le moins encombré que vous devriez choisir sur votre routeur.
Vérifiez votre condition de batterie
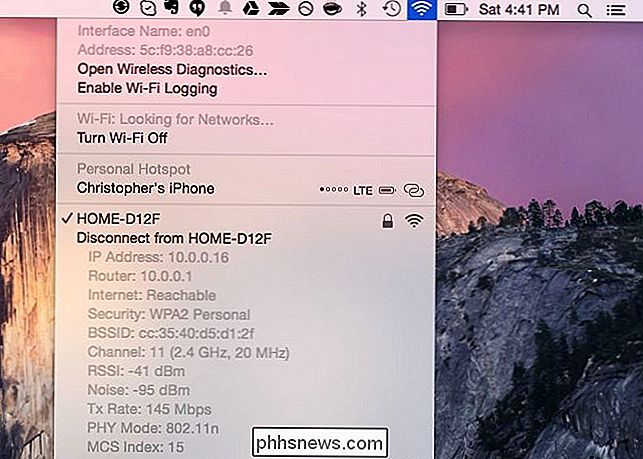
Vous voulez savoir comment le matériel de batterie de votre Mac fonctionne et s'il être remplacé bientôt? Maintenez la touche Option enfoncée et cliquez sur l'icône du menu de la batterie. Vous verrez idéalement "Condition: Normal", vous informant que votre batterie est bien.
Cliquez sur l'élément de menu Condition pour voir une page d'aide avec une liste des différents états de la batterie et exactement ce qu'ils signifient.
Utilisation "Déplacer le fichier ici" et Autres options dans le Finder
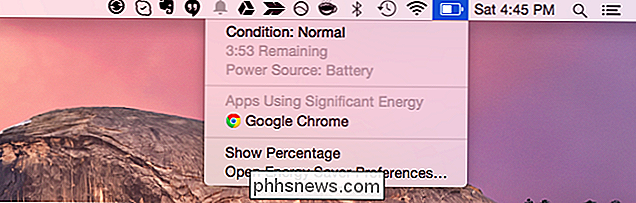
Lorsque vous copiez un fichier dans le Finder de votre Mac et allez dans le Coller, cela créera une copie du fichier original. Il n'y a aucun moyen de "couper" un fichier avant de le coller pour le déplacer, comme c'est le cas sur Windows et Linux.
Isntead, quand vous voulez déplacer un fichier, copiez-le normalement. Ensuite, allez dans le dossier où vous voulez le déplacer, faites un clic droit (ou Ctrl-clic), et maintenez Option lorsque le menu contextuel apparaît. L'élément de menu "Coller l'élément" normal deviendra "Déplacer l'élément ici".
Cela fonctionne également pour beaucoup d'autres éléments de menu. «Get Info» devient «Show Inspector». «Arranger par» devient «Sort By». «Ouvrir dans New Tab» devient «Ouvrir dans une nouvelle fenêtre». «Quick Look» devient «Diaporama». «Ouvrir avec» devient «Toujours Open With. "
Fusionner des dossiers
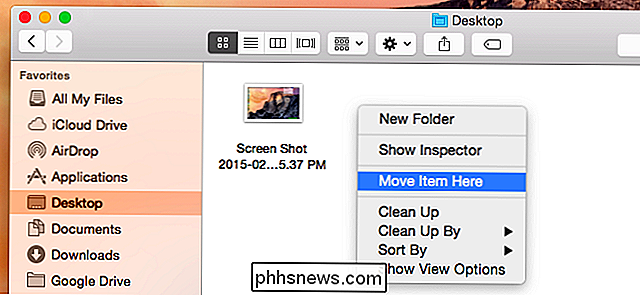
CONNEXION:
Comment fusionner des dossiers sur Mac OS X sans perdre tous vos fichiers (Sérieusement) Vous voulez fusionner un dossier sur un Mac, en combinant les fichiers de la deux dossiers en un sans supprimer complètement le contenu d'un dossier? Cela nécessite également de maintenir la touche Option, mais cette fois pendant que vous glissez-déplacez un dossier dans un autre dossier. Le bouton de fusion masqué n'apparaîtra que si vous maintenez la touche Option
Utiliser d'autres options du menu Application
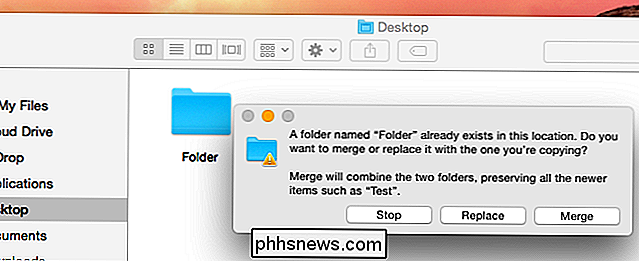
Maintenez la touche Option enfoncée tout en cliquant sur les menus d'une application pour trouver plus d'options. Par exemple, vous pouvez cliquer sur le menu d'une application sur la barre supérieure de l'écran et maintenez Option pour voir "Quitter [Nom de l'application]" devenir "Quitter et conserver Windows". Ceci ferme l'application, mais votre Mac se souviendra des fenêtres qu'il avait ouvrez-les et rouvrez-les.
Par exemple, si vous modifiez un fichier texte dans TextEdit, puis fermez-le avec Quit et Conserver Windows, TextEdit ouvrira automatiquement ce fichier texte la prochaine fois que vous l'ouvrirez.
Vous trouverez également plus d'options dans le menu Fenêtre. «Minimiser» devient «Réduire tout», «Zoom» devient «Zoomer tout» et «Amener tout à l'avant» devient «Réorganiser à l'avant».
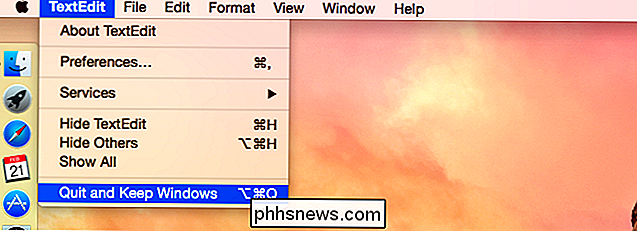
Selon l'application que vous utilisez, vous pouvez voir d'autres options ou juste différentes options dans ses menus. Appuyez sur la touche Option avec un menu ouvert pour voir si des éléments de menu changent
Accéder aux informations système
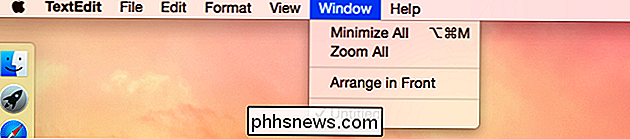
Cliquez sur le menu Pomme et maintenez la touche Option pour voir l'option "À propos de ce Mac" devenir l'option "Informations système" . La fenêtre Informations système fournit des informations beaucoup plus détaillées que la fenêtre simplifiée À propos de ce Mac.
Voir les détails Bluetooth
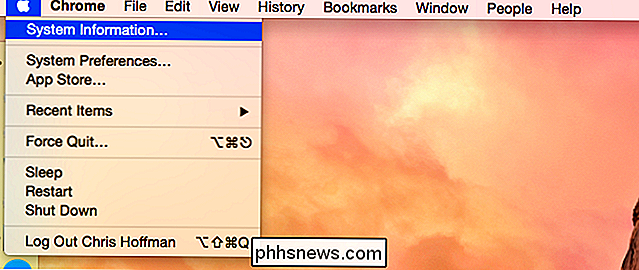
Besoin de voir l'état du matériel Bluetooth de votre Mac? Maintenez la touche Option pendant que vous cliquez sur l'icône Bluetooth dans votre barre de menu. (Si vous ne voyez pas cette icône, vous pouvez l'activer depuis la fenêtre Préférences Système.Cliquez sur l'icône Paramètres Bluetooth et activez la case à cocher "Afficher Bluetooth dans la barre de menus".)
Vous verrez des informations sur le Bluetooth du Mac
Utiliser plus d'options Time Machine
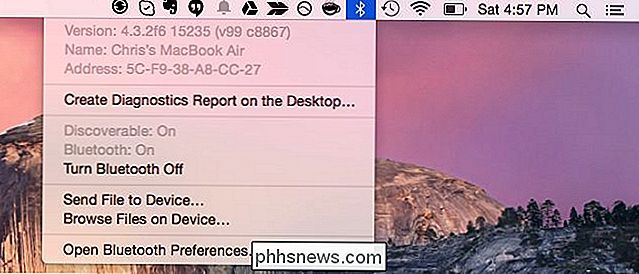
CONNEXION:
Comment sauvegarder votre Mac et restaurer des fichiers avec Time Machine Le menu Time Machine L'icône offre également des options avancées lorsque vous maintenez la touche Option enfoncée. Utilisez "Vérifier les sauvegardes" pour que votre Mac vérifie toutes les sauvegardes de Time Machine sur les disques connectés et s'assurer qu'ils ne sont pas endommagés. Sélectionnez "Parcourir les autres disques de sauvegarde" pour choisir un autre disque de sauvegarde Time Machine connecté à votre ordinateur et restaurer des fichiers à partir de celui-ci.
Ce n'est pas seulement une collection de choses que vous pouvez faire. C'est ainsi que fonctionne l'interface de votre Mac. Si vous recherchez une option ou un élément d'information supplémentaire, maintenez la touche Option enfoncée pendant que vous cliquez sur quelque chose.
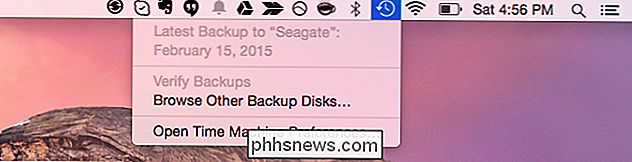
La touche Option fonctionne même lors du démarrage de votre Mac - maintenez la touche Option enfoncée pour choisir un périphérique de démarrage. un système Windows installé avec Boot Camp ou le démarrage à partir d'une clé USB ou d'un autre support amovible
Crédit d'image: Wesley Fryer sur Flickr

Comment manipuler la profondeur de champ pour prendre de meilleures photos
Si vous n'êtes pas satisfait des photos que vous avez prises, il y a de fortes chances que la sous-utilisation de la profondeur de champ soit à blâmer . Lisez la suite pour expliquer la profondeur de champ et comment l'utiliser pour créer des photos plus intéressantes et dynamiques. Photo par Matt Clark .

Comment jouer à des jeux SteamVR (et à d'autres applications non-Oculus) sur Oculus Rift
L'Oculus Rift est verrouillé par défaut et n'exécutera que des jeux et des applications du magasin d'Oculus. Vous verrez un message "Source inconnue" sur le Rift si vous essayez d'exécuter autre chose. Mais changez un paramètre et vous pouvez utiliser SteamVR de Valve ou toute autre application ou jeu compatible Rift.



