Comment ouvrir votre lecteur optique à l'aide d'un raccourci clavier dans Windows

La plupart des lecteurs de disques optiques nécessitent d'appuyer sur un bouton à l'avant du lecteur pour l'ouvrir. Ce bouton peut être difficile à trouver ou à obtenir sur certaines machines. Cependant, vous pouvez utiliser un raccourci clavier pour ouvrir votre lecteur optique
Il existe un utilitaire gratuit, appelé Contrôle de porte, qui vous permet d'ouvrir facilement votre lecteur optique en utilisant une icône dans la barre d'état système ou un raccourci clavier spécifié. Essayez de contrôler la porte.
Téléchargez Door Control (faites défiler un peu sur la page), double-cliquez sur le bouton. exe, et suivez les instructions à l'écran pour installer le programme. Lorsque vous arrivez au dernier écran de l'assistant de configuration, cochez la case "Lancer le contrôle de porte" de manière à cocher la case et cliquez sur "Terminer".
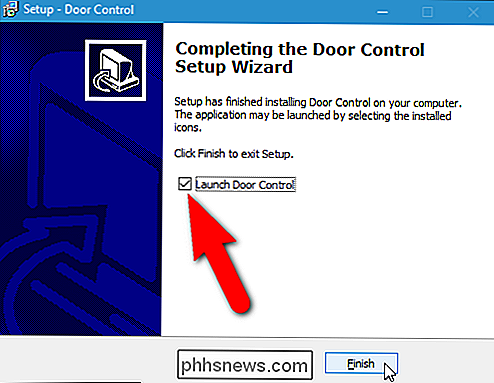
Le contrôle de porte s'exécute et une icône d'éjection est ajoutée plateau de système. Lorsque vous déplacez votre souris sur l'icône, une info-bulle affiche le lecteur actuellement sélectionné et aucune touche de raccourci n'a encore été définie.
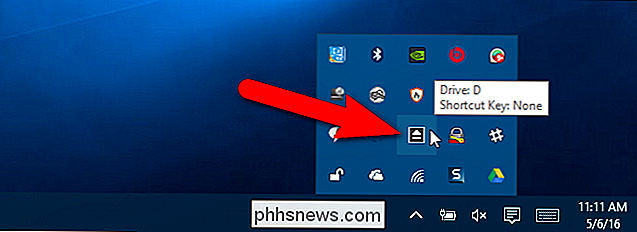
Si vous avez plusieurs lecteurs optiques, vous pouvez sélectionner le lecteur que vous voulez Ouvrez en utilisant le contrôle de porte. Cliquez avec le bouton droit sur l'icône d'éjection du contrôle de porte dans la zone de notification, sélectionnez l'option "Lecteur" en haut du menu contextuel, puis sélectionnez le lecteur que vous voulez ouvrir à l'aide du contrôle de porte dans le sous-menu.
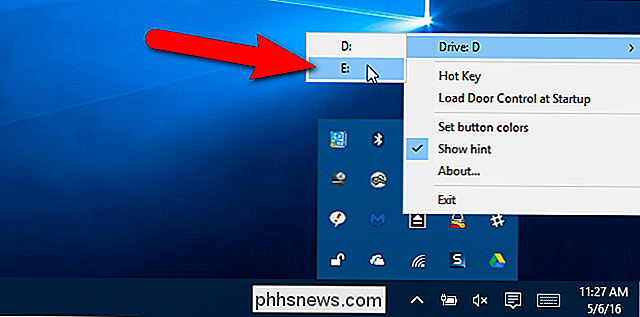
Comment monter une image ISO sous Windows 7, 8 et 10 REMARQUE: Si vous avez monté un fichier ISO, la lettre de ce lecteur s'affiche dans le sous-menu. Vous pouvez "éjecter" un fichier ISO monté, mais notez que si vous avez utilisé Virtual CloneDrive pour le monter comme décrit dans l'article lié, le fichier ISO peut se monter à nouveau. C'est ce qui m'est arrivé quand j'ai testé ça. Un fichier ISO monté à l'aide de Virtual CloneDrive (dont vous n'avez vraiment besoin que si vous utilisez Windows 7) doit être démonté en utilisant Virtual CloneDrive.
Si vous n'avez qu'un seul lecteur optique et aucun fichier ISO monté, l'option "Drive" n'est pas disponible dans le menu. Si vous ajoutez un lecteur externe ou que vous montez un fichier ISO alors que le contrôle de porte est en cours d'exécution et que vous voulez qu'il soit accessible dans Door Control, vous devez quitter le programme et le réexécuter.
Pour attribuer un raccourci clavier lecteur optique, accédez à nouveau au menu contextuel et sélectionnez "Raccourci clavier"
Assurez-vous que le curseur se trouve dans la zone d'édition "Raccourci", qui doit initialement indiquer "Aucun". Appuyez sur le raccourci clavier que vous souhaitez utiliser pour le saisir dans la zone d'édition, puis cliquez sur "OK".
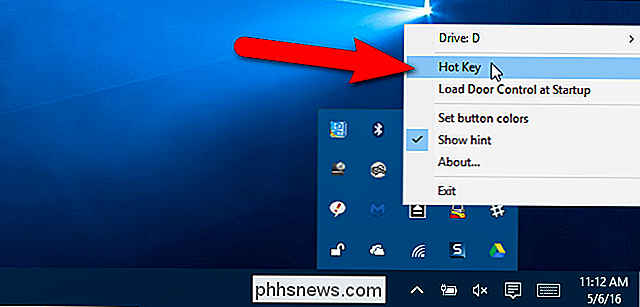
Maintenant, lorsque vous déplacez votre souris sur l'icône d'éjection dans la barre d'état système, la touche de raccourci
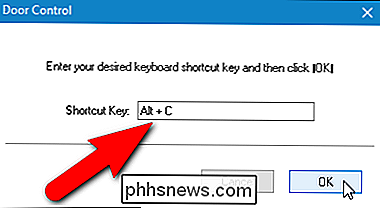
Si vous voulez que le contrôle de porte démarre automatiquement à chaque démarrage de Windows, sélectionnez "Charger le contrôle de porte au démarrage" dans le menu contextuel. Lorsque l'option est activée, une coche s'affiche à côté, comme indiqué ci-dessous.
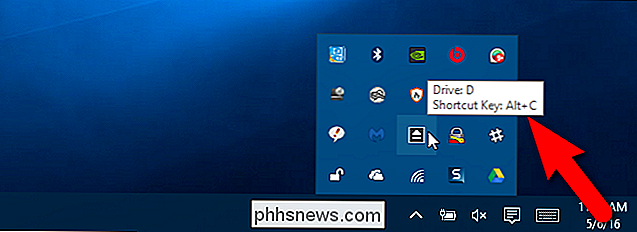
Vous pouvez également modifier la couleur du bouton et le symbole d'éjection sur le bouton. Pour ce faire, faites un clic droit sur l'icône de contrôle de porte et sélectionnez "Définir les couleurs des boutons" dans le menu contextuel.
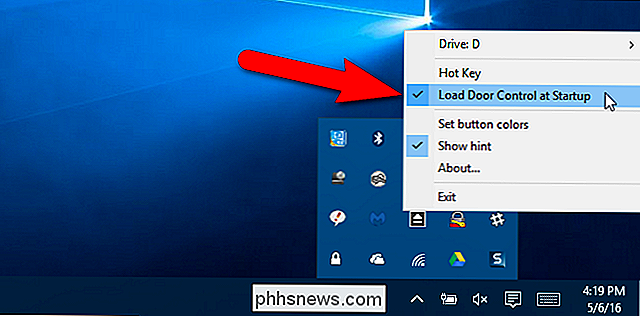
Les couleurs peuvent être sélectionnées pour le "Premier plan" (le symbole d'éjection) et le "Arrière-plan" son état "Normal" et "On Click". Cliquez sur "Réinitialiser" pour réinitialiser les couleurs par défaut.
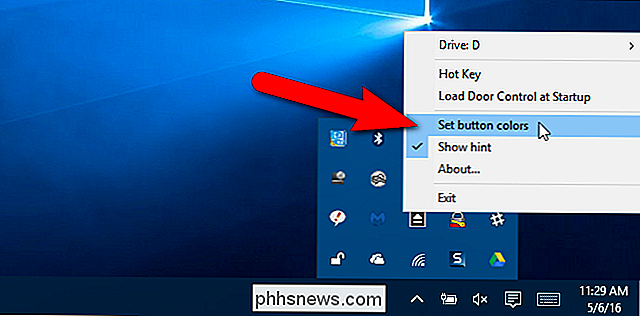
Cliquez sur une couleur dans la section "Couleurs de base" ou cliquez sur une case sous "Couleurs personnalisées" pour créer votre propre couleur en utilisant le sélecteur de couleur sur la droite ou la éditer des boîtes pour définir une couleur spécifique. Cliquez sur "OK" une fois que vous avez choisi votre couleur
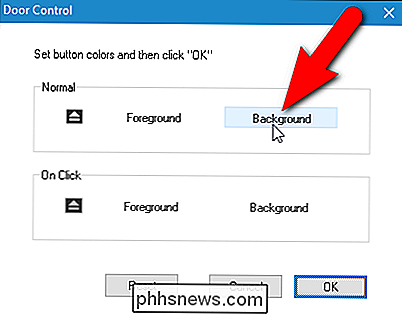
Le bouton dans la barre d'état système enfile les couleurs nouvellement sélectionnées
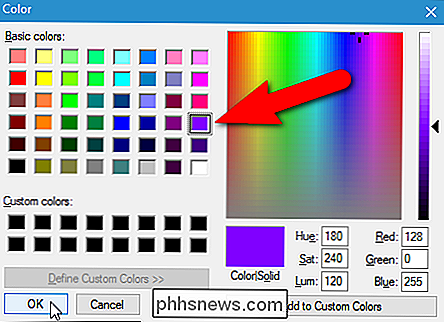
Door Control prétend pouvoir également fermer le lecteur optique, mais cette fonction dépend du matériel . Il ne fonctionnera probablement pas sur la plupart des ordinateurs portables, mais peut fonctionner sur les ordinateurs de bureau, où appuyer sur le bouton une seconde fois ferme la porte. J'ai testé le contrôle de porte à la fois sur mon ordinateur de bureau et sur mon ordinateur portable et j'ai ouvert et fermé le lecteur optique sur le PC de bureau, mais j'ai seulement ouvert le disque sur l'ordinateur portable.
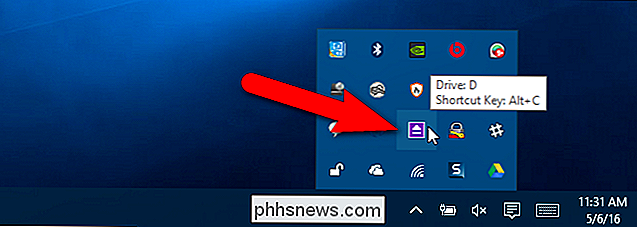

Comment ajouter une batterie plus durable à votre Smartphone
Eh bien, il est midi et la batterie de votre téléphone est déjà à 37%. Il existe des moyens d'éviter ce désastre en ajoutant plus de capacité de batterie à votre smartphone préféré. Les téléphones s'amincissent chaque année - si seulement ils restaient de la même épaisseur et avaient une batterie plus grosse à la place!
Comment supprimer l'icône Windows Defender de votre zone de notification
Windows 10 a toujours inclus l'antivirus Windows Defender, mais de nombreux utilisateurs Windows n'ont pas remarqué qu'il était encore là. Pour plus de clarté, la mise à jour anniversaire de Windows 10 ajoute une icône Windows Defender à la zone de notification de votre barre des tâches. L'icône Windows Defender en forme de bouclier s'affiche même si vous avez installé un autre programme antivirus.



