Obtenez Windows 10 gratuitement Après le 29 juillet, avec un peu de préparation

Nous savons que tout le monde ne veut pas passer à Windows 10 maintenant, et ça va. Mais un jour, vous devrez probablement le faire. Et vous ne voulez pas avoir à payer 119 $ pour cela. En mettant à jour un ordinateur maintenant et puis revenir à Windows 7 ou 8, vous aurez à conserver votre version originale de Windows, mais "réserve" que la licence Windows 10 gratuite pour tous vos PC.
Comment cela fonctionne
Lorsque vous effectuez une mise à niveau vers Windows 10 à partir d'un PC exécutant un système d'exploitation Windows 7 ou Windows 8.1 authentique et activé, votre PC reçoit un «droit numérique». Fondamentalement, Microsoft note sur ses serveurs que le matériel de votre PC est compatible avec Windows 10 .
Une fois que votre PC est éligible, il est toujours éligible. Vous pouvez réinstaller Windows 10 à partir de zéro et l'activer automatiquement, sans même entrer une clé de produit. Vous pouvez même installer un système d'exploitation différent - comme Windows 7 ou Linux - et réinstaller Windows 10 plus tard, entièrement activé et authentique.
Notez que ceci est lié au matériel spécifique de votre ordinateur, pas à votre compte Microsoft. La licence Windows 10 gratuite que vous recevrez ne fonctionnera que sur ce PC: si vous mettez à niveau la carte mère ou si vous essayez d'installer Windows 10 sur un autre PC qui n'a pas les droits numériques, cela ne fonctionnera pas.
pour "réserver" Windows 10, nous allons vous guider à travers les étapes de mise à niveau vers Windows 10 sur votre machine, puis revenir à Windows 7 ou 8. Vous arrivez à conserver la version de Windows que vous aimez, mais votre PC sera Nous vous suggérons deux méthodes: Une méthode simple qui implique la mise à niveau et le retour en arrière, et une méthode légèrement plus complexe qui consiste à cloner votre courant. disque, donc tout est
exactement
comme vous l'avez laissé La méthode facile (mais imparfaite): Mise à niveau et retour arrière CONNEXION:
Comment désinstaller Windows 10 et revenir à Windows 7 ou 8.1
La façon la plus simple de faire ceci est d'utiliser la fonction "roll back" pour désinstaller Windows 10 et obtenir votre ancien Windows 7 ou Windows s 8.1 système arrière. Cependant, cela peut ne pas toujours fonctionner parfaitement. Certains programmes peuvent être supprimés pendant la mise à niveau et vous devrez peut-être les réinstaller par la suite, par exemple. Si vous voulez être sûr que tout reste exactement comme vous l'avez laissé, allez à la section suivante pour l'option légèrement plus compliquée. Cependant, si vous voulez vivre dangereusement (et ne voulez pas perdre beaucoup de temps) ), la mise à niveau et la méthode d'annulation sont simples. Tout d'abord, téléchargez l'outil de mise à niveau Windows 10, exécutez-le et acceptez de mettre à niveau votre PC vers Windows 10.
Après avoir installé Windows 10, cliquez sur le bouton "Démarrer" et sélectionnez "Paramètres". . Assurez-vous que "Windows 10 sur cet appareil est activé avec un droit numérique." Si c'est le cas, votre PC est enregistré auprès de Microsoft et vous pouvez installer Windows 10 dessus quand vous le souhaitez. Vous devrez peut-être patienter quelques instants avant que Windows ne contacte les serveurs d'activation.
Une fois que votre activation est satisfaisante, accédez à l'onglet Récupération et cliquez sur le bouton "Démarrer" sous "Retour à Windows 7" ou "Retour à Windows 8.1. "

Windows 10 se désinstallera automatiquement et restaurera votre ancien système Windows sur votre disque dur. Toutes nos félicitations! Vous êtes maintenant de retour à Windows 7 ou 8, mais vous pouvez passer gratuitement à Windows 10, même après la date limite de juillet.

La méthode compliquée (mais plus exacte): Image et restauration de votre lecteur système
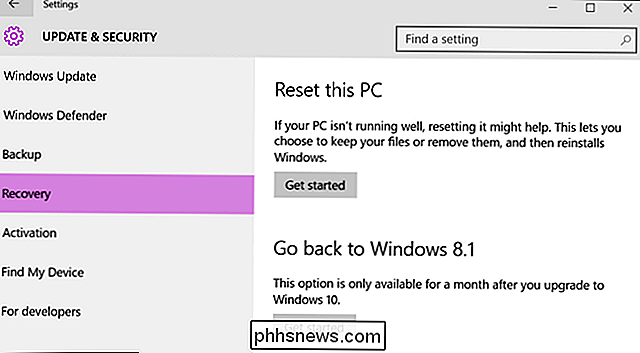
Pour une sécurité maximale, vous devez créer une image de votre lecteur système Windows 7 ou 8.1 avant la mise à niveau. Ensuite, après la mise à niveau, vous pouvez restaurer cette image clonée sur votre ordinateur, en vous assurant que votre système sera dans le
indique que c'était avant . Vous aurez besoin d'un disque dur supplémentaire, au moins aussi grand que celui de votre ordinateur. (Vous pouvez également utiliser plusieurs disques, mais cela peut prendre beaucoup de temps.) Vous aurez également besoin d'un outil tiers pour imager votre disque. Nous recommandons Macrium Reflect pour cela. Alors téléchargez et installez la version gratuite sur cette page et lancez-la. Vous serez invité à créer un support de secours, que vous pourrez utiliser pour restaurer votre image de sauvegarde ultérieurement. Si ce n'est pas le cas, cliquez sur Autres tâches> Créer un média de secours. Parcourez l'assistant en sélectionnant les options par défaut, puis en choisissant le périphérique que vous souhaitez utiliser pour votre support de démarrage. Vous pouvez créer une clé USB amorçable ou graver ce support de secours sur un disque.
Ensuite, dans la fenêtre principale de Macrium Reflect, cliquez sur l'option "Créer une image de la partition (s) requise pour sauvegarder et restaurer Windows" dans la barre latérale. Dans la fenêtre Image disque qui apparaît, assurez-vous que le disque entier est coché sous "Source". Vous ne voulez pas manquer l'une de ces partitions. Sous Destination, choisissez votre disque dur comme "Dossier".
Cliquez sur "Suivant" pour parcourir l'assistant, en ignorant tous les paramètres avancés concernant les modèles et la planification. Cliquez sur "Terminer" à la fin de l'assistant, puis attendez Macrium Reflect pour l'image de votre lecteur
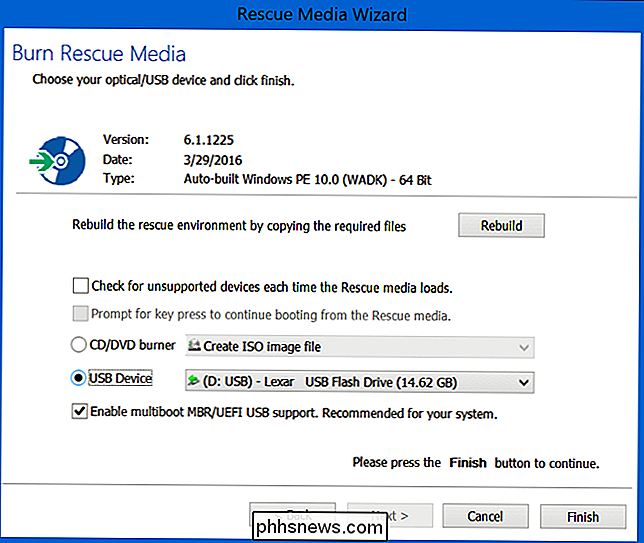
CONNEXION:
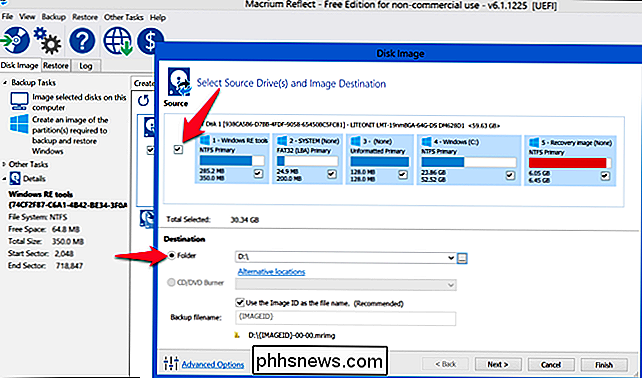
Comment créer une image de votre PC avant d'effectuer la mise à niveau vers Windows 10
bosses pendant le processus, consultez notre guide complet pour créer une sauvegarde d'image de Windows pour des instructions plus détaillées Lorsque Macrium Reflect est fini de cloner votre disque, téléchargez et exécutez l'outil de mise à niveau de Windows 10. Permettez-lui de mettre à niveau votre PC vers Windows 10. Cela peut prendre un certain temps, alors donnez-lui le temps.
Une fois la mise à jour terminée, votre ordinateur devrait, en théorie, être définitivement admissible à Windows 10.
cliquez sur le bouton "Démarrer" dans Windows 10 et sélectionnez "Paramètres". Accédez à Mise à jour et sécurité> Activation. Assurez-vous que "Windows 10 sur cet appareil est activé avec un droit numérique." Si c'est le cas, votre PC est enregistré auprès de Microsoft et vous pouvez installer Windows 10 dessus quand vous le souhaitez. Vous devrez peut-être attendre un certain temps avant que Windows ne contacte les serveurs d'activation.

Tout va bien? Bien. Maintenant, il est temps de revenir à votre ancienne configuration.
Démarrez votre ordinateur à partir du disque de récupération Macrium Reflect que nous avons créé lors de la configuration initiale. Vous pouvez le faire en entrant dans le menu de démarrage lorsque votre ordinateur démarre ou en modifiant l'ordre de démarrage de votre ordinateur

Une fois dans l'outil de récupération, connectez le disque externe sur lequel vous avez sauvegardé. Sélectionnez l'onglet "Restaurer" et utilisez l'option "Rechercher un fichier image" pour sélectionner l'image que vous avez créée précédemment. Cliquez sur "Restaurer l'image" pour restaurer l'image clonée sur votre ordinateur.
Maintenant, sélectionnez soigneusement le lecteur système que vous avez présenté précédemment-l'original sur lequel vous avez installé Windows. Si votre ordinateur est équipé de plusieurs disques, assurez-vous de restaurer l'image sur
le même disque que celui que vous avez cloné
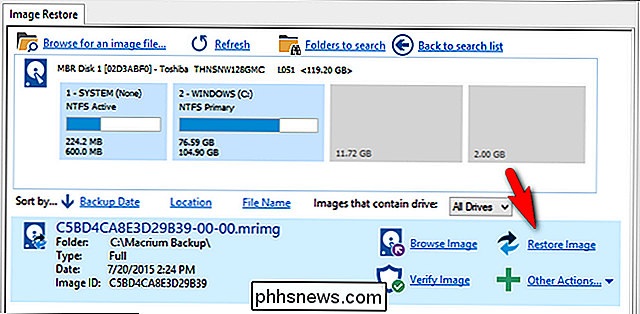
. Si vous ne le faites pas, vous risquez de perdre des données! Utilisez l'option "Copier les partitions sélectionnées" pour copier les partitions de votre image sur le disque. Enfin, cliquez sur "Suivant" et terminez en parcourant l'assistant. Macrium Reflect restaurera votre image, écrasant Windows 10 avec votre installation originale de Windows L'option Clean Slate: mise à niveau vers Windows 10, puis réinstallation 7 ou 8
RELATED:
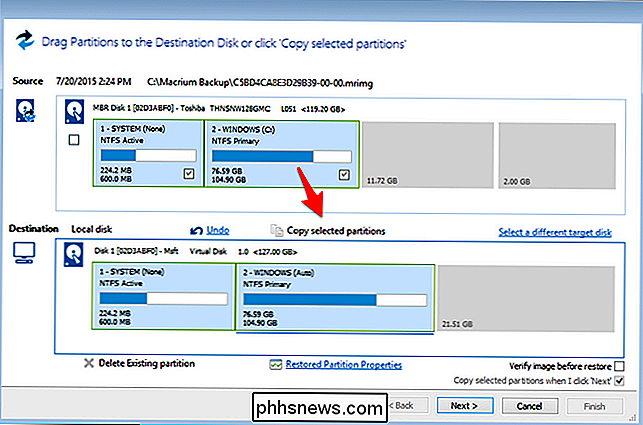
Où télécharger Windows 10, 8.1, et 7 ISO légalement
Si cela ne vous dérange pas de réinstaller Windows et de tout perdre sur votre ordinateur, vous pouvez toujours passer à Windows 10, puis faire une nouvelle installation de Windows 7 ou 8 par la suite. Assurez-vous d'avoir des sauvegardes de vos fichiers importants avant de le faire! Il suffit de télécharger et d'exécuter l'outil de mise à jour de Windows 10 et de le mettre à jour. Lorsque vous avez terminé, téléchargez le support d'installation Windows 7 ou 8.1 sur le site Web de Microsoft, placez-le sur un lecteur flash USB ou un DVD, et démarrez-le. Suivez le processus normal de réinstallation de Windows et effacez votre disque dur en remplaçant Windows 10 par l'ancienne version de Windows.
Vous aurez besoin d'une clé de produit Windows valide pour cela. La clé de produit Windows fournie avec votre ordinateur devrait normalement fonctionner, mais Microsoft ne garantit pas que les clés «OEM» ou «Original Equipment Manufacturer» peuvent toujours être utilisées pour réinstaller Windows. (Si vous rencontrez des erreurs, essayez de l'activer avec Microsoft par téléphone - cela fonctionne souvent.)
Si vous voulez utiliser Windows 10 dans le futur, téléchargez simplement les fichiers d'installation de Windows 10 auprès de Microsoft et créez une clé USB amorçable ou graver un DVD. Vous pouvez ensuite installer Windows 10 à partir de rien et il s'activera automatiquement grâce à ce droit numérique.
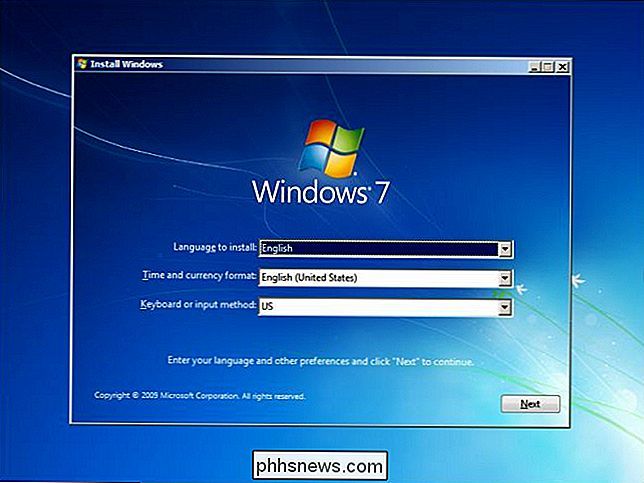

Comment modifier les captures d'écran dans OS X
Les captures d'écran sont faciles à prendre sous OS X. Vous pouvez utiliser Command + Shift + 3 ou Commande + Maj + 4 pour passer en plein écran des captures d'écran ou des captures d'écran croisées, respectivement. Par défaut, ces photos sont sauvegardées sur le bureau, mais il existe un moyen facile de changer cela.

Comment ajouter et organiser de la musique sous Windows 10 Utilisation de l'application Groove Music
Depuis longtemps, l'appli de musique sous Windows est Windows Media Player (WMP). Malheureusement, WMP n'a pas été mis à jour depuis Windows 7, ce qui ne veut pas dire que ça ne marche pas, mais ce n'est pas exactement la dernière application pour lire vos MP3. Dans Windows 10, il y a une nouvelle application appelée Groove Music et si vous avez récemment utilisé n'importe quel type d'application musicale, alors Groove devrait être assez explicite, mais prenons quelques minutes et vous présenterons certaines de ses fonctionnalités les plus remarquables.



