Avantages et inconvénients du mode "Démarrage rapide" de Windows 10 Le démarrage rapide de Windows 10 (appelé démarrage rapide sous Windows 8) fonctionne de manière similaire au mode de veille hybride des versions précédentes de Windows. En enregistrant l'état du système d'exploitation dans un fichier d'hibernation, votre ordinateur peut démarrer plus rapidement, économisant des secondes précieuses chaque fois que vous allumez votre machine.

Fonctionnement du démarrage rapide
Le démarrage rapide combine les éléments d'un arrêt à froid et de la fonction d'hibernation. Lorsque vous éteignez votre ordinateur avec le démarrage rapide activé, Windows ferme toutes les applications et se déconnecte de tous les utilisateurs, comme lors d'un arrêt à froid normal. À ce stade, Windows est dans un état très similaire au démarrage initial: aucun utilisateur ne s'est connecté et n'a démarré les programmes, mais le noyau Windows est chargé et la session système est en cours d'exécution. Windows alerte ensuite les pilotes de périphérique qui le prennent en charge pour préparer le hibernation, enregistre l'état actuel du système dans le fichier hibernation et éteint l'ordinateur.
Lorsque vous redémarrez l'ordinateur, Windows n'a pas besoin de recharger le noyau, les pilotes, et l'état du système individuellement. Au lieu de cela, il rafraîchit simplement votre RAM avec l'image chargée du fichier d'hibernation et vous livre à l'écran de connexion. Cette technique peut réduire considérablement le temps de démarrage.
Ceci est différent de la fonction d'hibernation habituelle. Lorsque vous mettez votre ordinateur en mode hibernation, il enregistre également les dossiers et applications ouverts, ainsi que les utilisateurs actuellement connectés. Le mode hibernation est idéal si vous souhaitez rétablir l'état exact de votre ordinateur lorsque vous l'avez éteint. Fast Startup propose une nouvelle version de Windows, plus rapidement. Et n'oubliez pas, Windows propose également différentes options d'arrêt. C'est payant de comprendre comment ils diffèrent.
Pourquoi vous pourriez vouloir désactiver Fast Startup
Ça a l'air génial, non? Et bien ça l'est. Mais le démarrage rapide a également ses problèmes, vous devez donc prendre en compte les avertissements suivants avant de l'activer:
Lorsque le démarrage rapide est activé, votre ordinateur n'effectue pas d'arrêt régulier. L'application de nouvelles mises à jour du système nécessitant souvent un arrêt, vous ne pourrez peut-être pas appliquer les mises à jour et éteindre votre ordinateur. Le redémarrage n'est toutefois pas affecté, de sorte qu'il effectue toujours un arrêt à froid complet et un redémarrage de votre système. Si un arrêt ne s'applique pas à vos mises à jour, un redémarrage le sera encore.
Le démarrage rapide peut interférer légèrement avec les images de disque cryptées. Les utilisateurs de programmes de cryptage comme TrueCrypt ont signalé que les disques cryptés qu'ils avaient montés avant de fermer leur système étaient automatiquement remontés lors du démarrage de la sauvegarde. La solution consiste simplement à démonter manuellement vos disques chiffrés avant de les éteindre, mais c'est quelque chose à savoir. (Cela n'affecte pas la fonction de cryptage complet du disque de TrueCrypt, mais seulement les images disque.) Les utilisateurs de BitLocker ne devraient pas être affectés.
- Les systèmes qui ne supportent pas le hibernation ne prendront pas non plus en charge Fast Startup. Certains appareils ne fonctionnent pas bien avec l'hibernation. Vous devrez l'expérimenter pour voir si vos appareils répondent bien ou pas.
- Lorsque vous éteignez un ordinateur avec le démarrage rapide activé, Windows verrouille le disque dur Windows. Vous ne pourrez pas y accéder à partir d'autres systèmes d'exploitation si votre ordinateur est configuré pour le double amorçage. Pire encore, si vous démarrez dans un autre système d'exploitation et que vous accédez ou modifiez quelque chose sur le disque dur (ou la partition) utilisé par l'installation de Windows en mode hibernation, cela peut entraîner une corruption. Si vous doublez, il est préférable de ne pas utiliser le démarrage rapide ou le mode veille prolongée.
- Selon votre système, il se peut que vous ne puissiez pas accéder aux paramètres BIOS / UEFI lorsque vous éteignez un ordinateur avec le démarrage rapide activé. Lorsqu'un ordinateur hiberne, il ne passe pas en mode de mise hors tension complète. Certaines versions du BIOS / UEFI fonctionnent avec un système en mode hibernation et d'autres non. Si ce n'est pas le cas, vous pouvez toujours redémarrer l'ordinateur pour accéder au BIOS, car le cycle de redémarrage effectuera toujours un arrêt complet.
- CONNEXION:
- Comment faire pour que votre PC Windows 10 démarre plus rapidement
Si aucun de ces problèmes ne vous concerne, ou si vous pouvez vivre avec, allez-y et essayez le démarrage rapide. Si cela ne fonctionne pas comme prévu, il est facile de l'éteindre. Et si vous décidez que vous ne voulez pas utiliser le démarrage rapide, il existe de nombreuses autres façons de démarrer votre PC Windows 10 plus rapidement. Activer ou désactiver le démarrage rapide
Décidez si vous souhaitez utiliser Fast Startup prend plus de temps que de l'allumer ou de l'éteindre. Tout d'abord, ouvrez vos options d'alimentation en appuyant sur Windows + X ou en cliquant avec le bouton droit sur votre menu Démarrer et en sélectionnant Options d'alimentation. Dans la fenêtre Options d'alimentation, cliquez sur "Choisir les boutons d'alimentation".
Si c'est la première fois que vous modifiez ces paramètres, vous devrez cliquer sur "Modifier les paramètres actuellement indisponibles" Option de démarrage disponible pour la configuration.
Faites défiler vers le bas de la fenêtre et vous devriez voir "Activer le démarrage rapide (recommandé)", ainsi que d'autres paramètres d'arrêt. Utilisez simplement la case à cocher pour activer ou désactiver le démarrage rapide. Enregistrez vos modifications et fermez votre système pour le tester.
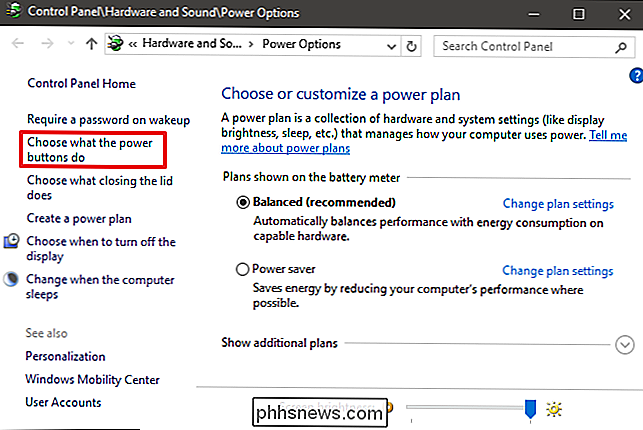
Si vous ne voyez pas du tout l'option, cela signifie que le mode hibernation n'est pas activé sur votre machine. Dans ce cas, les seules options d'arrêt que vous verrez sont Sleep et Lock. Le moyen le plus rapide d'activer le mode hibernation consiste à fermer la fenêtre des paramètres d'alimentation, puis à appuyer sur Windows + X et à ouvrir l'invite de commande (Admin). À l'invite de commandes, tapez la commande suivante:
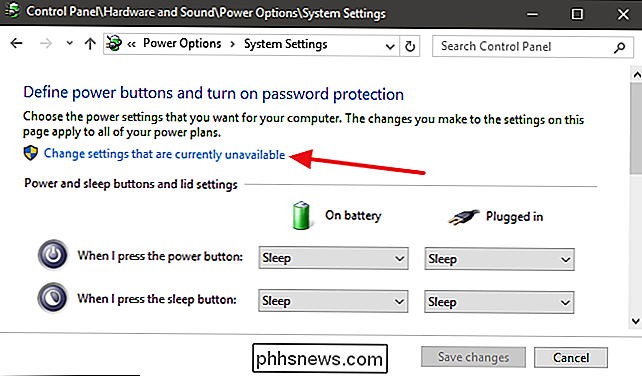
powercfg / hibernate sur
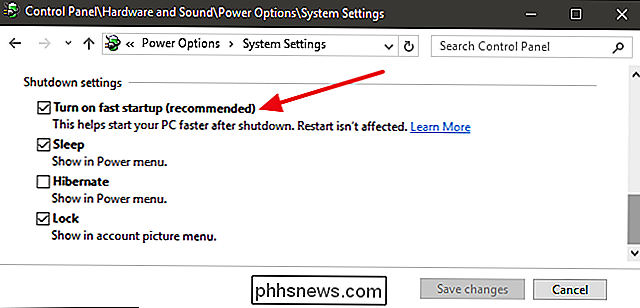
Après avoir activé le mode veille prolongée, relancez les étapes et vous devriez voir les options Hibernate et Fast Startup.
Réduire la taille de votre Hibernate Fichier si vous n'utilisez que le démarrage rapide
Si vous n'utilisez pas l'option hibernate mais utilisez le démarrage rapide, vous pouvez réduire la taille de votre fichier d'hibernation, qui peut atteindre plusieurs gigaoctets. Par défaut, le fichier occupe environ 75% de la RAM installée. Cela peut ne pas sembler mauvais si vous avez un gros disque dur, mais si vous travaillez avec un espace limité (comme un SSD), chaque petite chose compte. Réduire la taille réduit le fichier à environ la moitié de sa taille réelle (soit environ 37% de votre RAM). Pour modifier la taille de votre fichier d'hibernation (par défaut situé dans C: hiberfile.sys), appuyez sur Windows + X et ouvrez Invite de commandes (Admin).
À l'invite de commandes, utilisez cette commande pour définir une taille réduite:
powercfg / h / type réduit
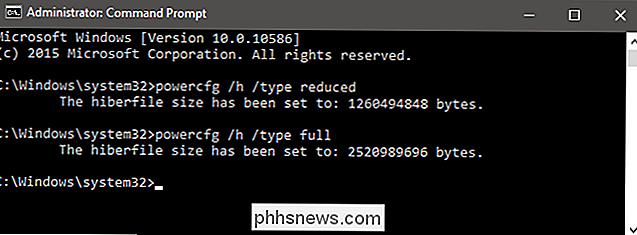
Ou utilisez cette commande pour le mettre en taille réelle:
powercfg / h / type full
Et c'est tout. N'ayez pas peur d'activer Fast Startup et de l'expérimenter. Gardez juste les avertissements que nous avons mentionnés en tête et voyez si cela fonctionne pour vous. Vous pouvez toujours remettre les choses comme vous les avez eues.

Qu'est-ce que Windows A: et B: lecteurs utilisés?
Le lecteur C: est l'emplacement d'installation par défaut pour Windows, si vous avez un lecteur de CD / DVD sur votre machine, il est probable le lecteur D: et tous les lecteurs supplémentaires tombent en ligne après cela. Qu'en est-il des lecteurs A: et B: Image de Michael Holley . La séance de questions et réponses d'aujourd'hui nous vient de SuperUser, une subdivision de Stack Exchange, un groupe de lecteurs communautaires La question Si vous êtes un connaisseur d'un certain millésime - nous ne commencerons pas à nommer les années - la réponse à cette question vous semble évidente.

Comment planifier ou retarder l'envoi de messages électroniques dans Outlook
Lorsque vous cliquez sur Envoyer dans un e-mail, il est généralement envoyé immédiatement. Mais que faire si vous voulez l'envoyer plus tard? Outlook vous permet de retarder l'envoi d'un seul message ou de tous les e-mails. CONNEXION: Comment mieux gérer le courrier électronique dans Outlook avec les étapes et les règles rapides Par exemple, vous envoyez peut-être un e-mail tard dans la nuit et ils sont dans un fuseau horaire qui est 3 heures d'avance sur vous.



