Comment créer des formulaires remplissables avec Microsoft Word

Créer des formulaires avec Microsoft Word est facile, mais le défi se présente lorsque vous décidez de créer des formulaires remplissables avec des options que vous pouvez envoyer aux utilisateurs. les remplir numériquement. Que vous ayez besoin d'un formulaire pour collecter des informations sur les personnes ou si vous essayez de répondre à une enquête pour tester la réponse des utilisateurs à un logiciel ou à un nouveau produit, MS Word a la solution pour vous.
ce tutoriel provient de Word 2010 mais cela devrait fonctionner de la même manière dans Word 2013. Activer l'onglet Développeur
Pour créer des formulaires remplissables, vous devez commencer par activer l'onglet développeur en cliquant sur le "Fichier" menu déroulant, puis choisissez "Options". Ouvrez l'onglet "Personnaliser le ruban" et sélectionnez l'option "Onglets principaux" sous "Personnaliser le ruban."
Maintenant, vous devrez sélectionner la boîte "Développeur" et appuyez sur " OK. "
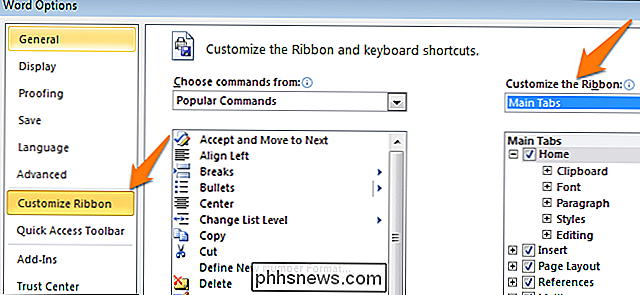
Une fois que vous avez fait cela, vous remarquerez qu'un menu supplémentaire a été ajouté en haut de l'écran avec plusieurs nouvelles options de développement.
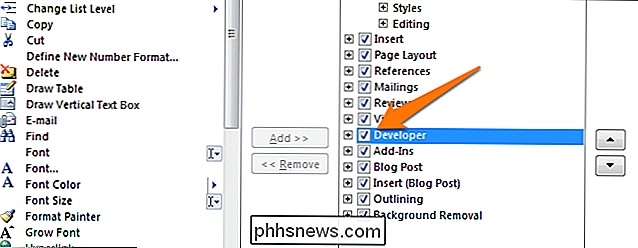
Pour le modèle, ou pas pour le gabarit?

Il y a deux options principales pour commencer avec la création de votre formulaire. La première option est facile à utiliser si vous pouvez trouver un modèle qui convient à vos besoins. Pour trouver des modèles, cliquez sur le menu "Fichier", sélectionnez "Nouveau". Vous verrez de nombreux modèles prédéfinis disponibles pour le téléchargement. Il vous suffit de cliquer sur "Formulaires" et de parcourir la sélection de modèles pour en trouver un qui vous convient.
Lorsque vous avez trouvé votre modèle, téléchargez-le et modifiez-le au besoin.
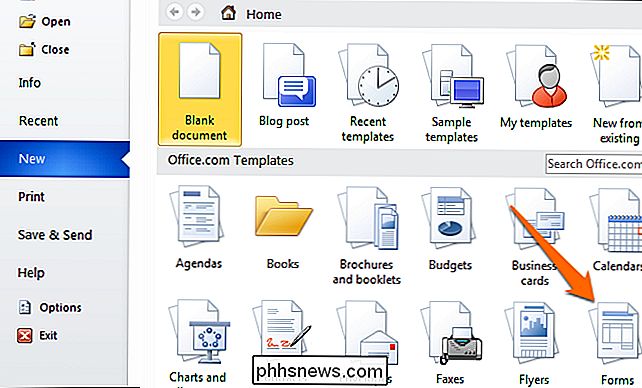
Comme c'est facile et vous ne pourrez peut-être pas trouver un modèle qui correspond à vos besoins, nous discuterons de la meilleure façon de créer des formulaires à partir de zéro. Commencez par revenir aux options du modèle, mais au lieu de sélectionner un formulaire prédéfini, sélectionnez "Mes modèles".
Vous devrez maintenant cliquer sur le cercle de contrôle "Modèles", puis appuyer sur "OK" pour créer un modèle vierge Enfin, appuyez sur "Ctrl + S" pour enregistrer le document. Nous l'appellerons «Modèle de formulaire 1».
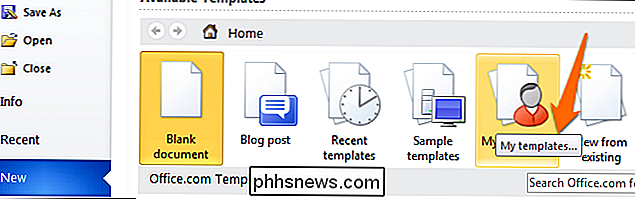
Remplir le formulaire
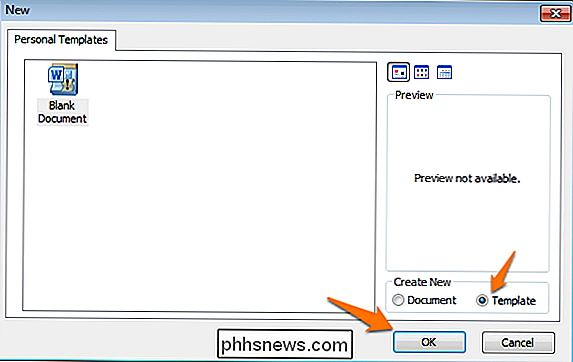
Maintenant que vous avez un modèle vierge, vous pouvez commencer à ajouter des informations au formulaire. Le formulaire que nous allons créer dans cet exemple est un formulaire simple pour collecter des informations sur les personnes qui les remplissent. D'abord, vous devrez entrer les questions de base. Pour ce didacticiel, nous allons essayer d'obtenir les informations suivantes:
Nom (
- Réponse en texte brut ) Âge (
- Liste déroulante ) D.O.B. (
- Date Réponse ) Sexe (
- Case à cocher ) Code postal (
- Réponse en texte clair ) Numéro de téléphone (
- Normal Réponse du texte ) Couleur primaire préférée et pourquoi: (
- Combo Box ) Meilleures garnitures de pizza (
- Case à cocher et réponse en texte brut ) Qu'est-ce que votre travail de rêve et pourquoi? Limitez votre réponse à 200 mots (
- Réponse texte enrichi ) Quel type de véhicule conduisez-vous? (
- Réponse en texte brut ) Cliquez sur l'onglet "Developer" que vous avez ajouté précédemment et sous la section "Controls", choisissez "Design Mode" pour commencer à créer différentes options de contrôle. Si vous voulez voir à quoi cela ressemble en action, n'oubliez pas de désélectionner l'option "Mode de conception"
Sections de texte
Pour toutes les réponses nécessitant une réponse textuelle, vous pouvez ajouter des sections de texte. Pour ce faire, sélectionnez l'option Contrôle du contenu RTF
(permet aux utilisateurs de modifier la mise en forme) ou l'option Contrôle du contenu en texte brut

(permet uniquement le texte brut sans mise en forme).

Activer une réponse RTF Rappelez-vous que vous pouvez modifier le texte dans les zones de contrôle du contenu pour faire correspondre les questions en cliquant dessus et en tapant comme dans l'image. ci-dessus.
Ajouter une option de sélection de date
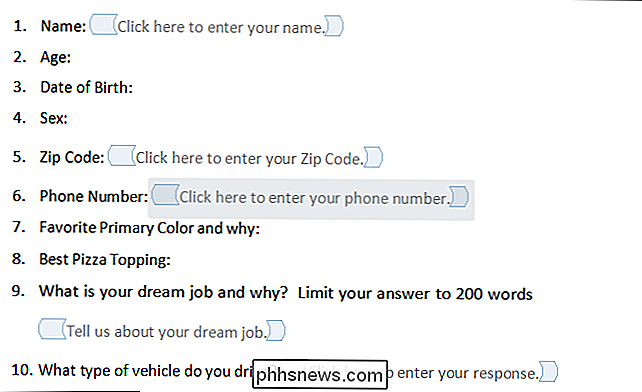
Si vous devez ajouter des dates, vous pouvez ajouter le "Contrôle du contenu du sélecteur de date".
Utilisons ceci et ajoutons-le à la question 3.
-Down List with Options

Pour les questions qui ne permettent qu'une seule réponse, comme les numéros (question 2), une liste déroulante

est pratique. Nous allons ajouter une liste simple et la peupler avec des tranches d'âge. Vous devrez ajouter la boîte de contrôle du contenu, cliquez dessus avec le bouton droit de la souris et sélectionnez l'option "Propriétés". Ensuite, cliquez sur Ajouter pour ajouter des tranches d'âge.
Lorsque vous avez terminé, il devrait ressembler à ceci (Mode Design Désactivé).

Vous pouvez également ajouter une "Combo Box",
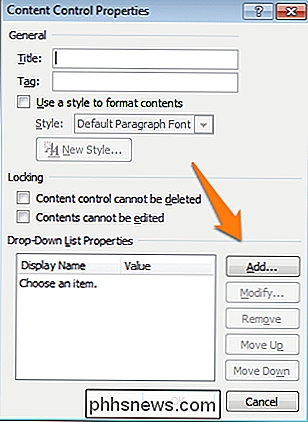
qui permettra Vous pouvez ajouter les options souhaitées et autoriser les utilisateurs à entrer du texte supplémentaire si nécessaire. Ajoutons une zone de liste déroulante à la question 7. Comme il s'agit d'une zone de liste déroulante, les utilisateurs pourront sélectionner une option et saisir pourquoi ils aiment la couleur.
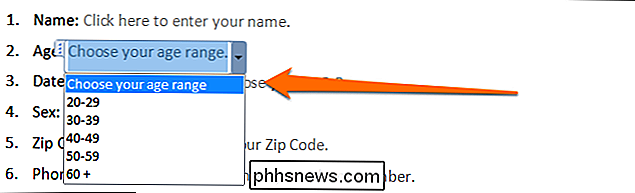
Ajouter des cases à cocher

Pour la quatrième question, nous ajouterons
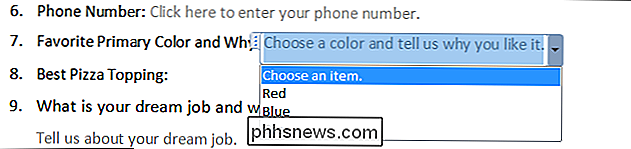
Vous entrez d'abord vos options (homme et femme). Vous pouvez maintenant ajouter le contrôle du contenu de la case à cocher après chaque option
Répétez le processus pour toute autre question nécessitant une ou plusieurs options. Nous ajouterons également des cases à cocher à la question 8.

Wrapping Up
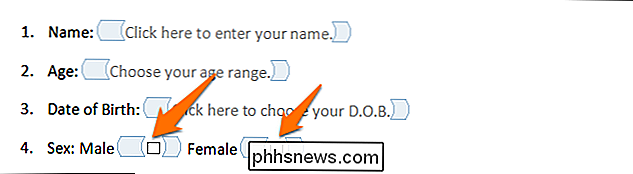
Le formulaire vierge complété devrait ressembler aux images ci-dessous selon que vous avez activé le mode design ou désactivé.

Design Mode Enabled
Mode Design Désactivé
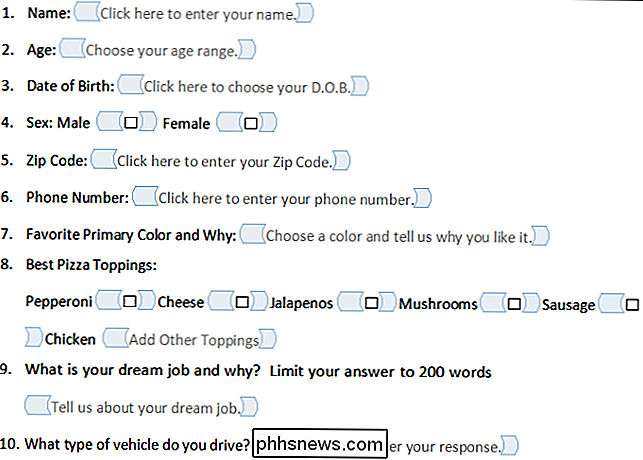
Félicitations, vous venez d'apprendre les bases de la création de formulaires interactifs. N'hésitez pas à télécharger notre formulaire d'échantillon complété si nécessaire. Vous pouvez envoyer le fichier DOTX aux gens et quand ils l'ouvrent, il ouvre automatiquement un document Word normal qu'ils peuvent remplir et envoyer à vous puisque le modèle est automatiquement appliqué.
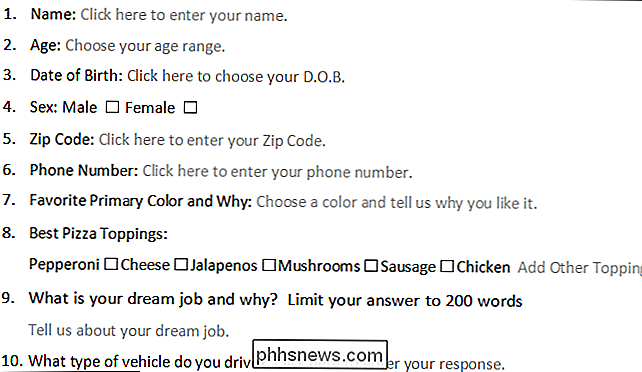
Crédit d'image: Ben Ward sur Flickr

Personnalisation ou suppression des en-têtes et pieds de page d'un fichier texte
Par défaut, chaque document Bloc-notes porte le nom du document dans l'en-tête et le numéro de page dans le pied de page imprime un fichier texte. Toutefois, vous pouvez personnaliser l'en-tête et le pied de page avec des commandes spéciales ou du texte personnalisé, ou en laisser un vide L'en-tête et le pied de page du Bloc-notes sont uniquement visibles sur un fichier texte imprimé.

Comment suivre vos étapes avec juste un iPhone ou un téléphone Android
Vous n'avez pas besoin d'une smartwatch, d'un bracelet fitness ou d'un podomètre pour suivre vos pas. Votre téléphone peut suivre le nombre de pas que vous faites et jusqu'à quel point vous marchez tout seul, en supposant que vous l'ayez dans votre poche. Bien sûr, les trackers de fitness ont beaucoup de fonctionnalités utiles, mais si vous voulez éléments de base, votre téléphone vous permet de suivre ces choses sans réellement porter et charger un autre appareil.



