Comment utiliser et personnaliser le Windows 10 Action Center

Avec Action Center, Windows 10 fournit enfin un emplacement central pour les notifications et les actions rapides à réaliser. Voici comment l'utiliser et le personnaliser:
CONNEXION: Comment personnaliser la barre des tâches sous Windows 10
Pendant longtemps, les notifications dans Windows ont été plutôt une blague. Même dans Windows 8, qui a finalement fourni des notifications toast qui pourraient apparaître et expirer, il n'y avait aucun moyen de voir les notifications expirées que vous pourriez avoir manqué. Windows 10 résout ce problème avec le Centre de maintenance, un volet qui regroupe et affiche les notifications, et permet également d'accéder à des actions rapides telles que Wi-Fi, Heures tranquilles et Veilleuse.
Le Centre d'action est assez simple à utiliser.
Afficher les notifications dans le Centre de maintenance
Les notifications Toast sont toujours présentes dans Windows 10, à partir du coin inférieur droit de votre bureau (juste au-dessus de la zone de notification de la barre des tâches). pour que vous sachiez quelque chose.
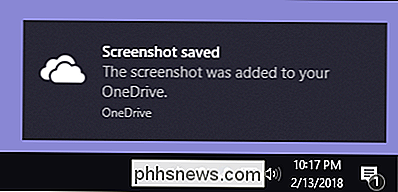
Si vous ne rejetez pas une notification vous-même, elle disparaît automatiquement après environ six secondes. Chaque fois que vous avez de nouvelles notifications, l'icône du Centre d'action dans la zone de notification devient blanche et affiche un badge indiquant le nombre de nouvelles notifications (à gauche, ci-dessous). S'il n'y a pas de nouvelles notifications, cette icône semble vide et sans badge (sur la droite).
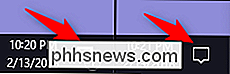
Cliquez sur cette icône (quel que soit l'état dans lequel elle se trouve) pour ouvrir le Centre Action, un volet qui sort du bord droit de votre afficher. Le Centre d'action affiche toutes vos notifications récentes, regroupées par application.
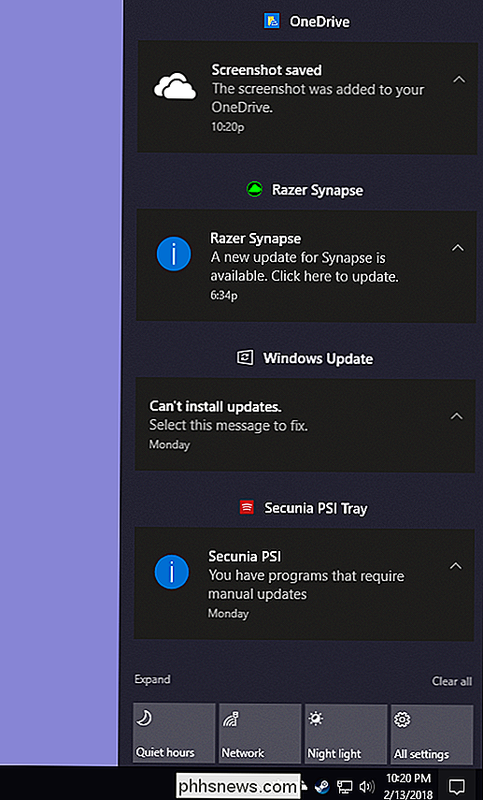
Lorsque vous cliquez sur une notification dans le Centre de maintenance, ce qui se produit dépend de l'application qui vous a averti. La plupart du temps, cliquer sur une notification permet d'obtenir quelque chose de pertinent. Par exemple, cliquer sur la capture d'écran OneDrive dans notre exemple de capture d'écran ci-dessus ouvre le dossier OneDrive en question et met en évidence le fichier dont nous avons été informés.
Parfois, les résultats de la notification sont expliqués dans la notification. Dans notre exemple, cliquer sur la notification de Razer Synapse à propos d'une mise à jour disponible démarre réellement cette mise à jour
Effacer les notifications du Centre de gestion
Si vous passez votre souris sur une notification particulière dans le volet Actions, cliquez sur " Effacez le bouton (le X) dans le coin supérieur droit pour effacer cette notification de l'affichage. Notez que lorsque vous effacez une notification, il est impossible de la récupérer.
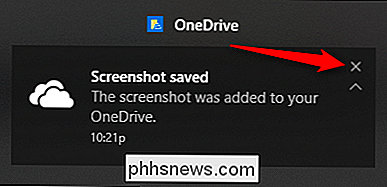
Vous pouvez également supprimer toutes les notifications d'un groupe d'applications en plaçant votre souris sur le nom de l'application, puis en cliquant sur le bouton "Effacer".
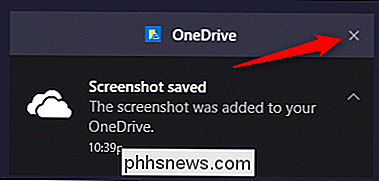
Enfin, vous pouvez effacer toutes les notifications en cliquant sur le texte "Effacer tout" situé dans le coin inférieur droit du Centre de maintenance (juste au-dessus des boutons d'action rapide).
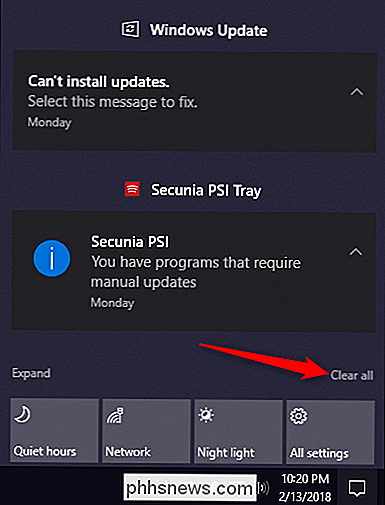
Personnaliser les notifications
Vous ne pouvez pas Personnalisez vraiment beaucoup la façon dont le Centre d'action affiche les notifications, mais il existe plusieurs façons de personnaliser les notifications elles-mêmes. Tout cela se passe dans l'application Paramètres, donc appuyez sur Windows + I pour le déclencher puis cliquez sur l'option "Système"
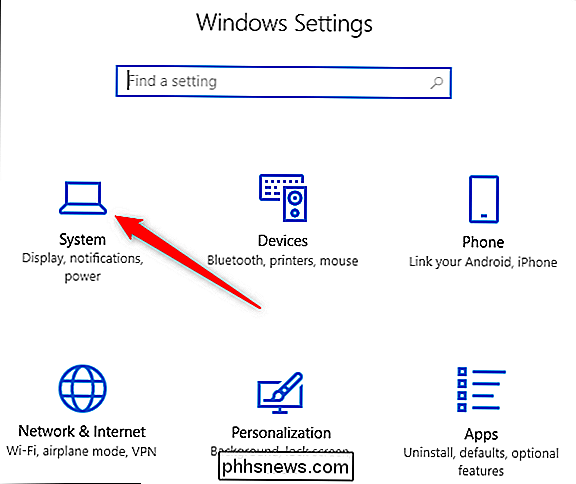
Sur la page des paramètres "Système", passez à l'onglet "Notifications & Actions".
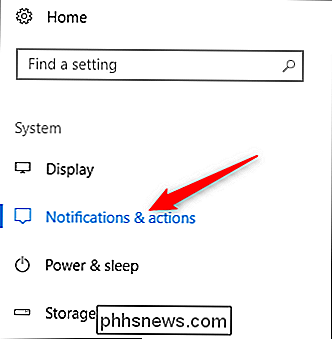
Dans le volet de droite, faites défiler jusqu'à la section "Notifications" et vous trouverez ce que vous cherchez.
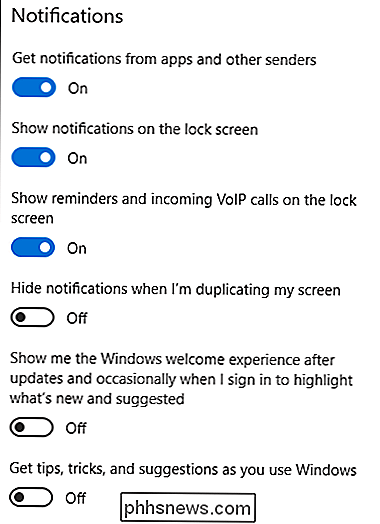
Voici un aperçu des paramètres principaux:
- Recevoir des notifications d'applications et d'autres expéditeurs: Désactivez ce paramètre pour désactiver entièrement les notifications
- Afficher les notifications sur l'écran de verrouillage: Désactivez-le pour empêcher toute notification de s'afficher lorsque votre ordinateur est verrouillé.
- Afficher les rappels et les appels VoIP entrants sur le écran de verrouillage: La désactivation des notifications sur l'écran de verrouillage permet toujours l'affichage des rappels et des appels entrants. Désactivez également ce paramètre pour désactiver ces types de notifications sur l'écran de verrouillage.
- Masquer les notifications lorsque je duplique mon écran: Les gens dupliquent souvent leur affichage lorsqu'ils font des présentations, et il peut être ennuyeux d'avoir les notifications apparaissent. Désactivez ce paramètre pour les désactiver pendant la duplication d'écran.
- Montrez-moi l'expérience de bienvenue Windows et Obtenez conseils, astuces et suggestions : désactivez ces deux paramètres si vous ne souhaitez pas voir de conseils, de suggestions ou d'annonces.
Si vous faites défiler vers le bas Un peu plus loin dans le volet de droite, vous verrez les paramètres de notification pour les expéditeurs individuels (les "expéditeurs" sont ce que Windows appelle les applications et autres sources de notifications).
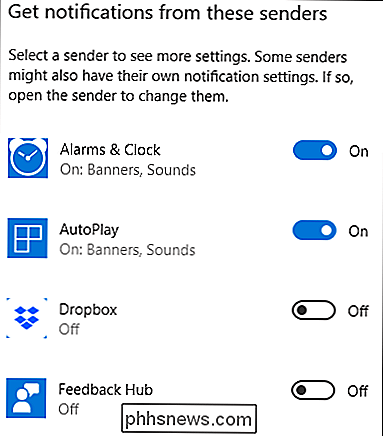
Notez que vous ne verrez pas nécessairement toutes les applications installées listé ici. Certaines applications ont leurs propres paramètres de notification que vous devrez configurer à partir de l'application. Cependant, vous pouvez contrôler toutes les applications via le Windows Store, ainsi que de nombreuses applications de bureau, à partir de cette section.
Désactivez le bouton associé à une application répertoriée pour désactiver complètement les notifications de cette application.
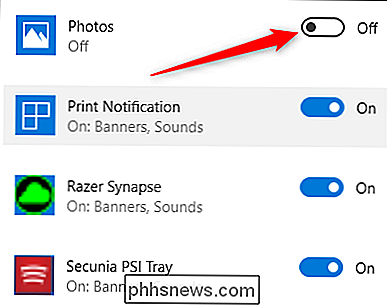
Cliquez sur nom d'une application pour ouvrir une autre page qui vous permet de personnaliser plus en détail les paramètres de cette application.
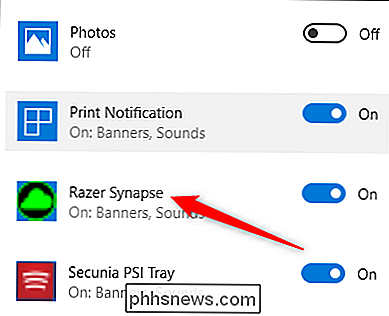
Sur la page des paramètres d'une application, vous pouvez désactiver les notifications pour l'application, choisir si les bannières sont affichées ou les notifications peuvent être ajoutées au Centre de maintenance, et même contrôler le nombre de notifications que l'application peut afficher dans le Centre de maintenance.
CONNEXION: Comment hiérarchiser les notifications dans le Windows 10 Action Center
Au bas de Sur la page, vous trouverez même des contrôles permettant de contrôler la priorité des notifications de l'application dans le Centre de maintenance, ce qui vous permet de contrôler (au moins dans une certaine mesure) la présence de ces notifications dans la liste des centres d'action.
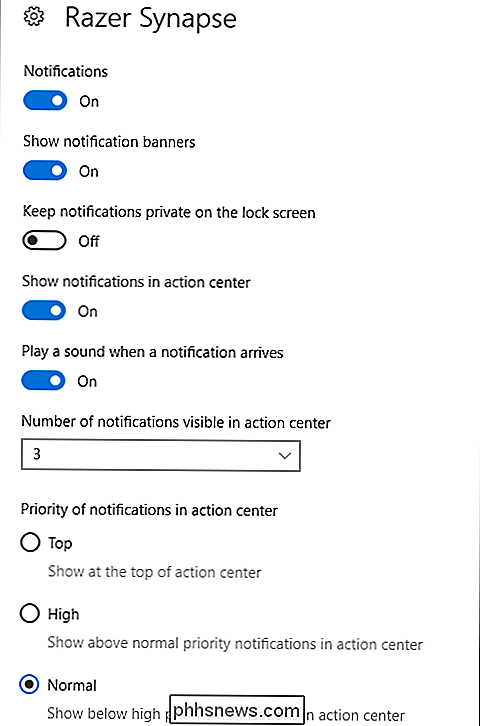
Comment désactiver le centre d'action sous Windows 10 A Un dernier conseil pour vous: si pour une raison ou pour une autre, vous ne l'aimez pas du tout, vous pouvez tout à fait désactiver le Centre d'Action.
Personnaliser les Boutons d'Action Rapide
Au bas du Centre d'Action voir quatre boutons d'action rapide. Par défaut, ceux-ci incluent des boutons pour les heures tranquilles, Réseau, Veilleuse et Tous les paramètres. Cliquez sur un bouton pour activer l'action associée (par exemple, allumer et éteindre Night Light.)
Et si vous cliquez sur le texte "Expand" juste au-dessus des boutons ...
... vous révélerez tous les boutons Quick Action disponibles .
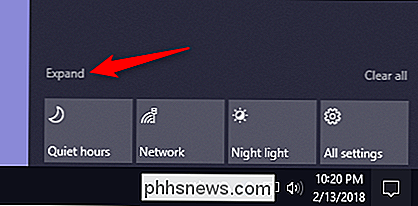
Vous pouvez personnaliser ces boutons d'action rapide à un degré modeste. Bien que vous ne puissiez pas ajouter vos propres boutons d'action rapide personnalisés, vous pouvez contrôler les boutons qui apparaissent dans le Centre de maintenance, et dans quel ordre.
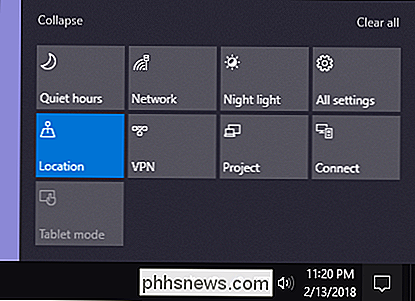
Appuyez sur Windows + I pour ouvrir l'application Paramètres, puis cliquez sur "Système".
Dans la page des paramètres "Système", passez à l'onglet "Notifications & Actions"
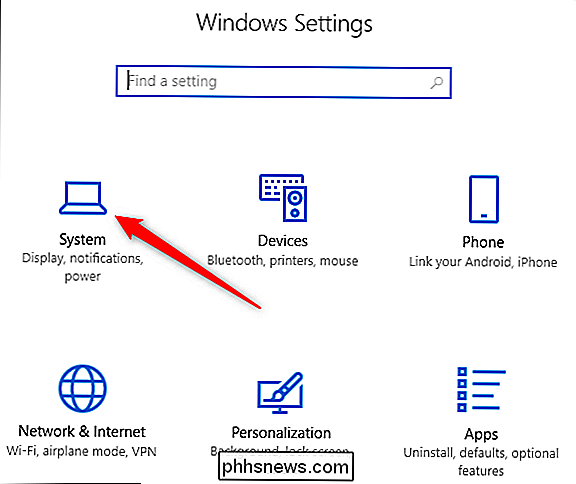
Dans le volet de droite, en haut, vous verrez la section "Actions rapides" et toutes les options disponibles. Boutons d'action rapide.
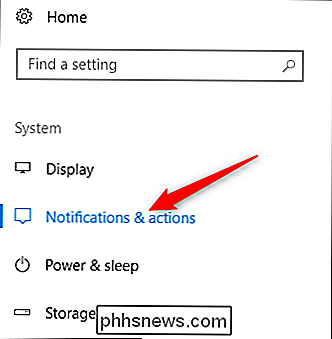
Faites glisser l'un de ces boutons pour ajuster l'ordre dans lequel ils apparaissent dans le Centre de maintenance.
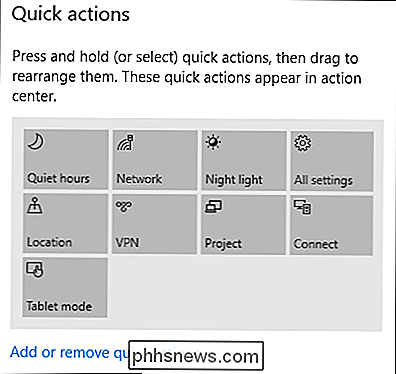
Si vous ne souhaitez pas afficher de boutons, cliquez sur le bouton "Ajouter". ou supprimer des actions rapides "link.
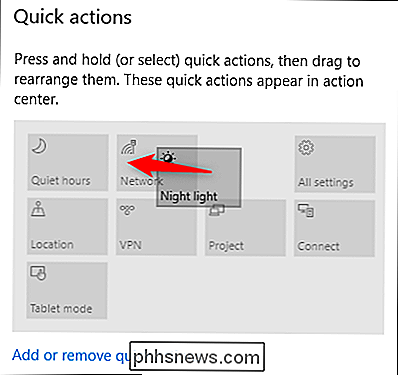
Utilisez les boutons de la page résultante pour activer ou désactiver des boutons spécifiques.
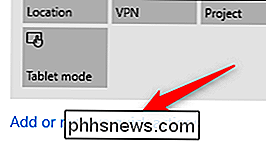
Et avant que vous ne le sachiez, votre Centre d'Action aura exactement ce que vous voulez.
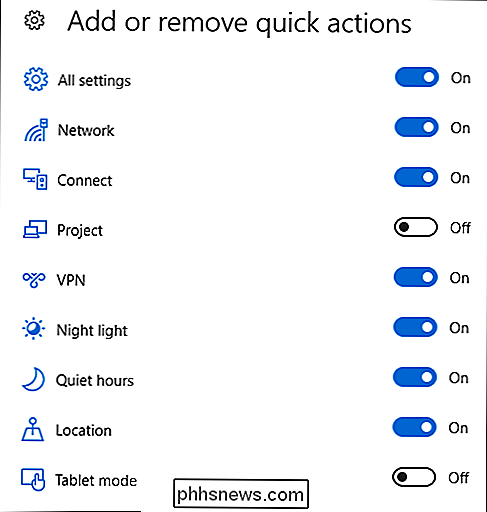
Comme vous pouvez le voir, le Centre d'Action est une addition bienvenue au système d'exploitation Windows. Enfin, vous pouvez consulter les notifications que vous avez peut-être manquées et la possibilité d'avoir certains paramètres du système à portée de main.

Conseils pour Horizon Zero Dawn Appris lors de ma première sortie
Horizon Zero Dawn est le meilleur jeu PlayStation de 2017. J'ai récemment terminé mon premier playthrough et j'ai passé beaucoup de temps Je pense juste à ce qu'est un jeu incroyable. Parlons-en. Avant de commencer, je tiens à préciser quelque chose: ce n'est pas un guide. Ce n'est pas un "comment jouer Horizon Zero Dawn .

Comment utiliser les deux prises de courant avec une prise intelligente volumineuse
Les prises intelligentes sont de petits appareils qui peuvent transformer des appareils ordinaires en produits intelligents, vous permettant de les contrôler depuis votre téléphone ou avec votre voix Alexa ou Google Assistant. Mais malheureusement, de nombreuses prises intelligentes occupent l'espace de deux prises.



