Comment faire un ordinateur de bureau ou un ordinateur portable comme un routeur
Vous cherchez un moyen de convertir votre ordinateur portable ou de bureau en un routeur sans fil? Vous pouvez vous retrouver dans une situation où il n'y a pas de routeur sans fil pour que tout le monde se connecte. Si un seul ordinateur est connecté à un modem câble ou DSL, vous pouvez convertir cet ordinateur en un routeur ou routeur sans fil, si l'ordinateur possède une carte sans fil.
Avant de parler du processus d'installation, il est important de connaître les exigences. L'exigence principale est que l'ordinateur doit avoir au moins deux interfaces réseau installées sur le système. Vous pouvez avoir deux cartes réseau ou une carte réseau et une carte sans fil. Si vous n'avez qu'une seule interface réseau, vous ne pouvez pas convertir votre ordinateur en routeur.
En outre, sur les ordinateurs Windows, le processus de configuration de cette fonctionnalité de routeur est appelé Partage de connexion Internet . Toutefois, pour que les clients se connectent sans fil à l'ordinateur hôte, vous devez également configurer un réseau sans fil ad hoc qui se connecte à Internet à l'aide de l'autre interface réseau installée sur la machine.
Pour mieux comprendre, voici les tâches que nous devons accomplir pour faire de votre ordinateur un routeur sans fil:
Étape 1: Activer le partage de connexion Internet sur l'interface de connexion au réseau local
Étape 2: Créer un nouveau réseau sans fil ad-hoc
Étape 3: Connexion au nouveau réseau sans fil sur l'ordinateur hôte
Étape 4: Connectez chaque client au nouveau réseau sans fil ad-hoc
Étape 1 - Activer ICS
Pour activer ICS dans Windows, ouvrez le Panneau de configuration et cliquez sur Centre Réseau et partage . Assurez-vous que vous êtes dans l'affichage des icônes et non dans la catégorie. Cliquez sur Modifier les paramètres de l' adaptateur dans le menu de gauche.

Maintenant, faites un clic droit sur Connexion au réseau local et choisissez Propriétés . Notez que sur certains autres sites, vous devez cliquer avec le bouton droit sur Connexion réseau sans fil, mais cela signifierait que la connexion sans fil serait partagée et que tous les clients devraient se connecter via Ethernet. C'est beaucoup plus compliqué et je n'ai même jamais réussi à le faire fonctionner, alors restez fidèle à Local Area Connection si vous voulez vous simplifier la vie.
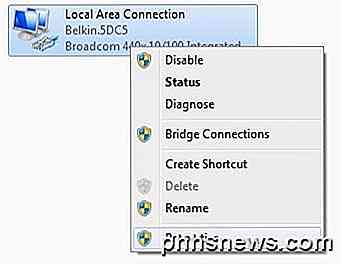
Cliquez sur l'onglet Partage et il n'y a en réalité qu'une seule case à cocher: Autoriser les autres utilisateurs du réseau à se connecter via la connexion Internet de cet ordinateur .
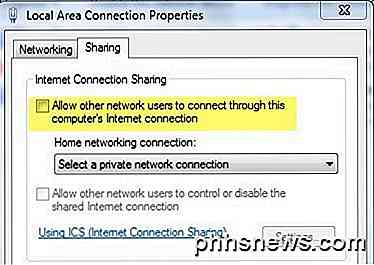
Lorsque vous cochez la case, la liste déroulante sous Connexion réseau domestique sera activée. Ici, vous voulez sélectionner la connexion réseau sans fil pour votre carte sans fil.
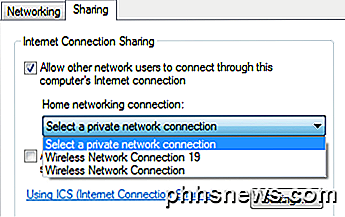
Si vous en avez plusieurs, il se peut que l'un d'entre eux soit un adaptateur virtuel. Assurez-vous de ne pas choisir celui-là. Vous pouvez savoir s'il existe un adaptateur virtuel lorsque vous consultez toutes les cartes après avoir cliqué sur Modifier les paramètres de l'adaptateur au début de cet article.
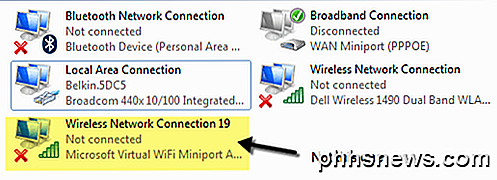
Cliquez sur OK et fermez la fenêtre Propriétés. Maintenant, la connexion LAN sera partagée et nous pouvons passer à l'étape 2.
Étape 2 - Créer un réseau sans fil Ad-Hoc
Pour créer le réseau sans fil ad-hoc auquel les machines du client se connecteront, nous devons retourner au Centre Réseau et partage et cliquer sur Configurer une nouvelle connexion ou un nouveau réseau .
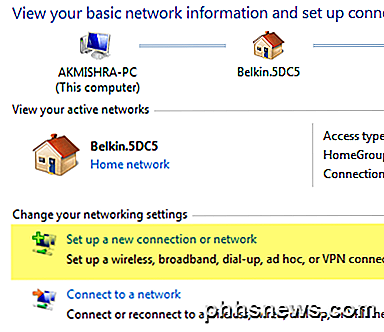
Maintenant, faites défiler vers le bas et cliquez sur Configurer un réseau sans fil ad hoc (ordinateur à ordinateur) .
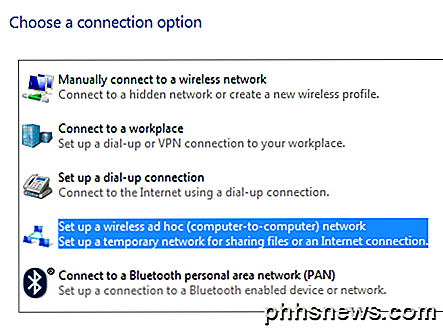
Cliquez sur suivant, puis donnez un nom à votre réseau. Ce nom sera le SSID du réseau que les autres utilisateurs verront sur leurs ordinateurs. Pour Type de sécurité, choisissez Aucun et laissez la zone Clé de sécurité vide.
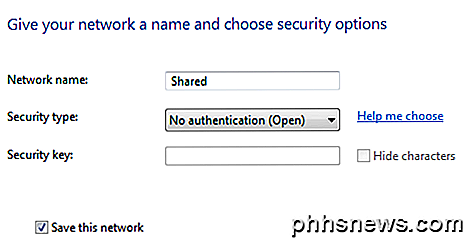
Assurez-vous également de cocher la case Enregistrer ce réseau . Cliquez sur Suivant et il va configurer le nouveau réseau sans fil et vous dire qu'il est prêt à utiliser. Cliquez sur Fermer et passez à l'étape 3.
Étape 3 - Connexion au réseau Ad Hoc
Maintenant que le nouveau réseau a été mis en place, nous devons nous assurer que nous sommes connectés sur l'ordinateur hôte. Pour ce faire, cliquez sur l'icône du réseau dans la zone de notification de la barre des tâches.
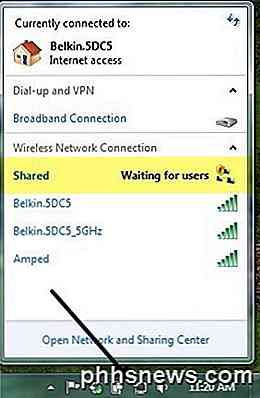
Comme vous pouvez le voir, mon réseau s'appelle Shared et le statut est Waiting for users . Cela signifie que l'ordinateur hôte est déjà connecté et attend que d'autres utilisateurs se connectent. Vous pouvez cliquer sur le nom du réseau et cliquer sur Connecter si le système ne s'est pas connecté automatiquement. Une fois qu'un autre utilisateur se connecte, le statut doit être Connecté .
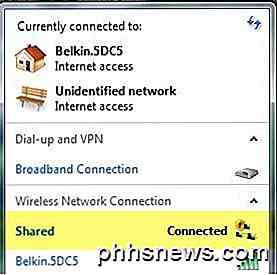
Étape 4 - Connexion des clients
La dernière étape est la plus facile. Allez sur une machine cliente et cliquez sur l'icône du réseau et cliquez sur le nom du réseau ad-hoc. Vous devez vous connecter automatiquement sans aucun problème.
Le seul changement que vous devez effectuer sur les machines client est dans Internet Explorer. Ouvrez IE, puis cliquez sur l'icône représentant une roue dentée et choisissez Options Internet .
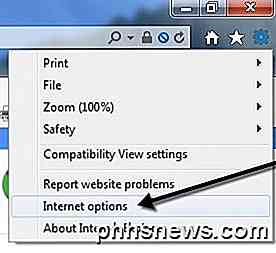
Cliquez sur l'onglet Connexions, puis sur Paramètres LAN en bas.
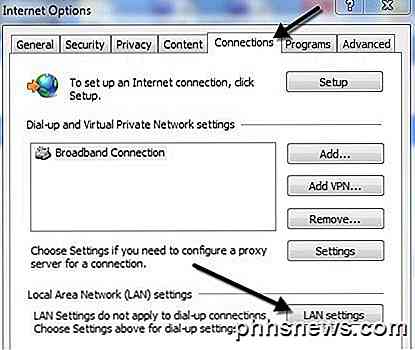
Vous voulez aller de l'avant et décocher tout ce qui est vérifié ici. Détecter automatiquement les paramètres sera probablement vérifié, alors assurez-vous de décocher cette case.
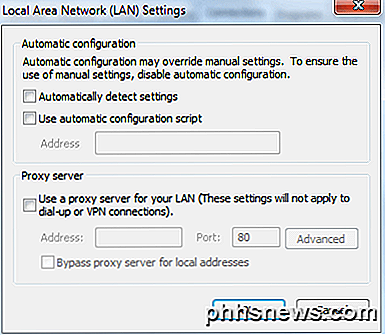
Notez que vous ne devez suivre cette procédure que sur les ordinateurs clients et non sur l'ordinateur hôte. À ce stade, vous devriez pouvoir vous connecter à Internet à partir de la machine client.
Dépannage
Si vous êtes connecté au réseau ad-hoc, mais que vous ne parvenez pas à accéder à Internet sur l'ordinateur client, vous pouvez essayer quelques conseils de dépannage.
Réinitialiser Winsock
Après avoir joué avec ICS sur plusieurs ordinateurs, il y avait des moments où je pouvais ouvrir une invite de commande et faire un ping sur un site comme Google.com, mais je ne pouvais pas y accéder via le navigateur Web. Si vous rencontrez un problème similaire, vous pouvez essayer de réinitialiser Winsock. Pour ce faire, ouvrez une invite de commande d'administration en cliquant sur Démarrer, en tapant cmd, puis en cliquant avec le bouton droit sur cmd et en choisissant Exécuter en tant qu'administrateur .
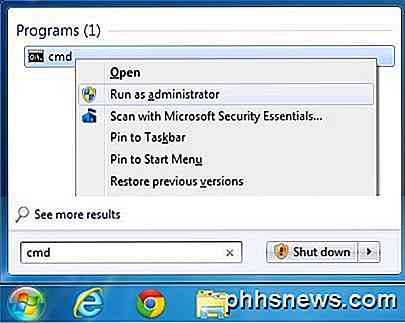
Tapez maintenant dans netsh winsock reset et appuyez sur Entrée . La commande se terminera et il vous dira de redémarrer l'ordinateur.

Si vous rencontrez toujours des problèmes de connexion des clients à Internet, postez votre situation ici et je vais essayer de vous aider. Le processus est un peu compliqué, mais si vous pouvez le faire fonctionner, c'est un très bon moyen de connecter plusieurs clients sans logiciel ou matériel supplémentaire. Prendre plaisir!

Équivalents Mac des programmes et fonctionnalités Windows
Si vous êtes récemment passé à un Mac ou êtes obligé d'en utiliser un contre votre volonté, vous êtes probablement habitué à l'environnement convivial de Windows et vous voulez connaître l'équivalent Mac de votre programme ou fonctionnalité Windows préféré, n'est-ce pas?Heureusement, l

Qu'est-ce que Swapfile.sys et Comment le supprimer?
Windows 10 (et 8) inclut un nouveau fichier de mémoire virtuelle nommé swapfile.sys. Il est stocké dans votre lecteur système, avec les fichiers pagefile.sys et hiberfil.sys. Mais pourquoi Windows a-t-il besoin à la fois d'un fichier d'échange et d'un fichier de page? Windows échange certains types de données qui ne sont pas utilisés dans le fichier d'échange.



