Comment insérer rapidement des blocs de texte dans Microsoft Word avec AutoText

Nous avons tous quelques gros morceaux de texte que nous devons taper régulièrement, comme votre adresse, vos noms longs ou vos phrases, ou même tableaux et images que vous utilisez souvent. La fonctionnalité Insertion automatique dans Word vous permet de stocker ces segments de texte et de les insérer rapidement avec quelques frappes, ce qui vous permet de perdre moins de temps à taper.
La fonctionnalité Insertion automatique fait partie d'Office depuis longtemps, mais fait maintenant partie de Quick Parts, qui a été ajouté à Office 2007. Outre les entrées d'insertion automatique, la fonctionnalité QuickPart vous permet d'insérer des propriétés de document (telles que le titre et l'auteur) et des champs (tels que des dates et des numéros de page). Les entrées QuickPart et Insertion automatique sont également connues sous le nom de "Building Blocks" et Word est livré avec de nombreux blocs de construction prédéfinis. Vous pouvez également ajouter autant de blocs de construction personnalisés que vous le souhaitez.
REMARQUE: nous avons déjà écrit sur la façon de référencer le texte d'autres documents dans Word afin de pouvoir insérer du contenu réutilisable dans d'autres documents qui seront automatiquement mis à jour. L'astuce décrite dans cet article est similaire à l'utilisation d'une insertion automatique. Cependant, une fois le contenu inséré à l'aide d'une insertion automatique, ce contenu ne sera pas automatiquement mis à jour lorsque vous modifiez l'insertion automatique
Il existe d'autres logiciels, tels que PhraseExpress for Windows, qui effectuent une tâche similaire à l'échelle du système. . C'est génial car cela fonctionne dans toutes les applications, pas seulement Word, mais AutoText a ses propres avantages - à savoir, il a plus d'options de mise en forme (spécialement celles spécifiques à Word) que PhraseExpress, et il est disponible partout. Par conséquent, si vous n'êtes pas autorisé à installer des programmes tiers sur votre ordinateur professionnel, vous pouvez toujours utiliser l'insertion automatique.
Vous ne pouvez stocker que les entrées d'insertion automatique dans les modèles, pas dans les documents eux-mêmes. Par défaut, les nouvelles entrées d'insertion automatique sont stockées dans le modèle Normal.dotm. Cela limite la disponibilité de vos insertions automatiques à votre ordinateur uniquement, sauf si vous partagez votre modèle Normal.dotm avec d'autres ordinateurs. Vous pouvez ajouter des insertions automatiques à des modèles personnalisés, mais nous en discuterons plus loin dans cet article
Comment créer une nouvelle insertion automatique
Pour commencer, créez un nouveau document Word et entrez le contenu ( texte, images, tableaux, etc.) que vous souhaitez ajouter en tant qu'insertion automatique. Ensuite, mettez en surbrillance le contenu et cliquez sur l'onglet "Insertion"
CONNEXION: Comment afficher les caractères non imprimables dans Word
Si vous voulez que votre texte d'insertion automatique soit stocké avec le formatage de paragraphe pour tous les paragraphes dans l'entrée, y compris le dernier paragraphe, assurez-vous que la marque de paragraphe à la fin du dernier paragraphe est inclus dans votre sélection. La marque de paragraphe stocke la mise en forme pour le paragraphe. Lorsque vous ne sélectionnez pas la marque de paragraphe à la fin du paragraphe, ce paragraphe prend le style de paragraphe du texte environnant lorsque vous l'insérez. Si vous ne voyez pas la marque de paragraphe à la fin de chaque paragraphe, vous pouvez choisir de les afficher dans les options. Tout formatage de caractère appliqué au contenu de l'insertion automatique est automatiquement stocké dans l'insertion automatique
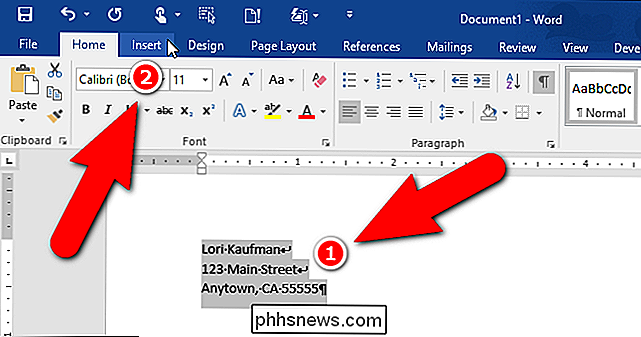
Dans la section "Texte", cliquez sur le bouton "Explorer Quick Parts" et déplacez votre souris sur "AutoTexte" dans le menu déroulant. Ensuite, sélectionnez "Enregistrer la sélection dans la galerie d'insertion automatique" dans le sous-menu.
REMARQUE: Vous remarquerez peut-être que l'option "Enregistrer la sélection dans la galerie rapide" est disponible directement dans le menu "Pièces rapides". Cette option ajoute le texte sélectionné comme une entrée "Quick Parts", pas une entrée "AutoText". Les entrées "Quick Parts" et "AutoText" sont les deux blocs de construction. Vous pouvez ajouter l'entrée de cette façon, mais nous allons discuter de l'ajouter en tant qu'entrée automatique
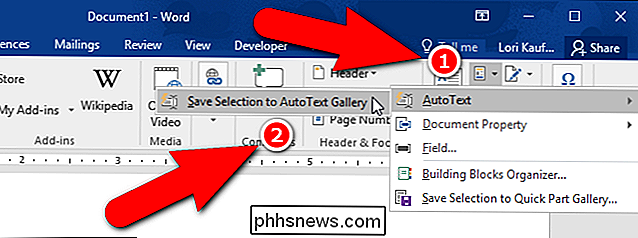
La boîte de dialogue "Créer un nouveau bloc de construction" s'affiche. Entrez un nom pour l'insertion automatique dans la zone d'édition "Nom"
Nous vous recommandons de rendre les noms de vos insertions suffisamment différentes pour que vous n'ayez qu'à taper quelques caractères du nom pour insérer chaque entrée dans un document. Si plusieurs entrées d'insertion automatique ont des noms très similaires, vous devrez taper suffisamment de nom pour que Word sache quelle entrée vous voulez insérer.
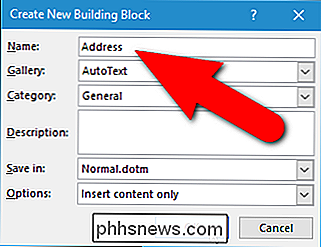
Vous pouvez également changer la catégorie pour cette entrée. La liste déroulante "Catégorie" fournit une option "Créer une nouvelle catégorie" qui vous permet d'ajouter cette insertion automatique à une catégorie personnalisée. Vous pouvez également modifier la "Galerie" dans laquelle l'entrée est créée
La liste déroulante "Options" vous permet de spécifier comment l'entrée est insérée dans le document. Si vous insérez un petit morceau de texte, tel qu'un nom de société, sélectionnez "Insérer uniquement du contenu", qui insère le contenu de l'entrée en ligne au niveau du curseur. Vous pouvez également insérer le contenu comme son propre paragraphe ou sur sa propre page (parfait pour créer des pages de couverture standard).
Acceptez le paramètre par défaut pour la liste déroulante "Enregistrer dans". Cela sauvegardera l'insertion automatique dans votre modèle Normal
CONNEXION: Comment être notifié lorsque Word veut enregistrer les modifications au modèle normal
Une fois que vous avez configuré votre nouvelle insertion automatique, cliquez sur "OK" ".
Lorsque vous fermez le dernier document Word que vous avez ouvert, la boîte de dialogue suivante peut s'afficher vous demandant si vous souhaitez enregistrer les modifications apportées au modèle Normal.dotm, si vous avez activé l'option pour être invité à enregistrer le modèle Normal. Pour enregistrer votre insertion automatique dans le modèle "Normal.dotm", cliquez sur "Enregistrer"
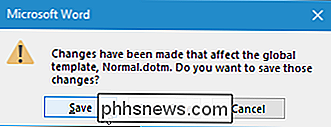
Comment insérer une insertion automatique dans un document
Maintenant que nous avons créé une nouvelle insertion automatique, insérons-la dans un document. Créez un nouveau document Word ou ouvrez-en un existant. Cliquez à nouveau sur l'onglet "Insérer" et déplacez votre souris sur "AutoText" dans le menu déroulant. Vous remarquerez que l'insertion automatique que vous avez ajoutée est disponible directement dans le sous-menu "Insertion automatique". Sélectionnez-le pour insérer le contenu dans cette entrée
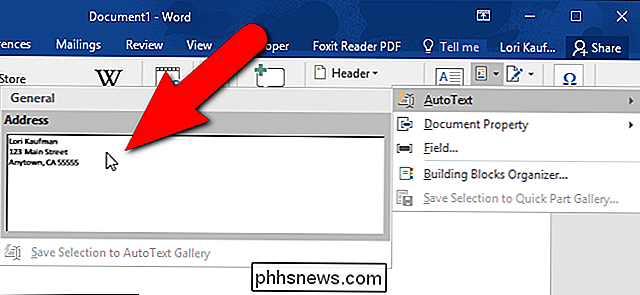
Vous pouvez également insérer une insertion automatique en commençant simplement à taper le nom de l'insertion automatique. Une petite fenêtre apparaît avec le nom de l'insertion automatique correspondante et des instructions vous demandant d'appuyer sur "Entrée" pour insérer. Appuyez sur "Entrée" pour insérer la totalité de l'insertion automatique dans votre document. Vous pouvez également appuyer sur "F3".
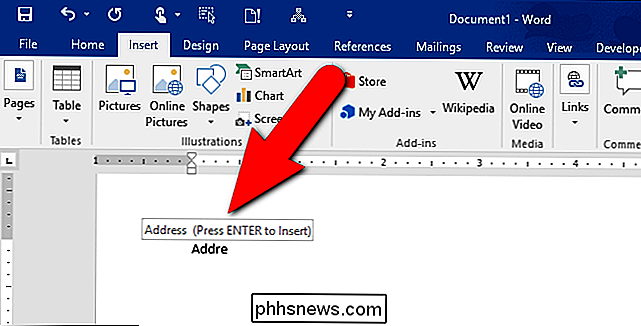
Le contenu de l'insertion automatique est inséré, avec les sauts de ligne et le formatage d'origine
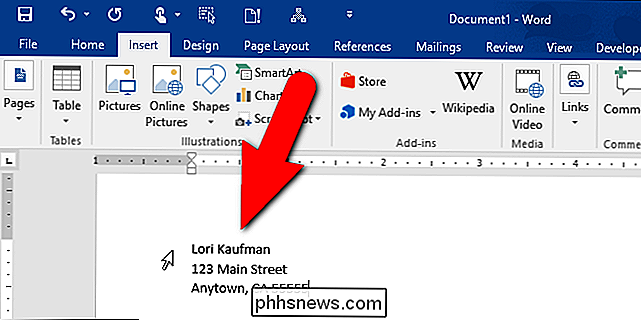
Pour faciliter et accélérer l'insertion d'insertions automatiques, vous pouvez ajouter le "Insertion automatique"
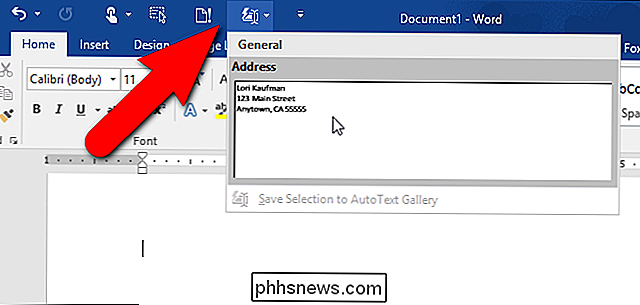
Activation de "Afficher les suggestions de saisie semi-automatique"
Si la suggestion de saisie semi-automatique n'apparaît pas lorsque vous tapez le nom de votre insertion automatique, vous devez activer la commande "Afficher les suggestions de saisie semi-automatique" "Option.
Pour activer" Afficher les suggestions de saisie semi-automatique ", ouvrez un document Word existant ou créez-en un nouveau et cliquez sur l'onglet" Fichier "
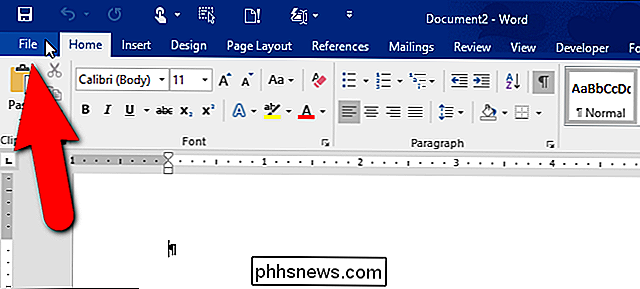
Dans l'écran backstage, cliquez sur" Options "dans la liste des options à gauche.
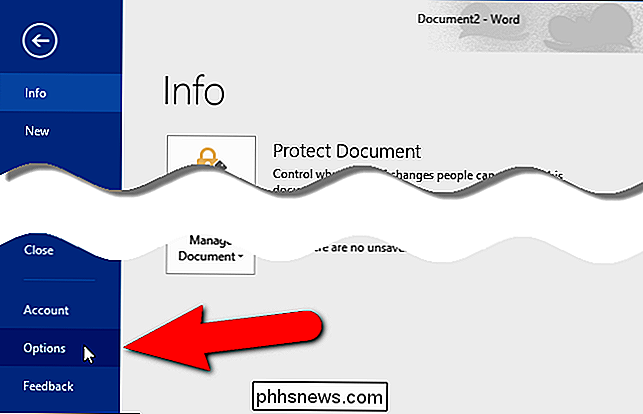
Cliquez sur "Avancé" dans la liste des éléments à gauche de la boîte de dialogue "Options Word"
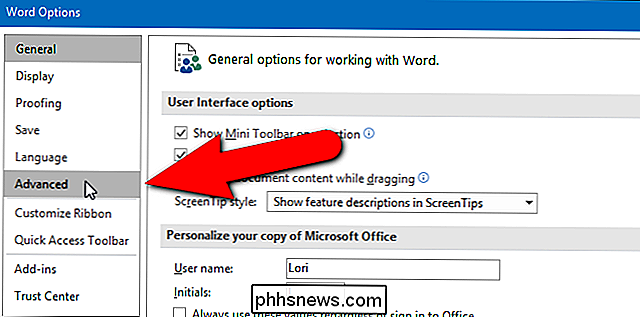
Dans la section "Options d'édition", cochez la case "Afficher les suggestions de saisie semi-automatique"
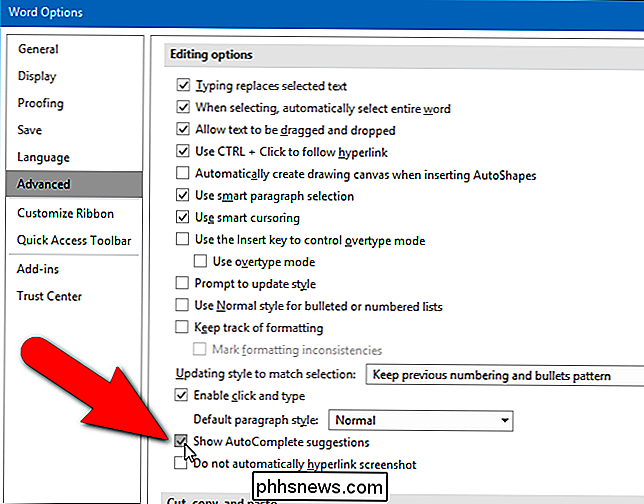
Maintenant, vous pouvez appuyer sur "Entrée" après le typage
Comment modifier le contenu d'une insertion automatique existante
Supposons que vous ayez déménagé dans une nouvelle maison et que vous deviez modifier votre adresse dans votre insertion automatique. C'est facile à faire. Tapez simplement l'entrée comme vous le souhaitez dans un nouveau document Word, sélectionnez-le, puis accédez au sous-menu "Insertion automatique" comme nous l'avons vu plus haut. Sélectionnez l'option "Enregistrer la sélection dans la galerie automatique" dans le sous-menu en dessous des entrées d'insertion automatique existantes
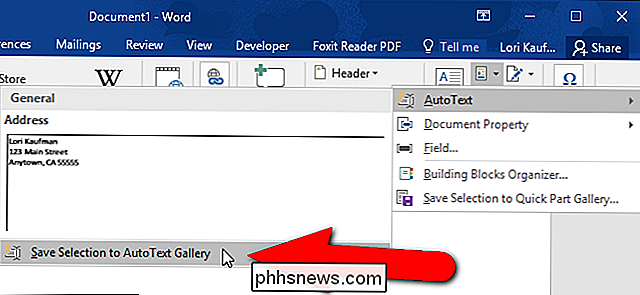
Entrez le même nom que l'insertion automatique existante dans la zone d'édition "Nom" et cliquez sur "OK". boîte affiche. Cliquez sur "Oui" pour remplacer l'insertion automatique précédente par la nouvelle.
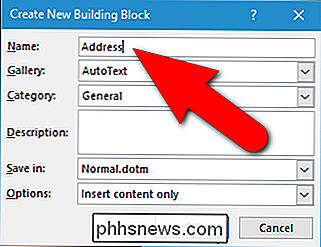
Maintenant, vous pouvez insérer l'insertion automatique mise à jour dans un document Word nouveau ou existant comme vous le faisiez auparavant.
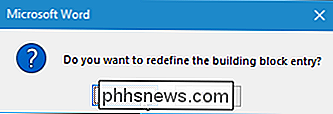
REMARQUE: Rappelez-vous, modification d'une insertion automatique NE modifie PAS le contenu de cette entrée dans les documents existants où vous l'avez déjà inséré. Le contenu révisé de l'insertion automatique n'est utilisé que lorsque vous insérez l'entrée à tout moment après l'avoir modifiée.
Comment modifier les propriétés d'une insertion automatique existante
En plus de modifier le contenu d'une insertion automatique, vous pouvez également modifier les propriétés de l'entrée, telles que le modèle dans lequel elle est stockée, la catégorie, etc.
Pour ce faire, créez un nouveau document Word ou ouvrez-en un existant. Cliquez sur l'onglet "Insérer" puis cliquez sur le bouton "Explorer Quick Parts" dans la section "Texte". Sélectionnez "Building Blocks Organizer" dans le menu déroulant
La boîte de dialogue "Building Blocks Organizer" s'affiche. Une liste de tous les "Blocs de construction" s'affiche, indiquant le "Nom" de chacun et les catégories "Galerie", "Catégorie" et "Modèle" dans lesquels ils se trouvent. Ils sont répertoriés par ordre alphabétique selon la "Galerie". Notre nouvelle entrée "Adresse" est listée en haut car c'est dans la galerie "Insertion automatique". Cliquez sur l'entrée pour le sélectionner. Un aperçu de l'entrée s'affiche sur le côté droit de la boîte de dialogue
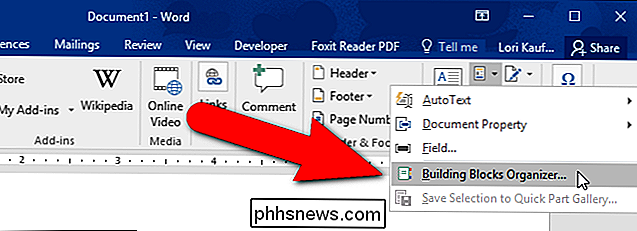
Après avoir sélectionné l'entrée "Adresse", cliquez sur "Modifier les propriétés" sous la liste des "Blocs constitutifs".
La même boîte de dialogue s'affiche vous avez créé l'entrée Insertion automatique; Cependant, maintenant il s'appelle "Modify Building Block". Nous allons remplacer "Option" par "Insérer du contenu dans son propre paragraphe, de sorte que l'adresse est toujours insérée à partir d'une ligne distincte, même si le curseur se trouve à la fin d'une autre ligne. Cliquez sur "OK" une fois que vous avez effectué la modification.
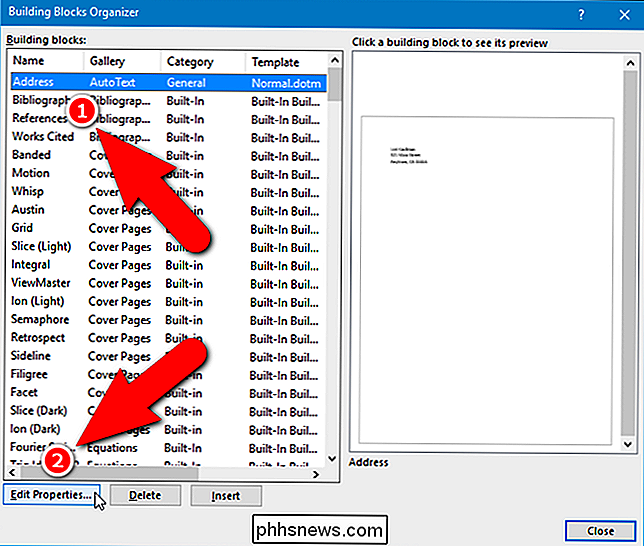
Une boîte de dialogue de confirmation s'affiche à nouveau, confirmant que vous souhaitez remplacer l'insertion automatique par la version révisée. Cliquez sur "Oui".
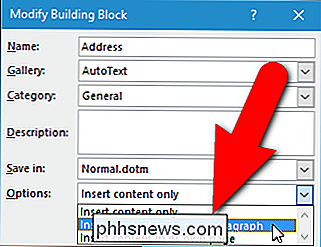
Comment supprimer une insertion automatique
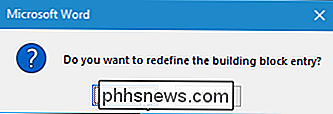
Si vous constatez que vous n'avez plus besoin d'une insertion automatique, vous pouvez la supprimer de la collection de blocs de construction. Pour supprimer une insertion automatique, ouvrez la boîte de dialogue "Building Blocks Organizer", comme décrit dans la dernière section. Sélectionnez l'entrée Insertion automatique que vous souhaitez supprimer et cliquez sur "Supprimer" sous la liste des "Blocs de construction".
Une boîte de dialogue de confirmation vous demande si vous êtes sûr de vouloir supprimer le bloc de construction sélectionné, dans ce cas un AutoTexte. entrée. Cliquez sur "Oui" pour supprimer l'entrée. Vous retournerez à la boîte de dialogue "Building Blocks Organizer". Cliquez sur "Fermer" pour le fermer et revenir à votre document.
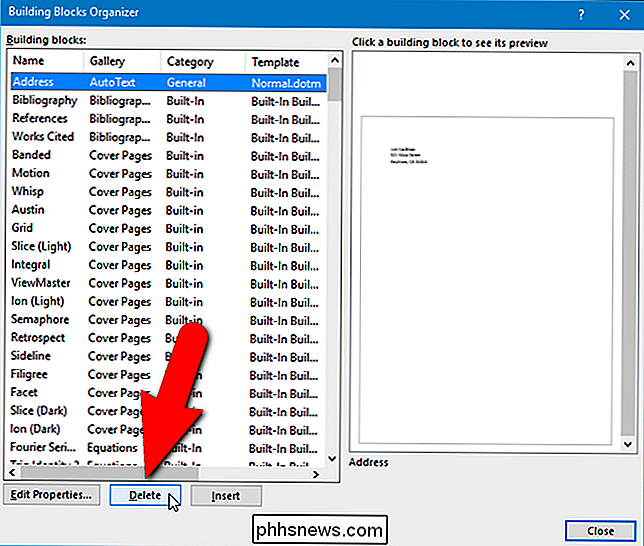
L'insertion automatique semble avoir une anomalie lors de l'utilisation d'un modèle personnalisé. Nous avons testé l'ajout d'insertions automatiques à un modèle personnalisé, mais lorsque nous avons créé un nouveau document basé sur ce modèle, l'insertion automatique n'était pas disponible. Toutefois, lorsque nous avons créé un nouveau document basé sur le modèle Normal, puis joint le modèle personnalisé à ce document, l'insertion automatique était disponible. Par conséquent, si vous souhaitez enregistrer des entrées d'insertion automatique dans votre propre modèle personnalisé, assurez-vous de joindre le modèle à vos documents après les avoir créés, sinon vos entrées d'insertion automatique ne seront pas disponibles. Si vous découvrez le contraire, faites-le nous savoir dans les commentaires.
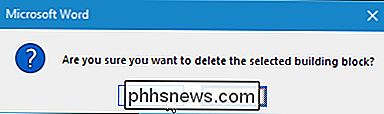
Les anciennes versions de Word (2003 et antérieures) vous permettaient de copier des insertions automatiques d'un modèle à un autre. Toutefois, à partir de Word 2007, cette fonctionnalité a été supprimée.

Si vous n'avez pas mis à niveau votre routeur sans fil depuis quelques années, vous pouvez envisager sérieusement de le faire. Cet ancien routeur peut toujours fonctionner, mais les plus récents vous donneront une meilleure connexion Wi-Fi. Vous avez probablement de nouveaux périphériques prenant en charge les normes de réseau sans fil modernes, il est donc inutile de tout ralentir avec un routeur obsolète.

Comment accélérer votre lecteur SSD en alignant ses partitions
Si vous avez migré votre système d'exploitation d'un disque dur mécanique vers un lecteur SSD, les partitions peuvent ne pas être correctement aligné. Qu'est-ce que l'alignement des partitions, et pourquoi devrais-je m'en soucier? CONNEXE: Il est temps: pourquoi vous devez passer à un SSD? Right Now Un disque dur mécanique typique commence généralement sa première partition après 63 blocs vides, alors qu'un disque SSD démarre sa première partition après 64 blocs vides.



