Comment OS X vous permet-il de lire votre écran avec l'assistant VoiceOver

Si vous avez des problèmes de vision ou si vous souhaitez que votre Mac lise des éléments sur votre écran, vous pouvez le faire en quelques étapes simples en utilisant l'utilitaire VoiceOver
L'utilitaire VoiceOver est utilisé pour lire le contenu de l'écran tel que les fenêtres et les menus, vous savez ce qui est sur l'écran et vous pouvez contrôler votre ordinateur en utilisant le clavier . Pour accéder à l'utilitaire VoiceOver, vous devez ouvrir les options d'accessibilité dans les Préférences Système
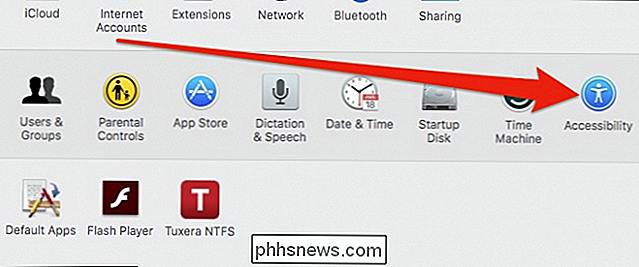
Une fois ouvert, cliquez sur "VoiceOver" pour accéder à l'utilitaire.
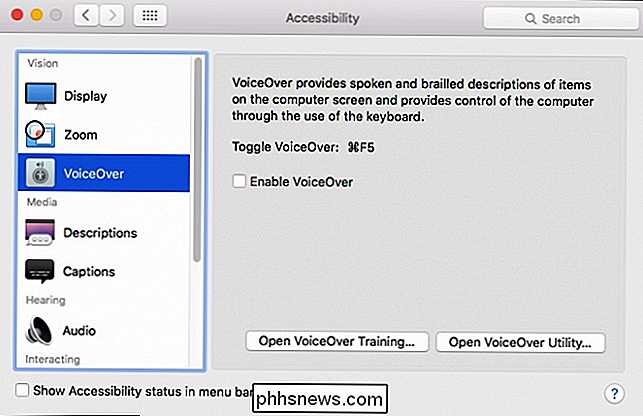
VoiceOver peut également être activé ou désactivé à l'aide du raccourci clavier "Commande + F5". Lorsque vous ouvrirez VoiceOver pour la première fois, un écran d'introduction apparaîtra et la voix du narrateur décrira ce que fait VoiceOver. Vous pouvez désactiver cet écran en cochant "Ne plus afficher ce message". Ensuite, dans le futur, vous pouvez activer VoiceOver rapidement en appuyant simplement sur Commande + F5.

Lorsque vous utilisez VoiceOver, le narrateur décrira chaque élément de l'écran auquel vous accédez actuellement. Par exemple, dans la capture d'écran suivante, nous voyons que nous sommes sur une table. Si nous voulons entrer dans cette table, nous utiliserions le raccourci clavier "Ctrl + Option + Maj + Flèche Bas"
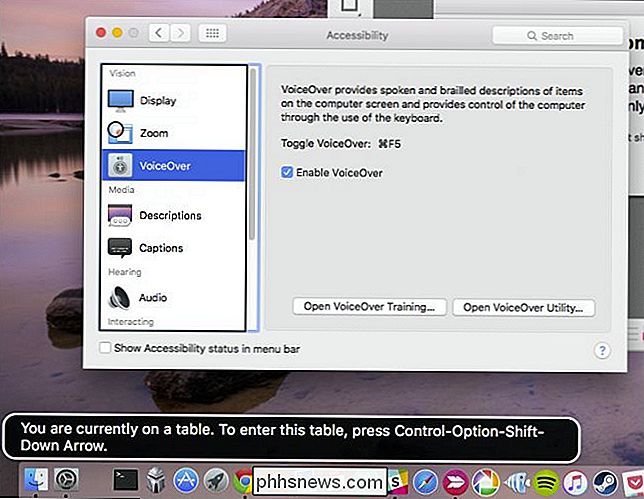
Chaque fois que vous passerez d'un élément à un autre, une description textuelle correspondante apparaîtra dans le coin inférieur gauche de
Si vous voulez apprendre les tenants et les aboutissants de l'assistant VoiceOver, vous devez cliquer sur "Open VoiceOver Training ..." pour lancer le tutoriel VoiceOver.
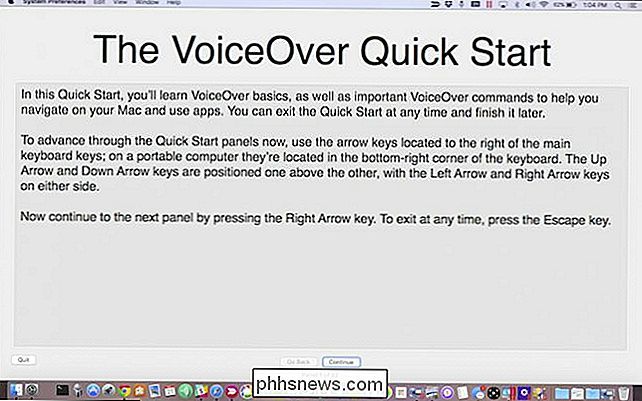
Vous pourrez pour parcourir le didacticiel VoiceOver en utilisant les flèches gauche et droite situées sur votre clavier. Gardez juste à l'esprit que, si vous passez à l'écran suivant, puis revenez, le contenu de l'écran vous sera lu dès le début, alors assurez-vous de tout lire avant de continuer.

Avec VoiceOver activé, vous pouvez maintenant naviguer sur votre ordinateur et on vous dira quel élément de l'écran vous êtes, ce qu'il fait, dit, et comment interagir avec lui. Par exemple, lorsque vous visitez une page Web, VoiceOver vous indique votre position sur la page Web et les touches à utiliser pour la parcourir. Pour désactiver VoiceOver, utilisez à nouveau le raccourci clavier "Command + F5"
L'utilitaire VoiceOver
Lorsque vous accédez à l'assistant VoiceOver depuis les préférences Accessibilité, vous pouvez cliquer sur l'option pour ouvrir l'utilitaire VoiceOver, qui vous pouvez accéder à un tableau d'options de configuration.
Pour commencer, il existe les options générales, qui vous permettent simplement de définir un message d'accueil pour que l'utilitaire VoiceOver puisse parler après la connexion. pour VoiceOver, et si VoiceOver est autorisé à être contrôlé avec AppleScript.
Une des options les plus intéressantes est pour les préférences portables, ce qui vous permettra de sauvegarder vos options VoiceOver sur un lecteur portable afin que vous puissiez les emporter avec vous. les sur un autre Mac.
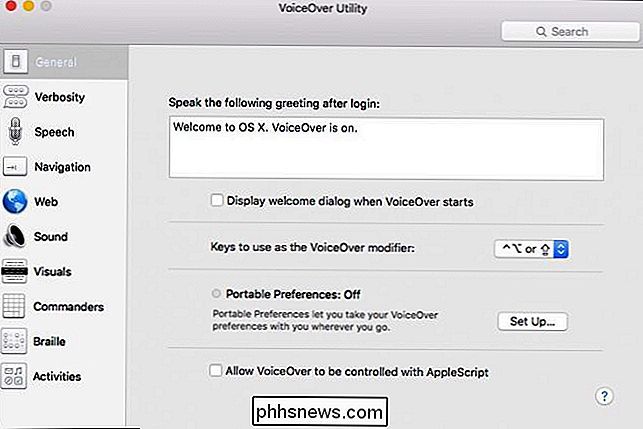
L'option suivante est de définir la verbosité. Par défaut, la verbosité de la parole est définie sur "Élevé". Si vous effectuez des activités répétitives et que vous pensez que VoiceOver en parle trop, vous pouvez réduire la verbosité.
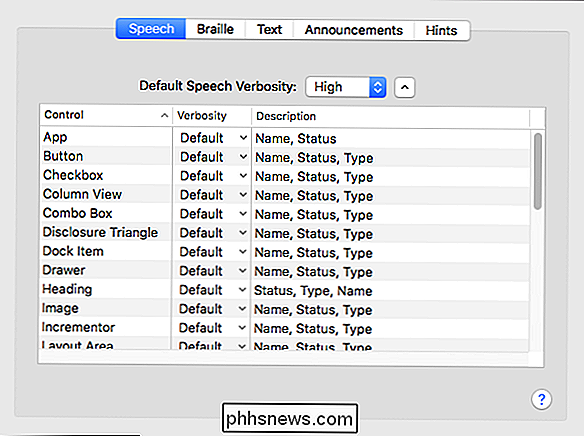
Si vous cochez les options pour "Texte", vous verrez comment l'utilitaire VoiceOver fonctionnera lorsque vous manipulerez du texte. Par exemple, lorsque vous tapez, il va parler des caractères et des mots, lire des chiffres comme des chiffres, etc.
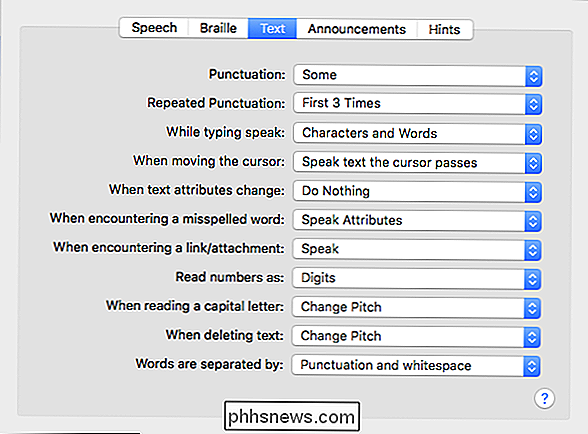
Sur l'onglet "Annonces", l'utilitaire VoiceOver annonce des événements tels que lorsque vous appuyez sur la touche Maj. texte dans les boîtes de dialogue, et de nombreux autres éléments. Vous commencez probablement à comprendre pourquoi il existe une option pour prendre votre configuration VoiceOver avec vous. Il y a beaucoup d'options!
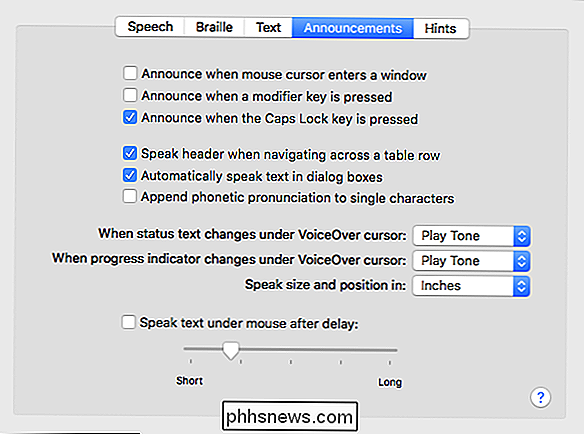
Les options de parole sont les suivantes. Ici, vous serez en mesure d'ajuster quelle voix vous entendez, et comment vous l'entendez. Il existe des moyens d'ajuster la vitesse, la hauteur, le volume et l'intonation. Ceci est très utile si vous pensez que la voix VoiceOver parle trop rapidement
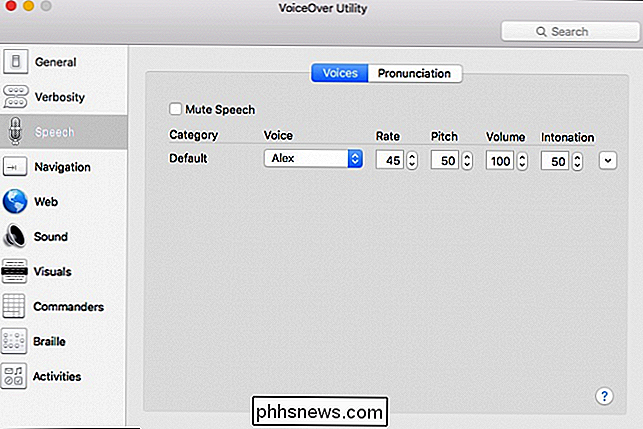
Dans l'onglet "Prononciation", vous pouvez définir comment l'utilitaire VoiceOver décrit certains éléments de texte tels que les émoticônes et les symboles de ponctuation
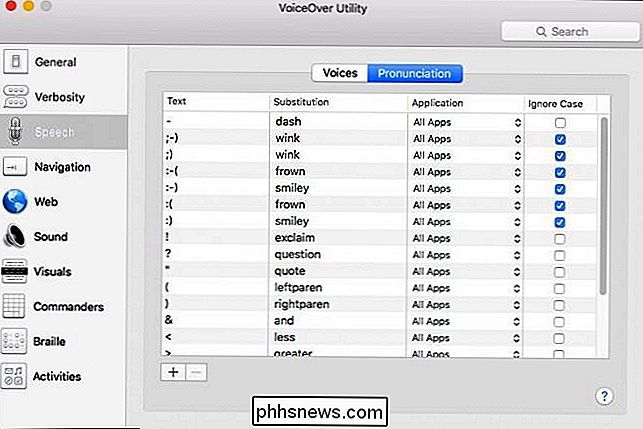
Les éléments "Navigation" sont assez simples. Avec ceux-ci, vous serez en mesure de dicter comment VoiceOver vous dit où vous êtes, comme si le curseur VoiceOver suit le point d'insertion, ou vice-versa, et ainsi de suite.
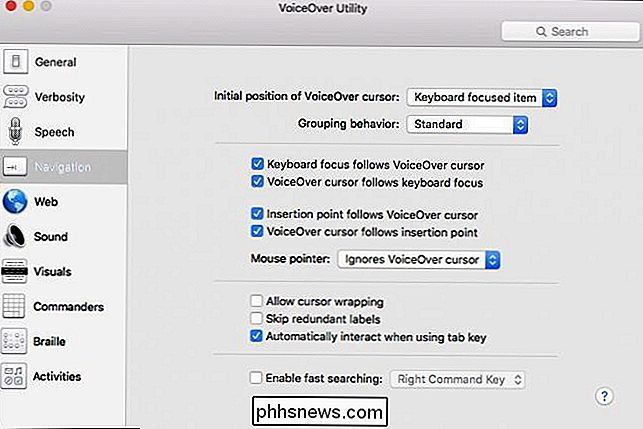
La section Web gère tous les aspects de la navigation Internet, tels que Navigation, chargement de page et quelque chose appelé Web Rotor, qui vous permet de faire défiler les éléments d'une page Web en utilisant les touches fléchées.
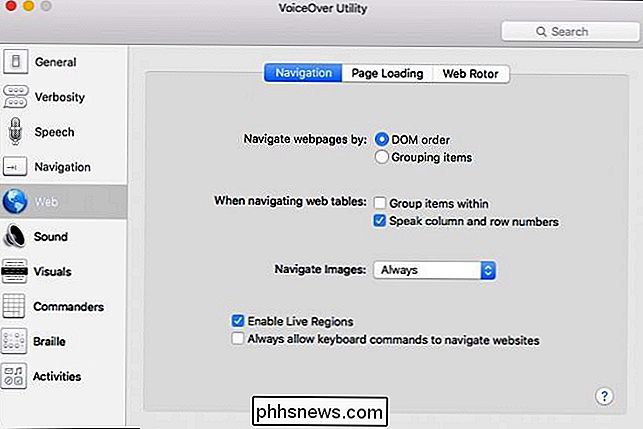
Ensuite, nous avons l'élément Sound, qui, comme vous l'avez deviné, gère certains aspects du son de votre ordinateur. en ce qui concerne l'utilitaire VoiceOver.
Vous pouvez désactiver les effets sonores lorsque l'utilitaire VoiceOver est actif, activer l'audio, ce qui signifie que si vous écoutez quelque chose comme une chanson ou un podcast, il deviendra automatiquement plus silencieux VoiceOver Utility à écouter.
Enfin, vous pouvez activer ou désactiver l'audio positionnel, et choisir votre périphérique de sortie, qui est susceptible d'être les haut-parleurs internes de votre Mac par défaut.
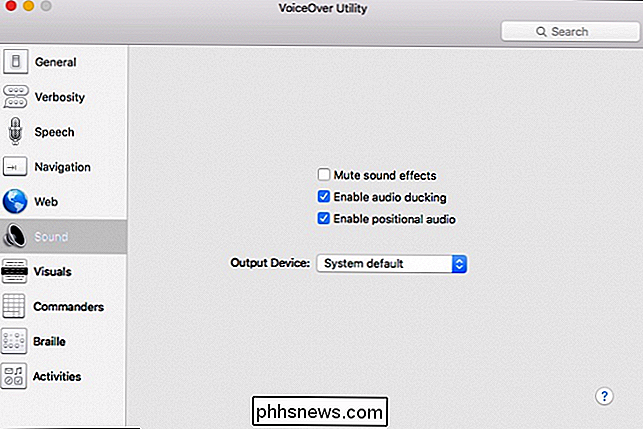
Viennent ensuite les options Visuels. Simplement, ceux-ci vous permettront de contrôler la façon dont l'utilitaire VoiceOver affiche les éléments de l'écran, tels que le curseur VoiceOver, la taille et la transparence du panneau de légende, l'affichage ou non du panneau braille, etc.
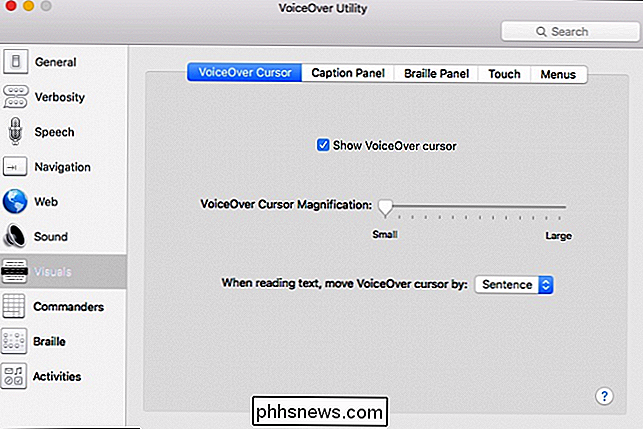
Les commandants vous permettent d'assigner des commandes aux gestes, que ce soit sur le trackpad, sur le pavé numérique ou sur le clavier.
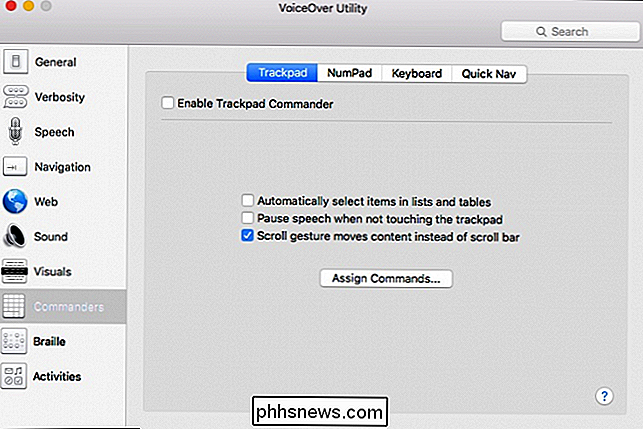
Les options Braille ne seront applicables que si vous avez connecté un afficheur braille, mais il suffit de dire que vous pourrez afficher le braille à huit points, utiliser le mode automatique.
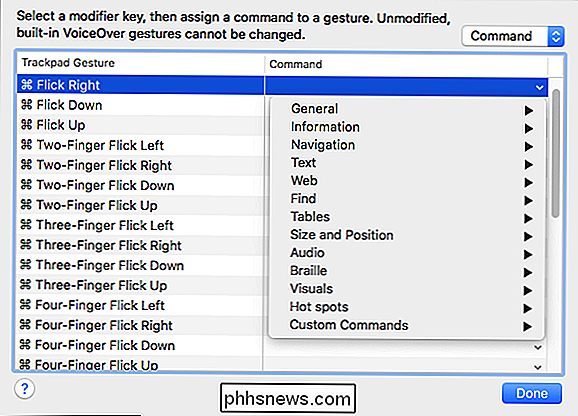
Enfin, la dernière option dans les paramètres de l'utilitaire VoiceOver vous permet de configurer des activités pour que VoiceOver soit personnalisé pour des utilisations spécifiques.
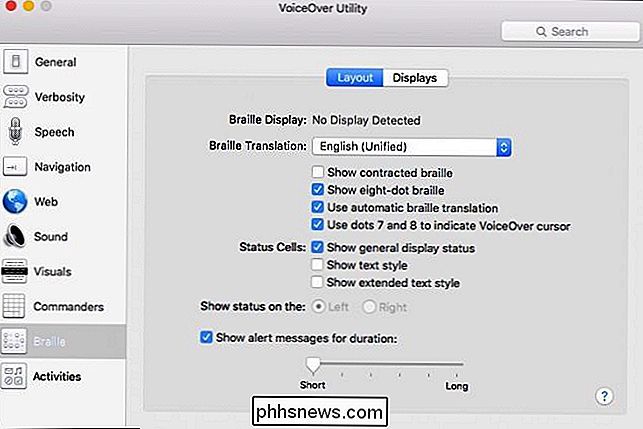
Vous pouvez donc configurer une activité pour travailler avec certaines fonctionnalités. applications, les préférences système, les sites Web et choisissez la verbosité, les paramètres Web et les points d'accès. L'attrait de ceci est qu'il vous permettra d'adapter la façon dont la voix parle à quel rythme pour certaines activités. Vous voudrez peut-être que la voix parle rapidement et minimalement sur les préférences du système, mais ensuite allez plus lentement et complètement sur les pages Web. La configuration des activités vous permettra alors de faire cela plutôt que d'utiliser l'assistant VoiceOver de la même manière pour chaque fenêtre, application et site web.
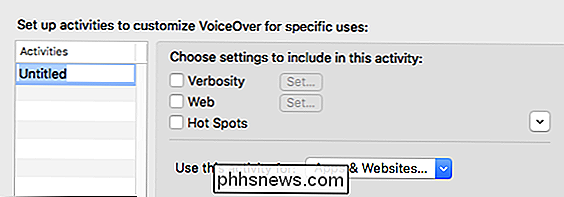
VoiceOver sur OS X peut être très utile non seulement pour aider les personnes ayant une mauvaise vue, mais même ceux qui veulent simplement que leur ordinateur leur lise du texte pour qu'ils puissent se concentrer sur d'autres tâches. Si vous pensez que vous souhaitez utiliser l'assistant VoiceOver ou que vous en avez simplement besoin, nous vous recommandons de prendre le temps de vous familiariser avec l'assistant VoiceOver et de passer par l'assistant VoiceOver précédemment décrit.

Meilleur Windows (Alternative) Shell programmes de remplacement
Vous cherchez des bons programmes de remplacement de bureau / shell pour Windows? Pour ceux d'entre vous qui ressentent le besoin, le besoin de personnaliser, un shell alternatif au shell Windows est une solution possible. Alors, qu'est-ce qu'un remplacement de coque? C'est fondamentalement un programme qui s'intégrera avec Windows et remplacera le shell par défaut.

Désactivation du handle de remplissage dans Excel
Si vous entrez beaucoup de valeurs séquentielles dans vos feuilles de calcul Excel, le handle de remplissage peut vous aider à gagner du temps en remplissant automatiquement les cellules avec des valeurs incrémentées. Que faire si vous trouvez que la poignée de remplissage ne fonctionne pas? RELATED: Comment désactiver le handle de remplissage dans Excel Par défaut, la poignée de remplissage est activée, et nous allons vous montrer comment la désactiver .



