Comment ajouter Bluetooth à votre ordinateur

Bien que la majorité des ordinateurs portables, et même des ordinateurs de bureau, soient désormais compatibles avec Bluetooth, certains d'entre nous ont encore besoin de mises à niveau Bluetooth. Si vous basculez un appareil sans le support Bluetooth, ne vous inquiétez pas. Lisez la suite pour savoir comment ajouter un support Bluetooth facilement et à moindre coût à n'importe quel ordinateur.
Pourquoi le faire? En utilisant un ordinateur de bureau), il y a des dizaines de milliers de périphériques et d'accessoires qui nécessitent - ou qui seraient rendus plus pratiques par Bluetooth -
CONNEXES:
Le guide complet pour l'achat d'un haut-parleur portable Bluetooth par exemple, exécutez un câble audio auxiliaire depuis votre ordinateur vers l'un des haut-parleurs Bluetooth que nous avons passés en revue dans notre guide de haut-parleur Bluetooth, mais cela rendra votre haut-parleur beaucoup plus portable et pratique pour diffuser la musique sur Bluetooth. pour le déplacer n'importe où dans votre bureau. Bluetooth est également utile lorsque vous utilisez un casque sans fil, un contrôleur de jeu et d'autres périphériques
Voir si votre ordinateur est déjà équipé de Bluetooth
Avant de continuer, nous vous encourageons à effectuer une double vérification des radios Bluetooth. Si vous avez un ordinateur portable ou un ordinateur plus ancien, vous avez probablement raison de supposer que vous n'avez pas intégré Bluetooth. Si vous avez un ordinateur portable plus récent, cependant, il est pratiquement certain que vous avez Bluetooth. De même, c'était une fonctionnalité inexistante sur les ordinateurs de bureau, mais au cours des dernières années, un nombre surprenant de postes de travail ont commencé à être livrés avec les radios Bluetooth.
Il est facile de vérifier la présence de Bluetooth dans Windows. Vous pouvez vérifier Bluetooth en vous rendant sur Panneau de configuration> Réseau et Internet> Connexions réseau. Si une radio Bluetooth est correctement installée et configurée, vous verrez une entrée pour "Connexion réseau Bluetooth" aux côtés d'autres connexions réseau comme Ethernet et Wi-Fi.
Vous pouvez également ouvrir le Gestionnaire de périphériques - appuyez simplement sur Démarrer et Recherchez "Gestionnaire de périphériques", puis recherchez une entrée "Bluetooth". Le Gestionnaire de périphériques vous indiquera si votre PC possède un périphérique Bluetooth, même s'il n'est pas configuré correctement.
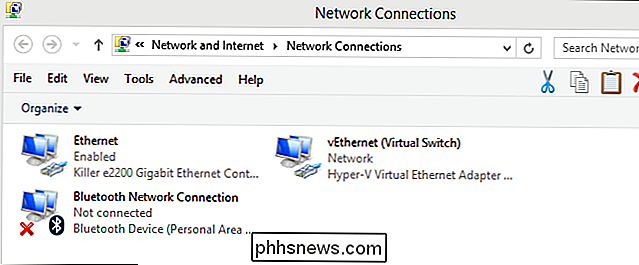
Nous vous suggérons également de vérifier les statistiques sur votre PC pour être sûr. Bien que peu probable, il est possible que le fournisseur de matériel derrière votre matériel utilise un pilote spécialisé ou un autre outil que vous devez télécharger pour activer la connexion Bluetooth. Un peu fou avec Google avec révéler si vous avez le matériel en premier lieu et si vous avez besoin d'un pilote spécial, BIOS, ou d'autres mises à jour.
Ajouter Bluetooth à votre PC
Si vous avez trouvé que votre PC Bluetooth n'est pas intégré, vous devez l'ajouter. Les bonnes nouvelles sont que c'est facile à faire et que vous n'avez pas besoin de dépenser beaucoup. <1
Première étape: Achetez ce dont vous aurez besoin
Vous n'avez pas besoin de beaucoup de choses à suivre avec ce tutoriel . Une fois que vous avez déterminé que votre ordinateur a définitivement besoin d'une radio Bluetooth (et pas seulement une mise à jour du pilote), il est temps de vérifier que vous avez un port USB libre. Si vous ne le faites pas, et que vous n'avez pas besoin de tous vos ports actuels, vous devriez envisager d'obtenir un concentrateur USB de qualité ou une carte d'extension USB.
Avec un port USB disponible, la seule autre chose dont vous avez besoin est un adaptateur USB Bluetooth. Pour les besoins de ce tutoriel (et pour une utilisation sur nos propres machines), nous utiliserons une clé USB Kinivo BTD-400 (11,99 $) très appréciée et peu coûteuse.
Il existe d'autres façons d'aborder le problème, mais la majorité d'entre eux sont tout à fait impraticables. Vous pouvez, par exemple, utiliser le slot mini PCI de votre ordinateur portable avec un module Bluetooth / Wi-Fi pour ordinateur portable, mais c'est beaucoup de tracas. Si vous ne voulez pas abandonner un port USB sur un ordinateur portable et que vous ne voulez pas transporter un concentrateur USB, vous pouvez vous lancer dans la mini-PCI.
Côté bureau, le seul La raison pour laquelle nous ne pouvons pas utiliser la solution USB est si vous êtes explicitement sur le marché pour une carte PCI Wi-Fi pour un ordinateur de bureau, car de nombreuses cartes PCI Wi-Fi sont livrées avec Bluetooth.
Étape 2: Installation de la clé Bluetooth
Si vous installez Kinivo sous Windows 8 ou 10, le processus est simple: il suffit de le brancher. Windows inclut les pilotes Bluetooth de base requis par le dongle et les installe automatiquement quand il reconnaît le nouvel appareil.
Si vous l'installez sur une version antérieure de Windows, vous devrez installer les pilotes Bluetooth. Vous saurez que vous avez besoin des pilotes si le volet Gestionnaire de périphériques ressemble à ceci après avoir branché le dongle
CONNEXE:

Comment savoir si je cours sous Windows 32 bits ou 64 bits? Vous pouvez télécharger les pilotes de Kinivo (le fabricant du dongle) ou de Broadcom (le fabricant de la radio Bluetooth actuelle à l'intérieur de l'appareil). Téléchargez la version de votre système d'exploitation (voici comment voir si vous utilisez Windows 32 bits ou 64 bits), exécutez le programme d'installation, et vous êtes prêt à partir.
Étape 3: Associez vos périphériques
CONNEXION:
Guide complet pour l'achat d'un haut-parleur Bluetooth portable Maintenant que le dongle est installé, vous êtes prêt à coupler un périphérique. Nous allons démontrer le processus en connectant l'un des haut-parleurs que nous avons utilisés dans notre guide des haut-parleurs Bluetooth portables.
Après avoir inséré le dongle (et avec les pilotes appropriés installés), une icône Bluetooth devrait apparaître dans la barre d'état dans la capture d'écran ci-dessous. Cliquez avec le bouton droit sur l'icône et choisissez "Ajouter un périphérique Bluetooth" dans le menu contextuel.
Si vous utilisez Windows 8 ou 10, vous verrez un écran semblable à celui ci-dessous. Cliquez simplement sur le bouton "Pair" pour l'appareil que vous voulez connecter
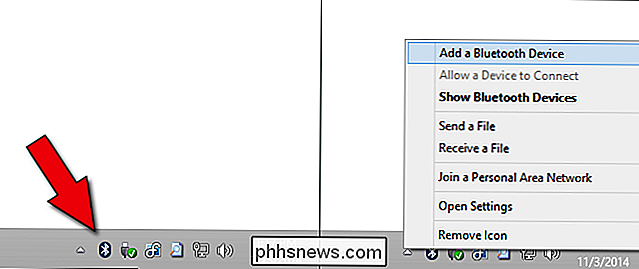
Si vous utilisez Windows 7 ou une version précédente, vous verrez un écran comme celui-ci. Sélectionnez l'appareil que vous souhaitez connecter, puis appuyez sur "Suivant".
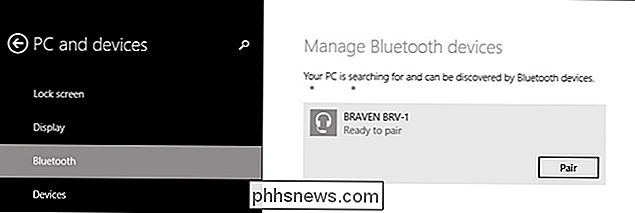
Après avoir effectué votre sélection, Windows communiquera avec l'appareil pendant environ une demi-minute, car il termine automatiquement le processus d'appairage.

Vous pouvez gérer vos périphériques Bluetooth en accédant au menu Bluetooth via la barre d'état système (comme nous l'avons fait il y a un instant) ou en naviguant vers le Panneau de configuration -> Tous les éléments du Panneau de configuration -> Périphériques et imprimantes. Quoi qu'il en soit, vous devriez être en mesure de voir (et d'interagir avec) votre dongle Bluetooth et tous les périphériques Bluetooth connectés.
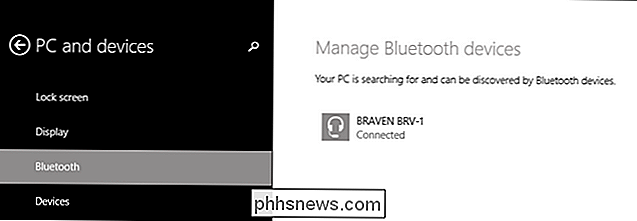
C'est tout ce qu'il y a à faire! 15 $, un port USB, un processus d'installation pratiquement indolore, et maintenant votre ordinateur a la connectivité Bluetooth.

Qu'est-ce que Desktop Window Manager (dwm.exe) et pourquoi est-il en cours?
Vous lisez sans aucun doute cet article parce que vous avez trébuché sur le processus Desktop Window Manager et vous vous demandez est. Nous avons la réponse. Le processus du gestionnaire de fenêtres de bureau (dwm.exe) compose l'affichage des fenêtres d'application avant de le dessiner sur votre écran.

Qu'est-ce que la commande en un clic sur Amazon et son fonctionnement?
Amazon est devenu un nom familier en vous permettant de commander presque tout ce que vous voulez sur un seul site Web. Naturellement, Amazon veut rendre aussi facile que possible pour vous d'acheter des choses. Sans doute, leur plus grande innovation à cette fin est 1-Click Ordering. La société a probablement déjà essayé de vous convaincre, mais cela vaut la peine de savoir ce que c'est et comment cela fonctionne avant que vous le fassiez.



