Comment utiliser Pushbullet pour synchroniser toutes sortes de trucs entre votre PC et votre téléphone Android

Si vous passez beaucoup de temps sur votre ordinateur, il y a de fortes chances que vous preniez votre téléphone entre sept heures et 7 000 fois par jour pour vérifier les notifications, répondre aux textes, et bien plus encore. Ne serait-il pas plus facile de faire tout cela directement à partir de votre ordinateur?
Oui - et c'est pourquoi Pushbullet existe.
Qu'est-ce que Pushbullet?
Si vous n'avez pas entendu parler de Pushbullet, c'est une application pour votre téléphone et une extension Chrome pour votre ordinateur. Ceux-ci se parlent à l'aide de votre compte Google ou Facebook et vous permettent de partager beaucoup de choses différentes entre votre téléphone et votre ordinateur. Voici une liste de tout ce que fait Pushbullet:
- Partager des fichiers et des liens entre d'un appareil à l'autre C'était vraiment la carte d'appel de Pushbullet: la possibilité de "pousser" les fichiers et les liens entre les appareils.
- Consultez les notifications de votre téléphone sur votre PC Si vous ne voulez pas décrocher votre téléphone à chaque fois qu'une notification arrive, c'est un fonctionnalité. Il reflète essentiellement toutes les notifications de votre téléphone sur votre PC
- Envoyer des SMS à partir de votre ordinateur. Parallèlement aux notifications en miroir, Pushbullet vous permet également d'envoyer et de répondre aux messages texte directement à partir de votre ordinateur. Taper à partir d'un vrai clavier est tellement plus agréable.
- Accéder aux fichiers sur d'autres appareils Si vous avez plusieurs téléphones ou tablettes, Pushbullet vous permet d'accéder à distance aux fichiers stockés sur chacun d'entre eux. En ce moment, cela ne fonctionne que sur Android et Windows (nécessite l'application Windows, ce qui n'est pas pris en charge avec l'extension Chrome).
En outre, il existe deux versions de Pushbullet: gratuit et professionnel. La version pro, bien sûr, ajoute beaucoup d'excellentes fonctionnalités à Pushbullet, mais elle vous coûtera 39,99 $ par an ou 4,99 $ par mois.
Alors, qu'est-ce que vous obtenez pour ces fonds? Un peu, en fait. Voici les choses les plus remarquables: plus d'espace de stockage pour le partage de fichiers, la possibilité d'envoyer des fichiers plus volumineux, l'envoi de messages texte illimités, les notifications en miroir, le copier-coller universel et le support prioritaire. Pour vous inscrire ou pour en savoir plus sur l'une de ces fonctionnalités, rendez-vous ici.
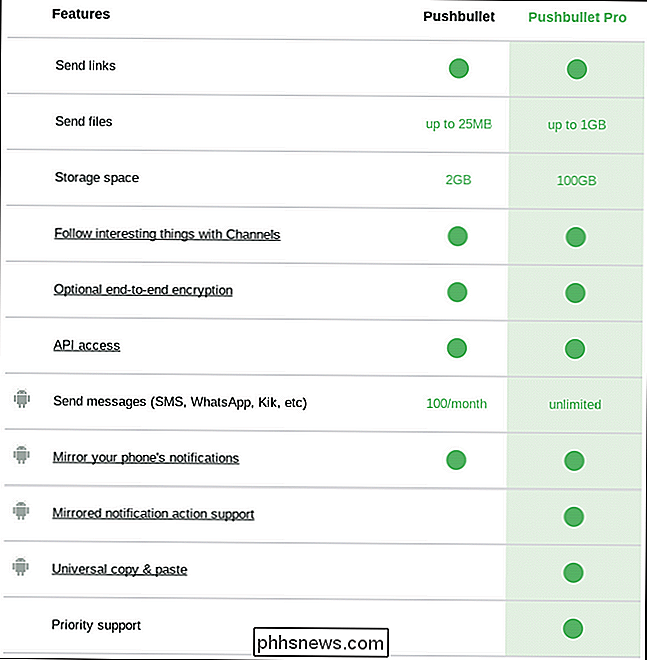
Vous aurez besoin de l'application Android et de l'une des applications ou extensions de bureau pour démarrer avec Pushbullet, alors allez-y et installez-les d'abord .
Étape 1: Configurer Pushbullet sur votre téléphone
Une fois que vous l'avez installé, lancez-le et lancez-le. La première chose à faire est de vous connecter: vous pouvez utiliser votre compte Google ou Facebook pour cela. Je recommande d'utiliser Google, mais c'est vraiment votre appel.
Après vous être connecté, vous devrez accorder un barrage d'autorisations et ainsi de suite, en commençant par la mise en miroir des notifications.
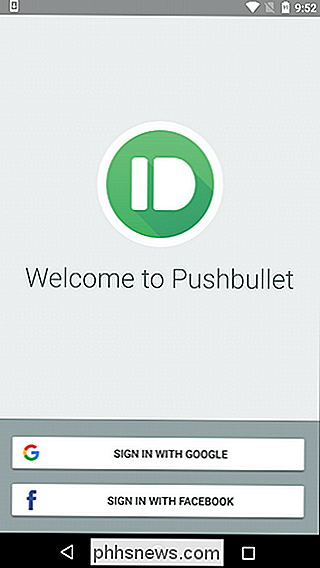
Pour permettre à Pushbullet d'envoyer des notifications à votre ordinateur, vous ' Il faut d'abord lui permettre de voir et d'interagir avec ces notifications sur le téléphone en lui accordant l'accès. Appuyez sur le bouton "Activer" sur ce premier écran pour le faire. Cela vous jettera dans le menu d'accès aux notifications, il vous suffit de cocher la case pour l'activer. Un avertissement apparaîtra ici, appuyez simplement sur "Autoriser" et vous êtes bon.
Ensuite, vous devrez donner des permissions à Pushbullet pour lire vos appels téléphoniques et votre liste de contacts, ce qui vous permettra de voir qui appelle sur votre ordinateur . Appuyez sur "Activer" sur cet écran, ce qui demandera deux boîtes de demande d'autorisation. Autorisez-les tous les deux.
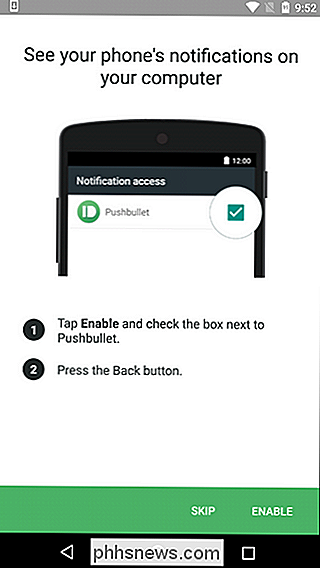
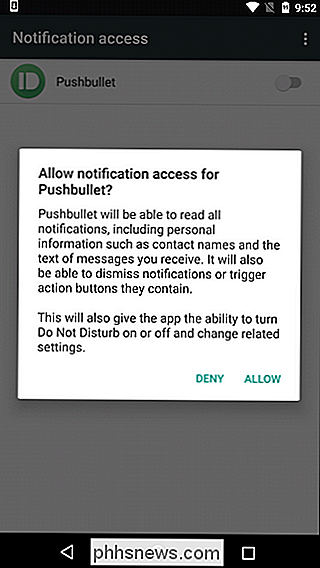
Enfin, vous pouvez configurer Pushbullet pour autoriser les SMS depuis votre ordinateur, c'est de loin ma fonction Pushbullet préférée. Appuyez sur le bouton "Activer" en bas à droite, puis accordez la permission pour permettre à Pushbullet d'envoyer et d'afficher des messages SMS.
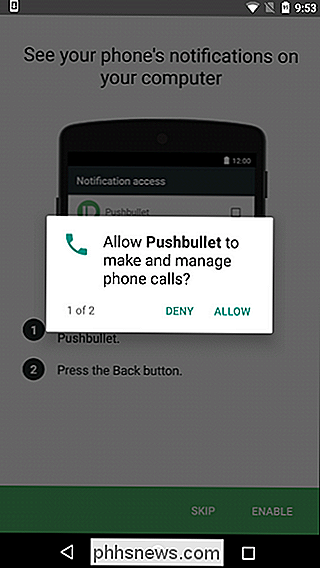
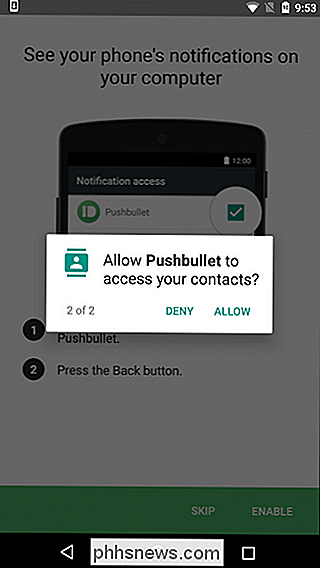
Enfin, Pushbullet demandera l'accès à vos médias et fichiers. Cela vous permettra d'envoyer de petits fichiers (images et autres joyeusetés) de votre téléphone à votre PC rapidement et facilement. Allez-y et accordez cette permission si c'est quelque chose que vous pensez utiliser.
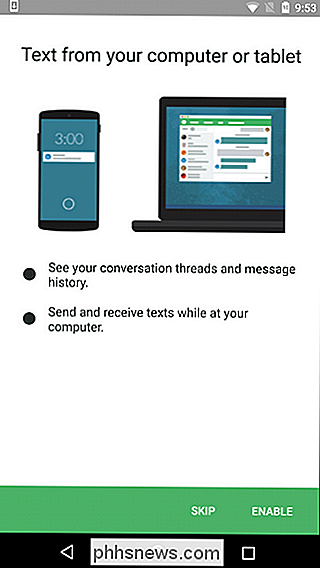
Boom, vous avez terminé avec la configuration initiale sur votre téléphone.
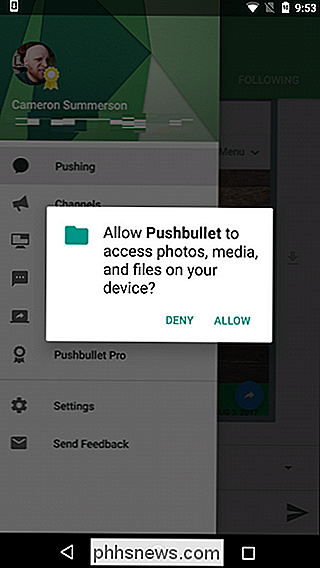
Étape 2: Configurer Pushbullet sur votre ordinateur
Retournez sur le côté informatique des choses, lancez Chrome et installez l'extension Pushbullet si vous avez t déjà. Une fois l'installation terminée, cliquez sur l'icône Pushbullet située à côté de la barre d'adresse. C'est une petite icône verte avec une balle.
Vous serez invité à vous connecter depuis le site Web. Cliquez sur le bouton et utilisez le même compte que vous avez utilisé sur le téléphone. C'est primordial!
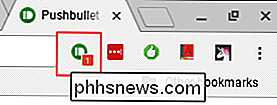
Ça va prendre quelques minutes pour tout synchroniser, mais une fois que c'est fait, vous y êtes. Il n'y a pas beaucoup d'options à configurer du côté de l'ordinateur, alors voici un petit tour -à travers l'interface de l'application.
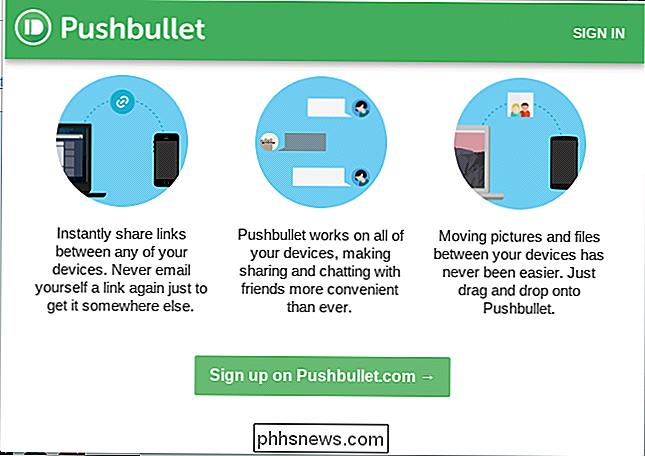
Tout d'abord, il existe plusieurs façons d'interagir avec Pushbullet sur l'ordinateur: via le site Web Pushbullet ou via l'extension Chrome. Les deux sont essentiellement des images miroir l'une de l'autre, bien que l'interface d'extension soit légèrement plus compacte que le web. Pour la plupart des choses, cependant, le travail est bien fait.
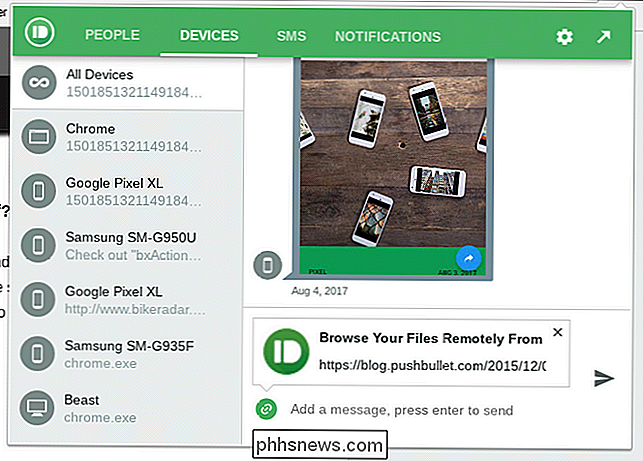
L'extension est divisée en quatre sections:
Personnes:
- Partager des liens et autres joyeusets avec des amis utilisant Pushbullet. Appareils:
- Voir tous les liens que vous avez poussés en utilisant Pushbullet SMS:
- Voir et répondre à vos messages texte depuis votre ordinateur Notifications:
- Toutes les notifications qui ont été reflétées depuis votre téléphone apparaissent ici Pour modifier les paramètres, cliquez sur l'icône en forme de dent dans le coin supérieur droit. Il offre seulement trois options: Répéter pendant une heure, Paramètres et Saisie. Le premier et le dernier sont assez explicites, mais pour les options plus avancées, cliquez sur "Paramètres".
Encore une fois, vous avez ici quelques options, qui sont toutes très simples. Sous l'onglet Général, vous pouvez changer la couleur de l'icône, obtenir un compte de notification dans la barre d'outils, ouvrir automatiquement les liens poussés et attacher l'onglet actuel aux messages lors de l'envoi.
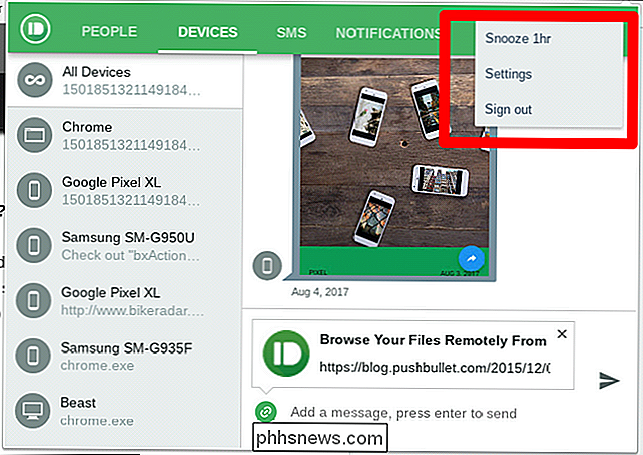
L'onglet Notifications est quelque chose que je pense que vous voudrez examiner de plus près, car il y a des options vraiment utiles ici.
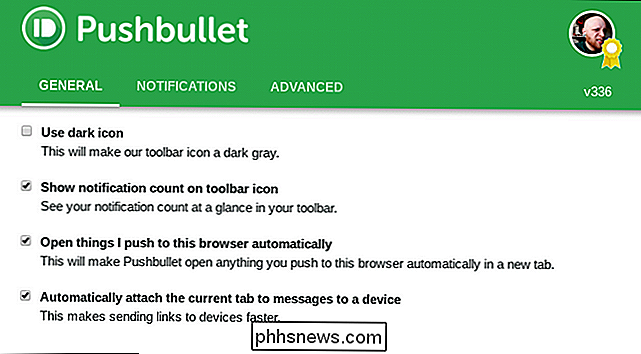
Vous pouvez:
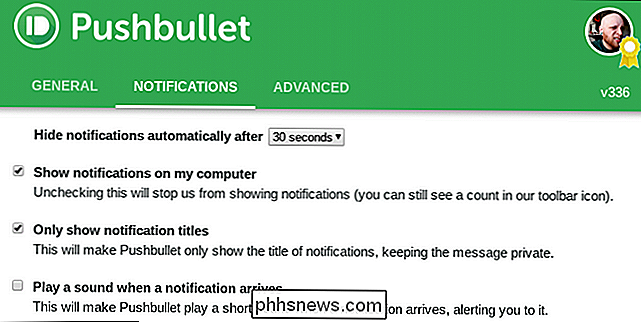
Masquer les notifications automatiquement Après:
- 8 secondes ou 30 secondes. Afficher les notifications sur mon ordinateur:
- Si vous ne souhaitez pas voir les notifications sur l'ordinateur, décochez cette option Afficher uniquement les titres de notification:
- Cochez cette option pour un Jouer un son quand une notification arrive:
- Si vous vous détestez, faites-le. Enfin, il y a la section avancée. C'est assez simple, avec seulement quelques options:
Show Pushbullet dans le menu contextuel de mon navigateur:
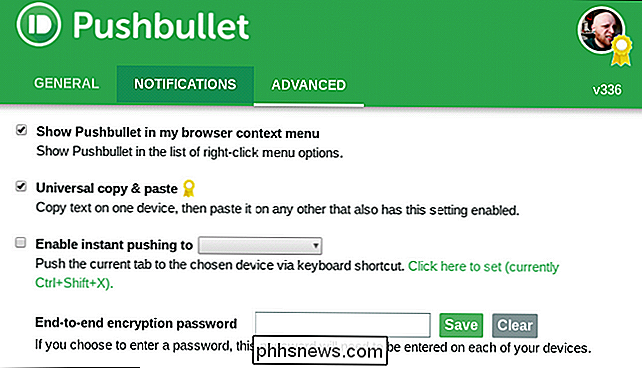
- Lorsque vous faites un clic droit sur quelque chose dans le navigateur, Pushbullet apparaît pour vous permettre d'envoyer rapidement des liens vers d'autres appareils. Copier et coller universels:
- Si vous êtes un client Pushbullet Pro, vous pouvez activer cette option pour copier des liens sur un périphérique et les coller sur un autre. Activer le push instantané:
- Vous permet de pousser instantanément les choses vers un périphérique particulier au lieu de devoir choisir où aller. Mot de passe de cryptage de bout en bout:
- Entrez votre mot de passe crypter tout. Vous aurez besoin de faire cela sur les deux appareils. Et c'est tout.
D'autres choses à noter
Si vous voulez annuler les réglages que vous avez précédemment fait, arrêtez la synchronisation des notifications, interdisez l'accès
La plupart de ces choses seront traitées directement à partir du menu Pushbullet, qui peut être accédé en glissant à partir du côté gauche de l'écran. écran. Il y a une poignée d'options ici:
Pousser:
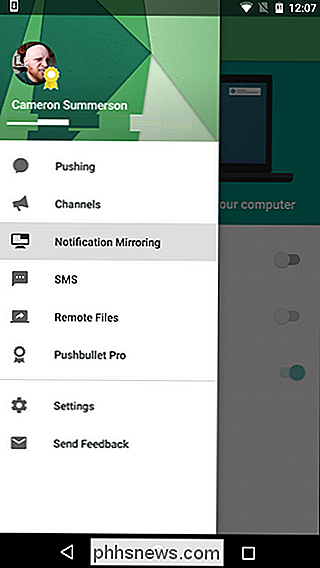
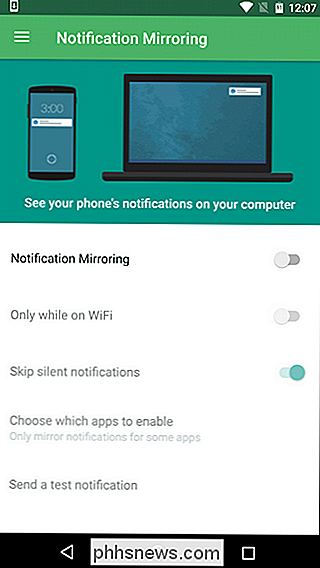
- C'est ici que vous trouverez toutes vos poussées (les fichiers ou les liens que vous avez envoyés d'autres périphériques). Canaux:
- Vous pouvez utiliser Pushbullet pour suivre certains sujets et avoir des liens poussés directement sur votre appareil. Vous pouvez également créer vos propres chaînes sur le site Web de Pushbullet; par exemple, vous pouvez recevoir une notification chaque fois qu'un nouvel article Android est publié sur How-To Geek. Boom. Notification Mirroring:
- Vous pouvez activer / désactiver la mise en miroir des notifications ici, configurer les notifications uniquement lorsque vous êtes en Wi-Fi, ignorer les notifications silencieuses et même sélectionner les applications à synchroniser. SMS
- : activer la synchronisation SMS sur l'appareil, voir SMS depuis d'autres appareils sur cet appareil particulier (cela vous permet de répondre aux SMS depuis d'autres téléphones ou tablettes), et synchroniser uniquement les photos en Wi-Fi. Fichiers distants:
- Accéder aux fichiers trouvés sur d'autres appareils. Cela ne fonctionne que sur d'autres appareils Android: vous ne pouvez pas, par exemple, accéder à distance aux fichiers de votre ordinateur à partir de votre téléphone. Bummer. Pushbullet Pro:
- Mise à niveau / rétrogradation vers / depuis Pushbullet Pro. Il existe également des paramètres spécifiques à l'application. Vous pouvez choisir votre son de notification, les paramètres de vibration et une poignée d'autres options. Ils sont tous assez simples.
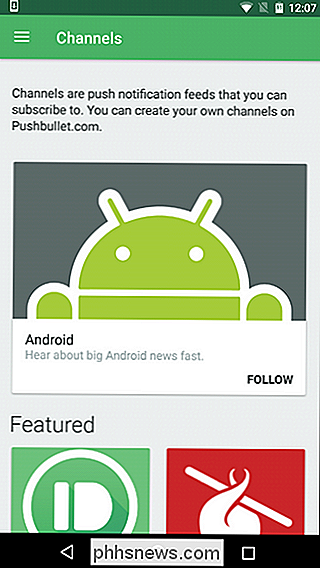
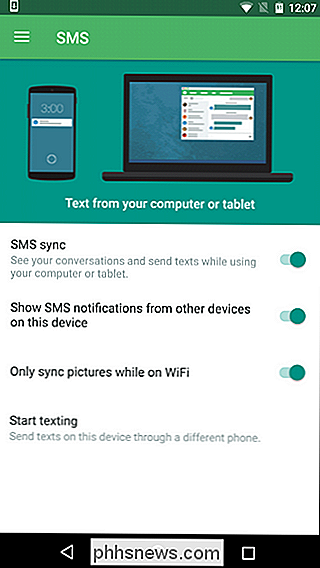
Enfin, vous pouvez activer le cryptage de bout en bout si vous le souhaitez, ainsi que vider votre historique push. Je dois garder les choses bien rangées!
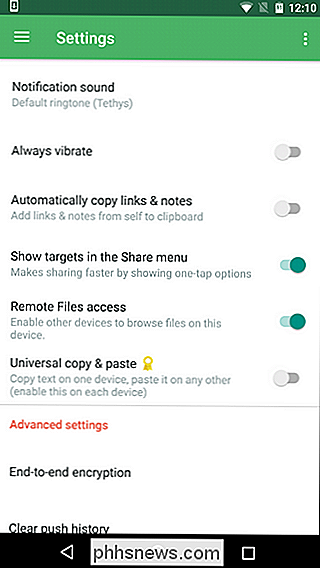
Pushbullet, pour moi au moins, est l'une de ces applications qui se fondent si parfaitement dans votre vie, vous ne pouvez pas imaginer ne pas l'utiliser. C'est quelque chose que j'utilise personnellement sur le quotidien, plusieurs fois pour plusieurs raisons. Je pousse des fichiers et des liens de mon téléphone à mon ordinateur pour référence, je texte presque exclusivement de mes ordinateurs quand je suis à la maison, et ainsi de suite. Si vous trouvez autant de valeur dans Pushbullet que je le fais, je vous recommande fortement d'obtenir Pro. Ça vaut chaque centime.

Puis-je utiliser le planificateur de tâches pour surveiller la batterie de mon ordinateur?
Si vous souhaitez surveiller de près le niveau de charge de la batterie de votre ordinateur portable, il se peut que vous recherchiez aidez-la à surveiller pendant que vous travaillez. Y en a-t-il un ou avez-vous besoin d'une solution personnalisée? La session questions-réponses d'aujourd'hui nous est offerte par SuperUser, une subdivision de Stack Exchange, un regroupement communautaire de sites Web de questions et réponses.

Comment afficher l'URL complète d'une page Web dans Safari
Les versions modernes de Safari n'affichent pas l'URL complète d'une page dans la barre d'adresse, mais simplement le nom de domaine du site Web. Si cela vous dérange, c'est facile à changer. Par exemple, si vous visitez cet article dans Safari - dont l'URL complète est https://www.phhsnews.com/283622/how-to-listen-to -podcasts-à-plus-et-plus-lent-vitesses-sur-le-iphone / -Safari montrera seulement phhsnews.



