Comment graver, copier et sauvegarder un CD ou un DVD
En tant que passionné de technologie, on me demande souvent comment graver ou copier rapidement des CD, des DVD ou des disques Blu-ray gratuitement. La plupart des gens ont entendu parler de logiciels comme Roxio, Sonic ou Nero, mais aucun d'entre eux n'est gratuit et ils sont généralement tellement gonflés avec des extras que votre ordinateur commence à fonctionner beaucoup plus lentement après leur installation! Heureusement, je passe beaucoup de temps à essayer de trouver des outils gratuits et des utilitaires qui font la même chose, mais sans toutes les conneries.
ImgBurn est un programme très simple à utiliser, complet et non gourmand en ressources que j'utilise pour graver des CD et des DVD. ImgBurn a plusieurs "modes" qui le rendent très convivial: lecture, construction, écriture, vérification et découverte. La seule chose que vous devez faire attention avec ImgBurn est lors de l'installation, vous verrez deux endroits où il vous demandera d'installer un logiciel fourni. Vous devez cliquer sur Installation personnalisée, puis assurez-vous de décocher la case d'installation du logiciel.
En mode lecture, vous pouvez mettre un disque dans votre lecteur de CD / DVD et copier le disque dans un fichier image sur votre ordinateur. C'est un excellent moyen de sauvegarder tous les CD logiciels que vous pourriez avoir autour, comme votre CD Windows Operating System, les CD Microsoft Office, ou d'autres logiciels importants. Si vous perdez ces disques, ce n'est pas grave car vous pouvez simplement utiliser ImgBurn en mode Write pour graver l'image sur un nouveau CD / DVD. La grande chose à propos de ImgBurn est qu'il prend même en charge Blu-ray!

La nouvelle version d'ImgBurn a un écran de démarrage simple qui répertorie toutes les principales fonctions avec un couple de boutons. Si vous êtes familier avec le logiciel et que vous voulez simplement entrer dans un mode spécifique, cliquez sur Mode en haut puis choisissez le mode désiré.
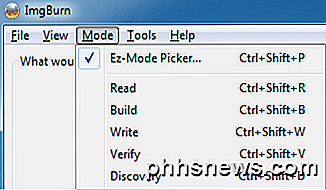
Comme vous pouvez le voir sur le graphique ci-dessous, je suis actuellement en mode Lecture . J'ai placé un film de DVD dans mon lecteur et ImgBurn choisit automatiquement la destination basée sur le lecteur qui a l'espace le plus libre de disque dur et le type de dossier, dans ce cas ISO. Pour commencer la copie, cliquez sur l'image du CD avec la flèche verte / bleue en bas.
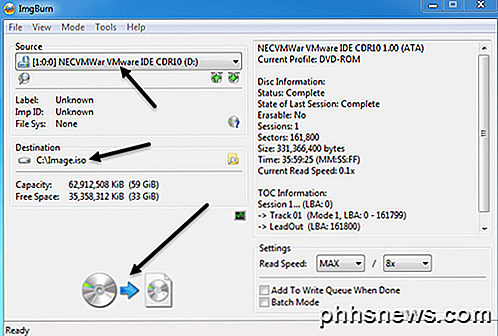
Une fois le fichier image enregistré sur votre ordinateur, vous pouvez en graver autant de copies que vous le souhaitez en accédant au mode Ecriture . Ici vous choisissez le fichier image, si vous voulez vérifier après la gravure, et le nombre de copies. Certaines des fonctionnalités avancées sont le fait qu'ImgBurn supporte les noms de fichier et de dossier Unicode, donc vous n'aurez aucun problème avec les jeux de caractères internationaux ou les noms de fichiers longs. Comme vous pouvez le voir ci-dessous, la source est maintenant l'image ISO et la destination est le lecteur de CD / DVD.
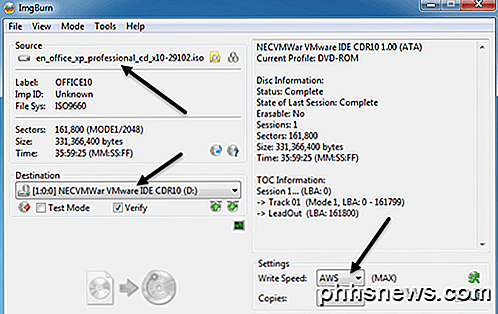
ImgBurn prend également en charge un certain nombre de formats d'image autres que ISO qu'il peut graver, notamment BIN, DI, DVD, GI, IMG, MDS, NRG et PDI. ImgBurn prend également en charge les travaux DVD double couche.
Alors vous vous demandez peut-être maintenant "Eh bien, je peux convertir mes CD et DVD en images pour la sauvegarde et je peux graver des images sur CD / DVD, mais si je veux simplement graver des fichiers sur mon ordinateur?" Construire le mode. Le mode de construction vous permet simplement de choisir les fichiers et les dossiers de votre ordinateur à écrire sur le disque. Pour ajouter des fichiers ou des dossiers, utilisez les petits boutons sous le signe vert +. Par défaut, il va graver les fichiers sur une image ISO, mais vous pouvez changer la sortie sur le lecteur de DVD en cliquant sur le petit bouton de sortie du commutateur en bas à gauche.
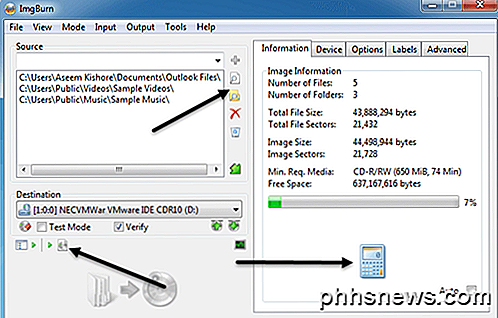
Une fois que vous avez ajouté des fichiers et des dossiers, vous devez cliquer sur le bouton de la petite calculatrice en bas à droite pour calculer la quantité d'espace qui sera utilisée sur le CD / DVD. ImgBurn a également beaucoup d'options avancées pour ceux qui souhaitent plus que les bases, mais sinon, il est prêt à l'emploi dès la sortie de la boîte. Il fonctionne à peu près toutes les versions de Windows de Windows 95 à Windows 8 (y compris toutes les versions 64 bits).
ImgBurn est pratique, léger et facile à utiliser, alors vérifiez-le si vous en avez assez de Roxio, Sonic et Nero qui s'écrasent ou mangent des ressources. Autre que le logiciel empaqueté ennuyeux mentionné ci-dessus, le programme fonctionne très bien. Prendre plaisir!

Comment redémarrer Windows en mode sans échec
Besoin d'entrer en mode sans échec sur votre PC Windows? Si vous ne parvenez pas à démarrer votre ordinateur normalement, vous pouvez essayer de passer en mode sans échec, un mode de diagnostic pour Windows qui vous permet de résoudre les problèmes qui empêchent le démarrage normal.En mode sans échec, Windows charge uniquement les services et les pilotes les plus essentiels pour qu'il s'exécute. Tous les

Comment passer de l'aperçu d'initié de Windows 10 à Stable (sans réinstaller)
Lorsque vous vous inscrivez aux versions d'Insider Preview, Windows avertit que vous devrez peut-être réinstaller Windows pour revenir à la version stable de Windows. Passer de l'aperçu d'initié à une nouvelle construction stable ASSOCIÉ: Si vous utilisez les aperçus d'initié de Windows 10 ? Si vous avez utilisé la prévisualisation Insider, vous avez la possibilité de quitter le programme Insider Preview et de revenir à la version stable de Windows 10 lorsque la version que vous testez devient stable.



