Comment ajouter vos propres sous-titres à une vidéo
Récemment, j'ai téléchargé une vidéo sur Internet qui était en hindi et j'avais besoin d'ajouter des sous-titres anglais à la vidéo pour pouvoir la partager avec des amis. J'ai vérifié Windows Movie Maker, qui a la capacité de superposer le texte sur la vidéo, mais l'ensemble des fonctionnalités était très pauvre et il était presque impossible de contrôler où les sous-titres apparaissaient, pendant combien de temps et dans quel format.
Un autre problème avec Windows Movie Maker est que vous ne pouvez pas créer de sous-titres qui apparaissent en option dans les lecteurs DVD; c'est toujours là ou pas. Après quelques recherches, j'ai trouvé que la meilleure façon d'ajouter des sous-titres à une vidéo est d'utiliser une combinaison de programmes, un qui se spécialise dans la création de sous-titres de haute qualité et un autre programme qui prend les sous-titres. les encode avec la vidéo.
Alors, voici un guide qui vous apprendra comment ajouter des sous-titres à des vidéos gratuitement et, espérons-le, ne vous rendra pas complètement frustré! Pour commencer, vous devez d'abord télécharger et installer deux applications. Je vais écrire comment utiliser Handbrake d'abord parce que c'est le programme le plus facile, mais si cela ne fonctionne pas pour une raison quelconque, vous pouvez essayer TEncoder comme une sauvegarde.
Téléchargez et décompressez l'atelier de sous-titrage
Téléchargez et installez Handbrake
Télécharger et installer TEncoder - Facultatif
Créer un fichier de sous-titres (SRT)
Atelier de sous-titres a seulement besoin d'être décompressé pour fonctionner, il n'y a pas d'installation. Double-cliquez simplement sur l'icône SubtiteWorkshop4. C'est la première application avec laquelle nous allons commencer. Subtitle Workshop nous permettra d'ajouter autant de sous-titres que nous voulons dans notre vidéo et de sauvegarder ce fichier dans un fichier séparé (notre vidéo restera inchangée à ce stade).
Après avoir ouvert Subtitle Workshop, cliquez sur File et choisissez New Subtitle .

Ensuite, allez dans l'option de menu Vidéo et choisissez Ouvrir . Choisissez votre vidéo et cliquez sur OK et votre vidéo apparaîtra dans la section supérieure et commencez à jouer. Allez-y et déplacez la barre de défilement à l'endroit où vous voulez que votre premier sous-titre apparaisse, puis cliquez sur la première rangée dans la liste principale qui indique N ° 1, Afficher, Cacher, etc.
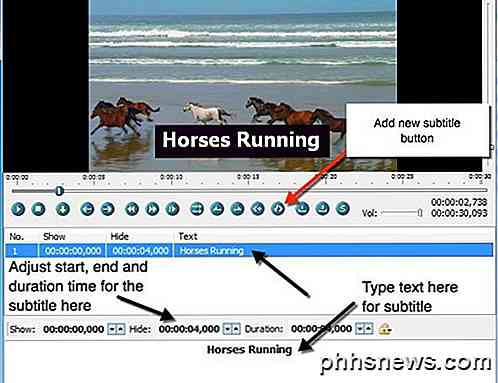
Pour ajouter votre sous-titre, commencez à taper votre texte dans la zone de texte en bas. Vous devriez le voir apparaître sur la vidéo pendant que vous tapez. Maintenant, lorsque vous ajoutez des sous-titres, vous verrez qu'il y a une section Afficher et masquer visible dans la capture d'écran ci-dessus. Vous devez taper les heures exactes auxquelles vous souhaitez que les sous-titres apparaissent car il ne sélectionne pas simplement la valeur de l'emplacement que vous êtes dans la vidéo.
Pour obtenir l'image actuelle dans laquelle vous vous trouvez pendant la lecture de la vidéo, regardez le côté droit de l'écran sous la vidéo. Vous verrez ces chiffres exactement comme dans les cases Afficher / Masquer. Prenez simplement la valeur du haut et ajoutez-la dans la zone Afficher. Par exemple, je veux que mon premier sous-titre apparaisse 5 secondes dans la vidéo et dure 5 secondes.
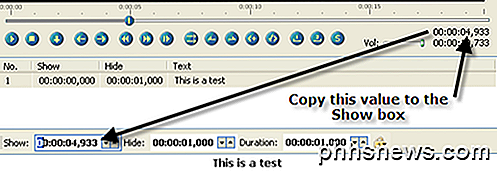
Donc, je peux taper 00: 00: 05: 000 dans la case Show ou je peux descendre à un cadre très spécifique en tapant en déplaçant la barre de glissement à l'endroit exact (ou en faisant une pause à l'heure exacte) puis en copiant la valeur montré en haut à droite dans ma boîte. Ensuite, ajustez simplement la valeur de durée à la durée pendant laquelle vous voulez que les sous-titres restent sur l'écran! Il est par défaut à un, alors changez-le simplement ce que vous désirez.
Pour ajouter un autre sous-titre, vous devez cliquer sur le bouton Ajouter un sous-titre, que j'ai indiqué plus haut avec la ligne rouge. Vous pouvez également cliquer sur le menu Edition et choisir Insérer sous-titre . En termes de modification de l'aspect du sous-titre, il n'y a pas beaucoup d'options. Fondamentalement, vous pouvez utiliser gras, italique, souligner et changer la couleur. Le programme d'encodage actuel qui insérera les sous-titres dans la vidéo contrôlera les autres paramètres pour l'aspect et la convivialité
Une fois que vous avez mis tous vos sous-titres, allez-y et cliquez sur Fichier, puis sur Enregistrer . Dans la zone Enregistrer en tant que type, faites défiler jusqu'à SubRip (.srt) et enregistrez le fichier dans le même dossier que le fichier vidéo et donnez-lui exactement le même nom que la vidéo.
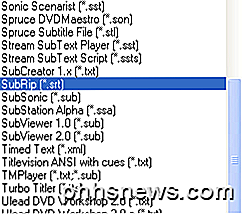
Utilisez HandBrake pour encoder les sous-titres
Une fois que vous avez ouvert HandBrake, cliquez sur le bouton Source et choisissez votre fichier vidéo. Allez-y et choisissez une destination pour votre fichier de sortie et laissez tout le reste tel quel. Assurez-vous que Normal est sélectionné dans le menu Paramètres prédéfinis à l'extrême droite.
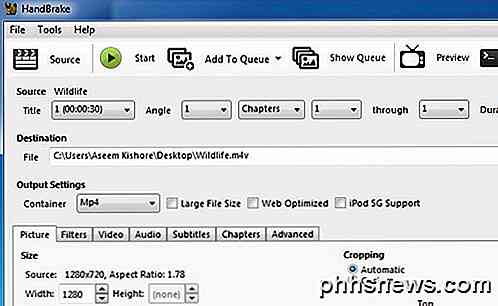
Maintenant, cliquez sur l'onglet Sous-titres en bas et cliquez sur le bouton Importer SRT . Choisissez le fichier SRT et il apparaîtra dans la liste ci-dessous.
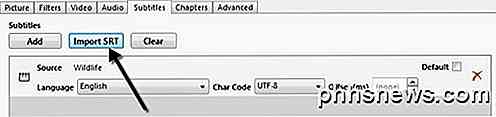
Vous pouvez ajouter plus d'un fichier de sous-titres si vous en avez besoin, c'est-à-dire pour plusieurs langues. C'est à peu près tout pour HandBrake! C'est un processus très simple et fonctionne bien.
Utiliser TEncoder pour encoder les sous-titres
Maintenant fermez Subtitle Workshop et ouvrez TEncoder. Premièrement, nous devons ajouter le fichier vidéo auquel nous voulons ajouter les sous-titres. Allez-y et cliquez sur le bouton Ajouter (+) et choisissez votre fichier vidéo.

Notez que TEncoder est aussi un convertisseur vidéo / audio, donc vous pouvez aussi changer le format du fichier vidéo si vous le souhaitez. Par défaut, il créera un fichier AVI en utilisant le codec vidéo Xvid et le codec audio MP3. Si vous souhaitez que tout soit identique au fichier d'origine, choisissez Direct Copy dans la liste déroulante Video Codec .
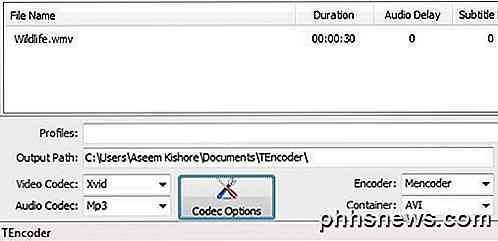
Maintenant, assurez-vous de cocher la case Activer les sous - titres en bas à droite. Vous devez vous assurer que le fichier de sous-titres est dans le même dossier que le fichier vidéo et qu'il porte le même nom.
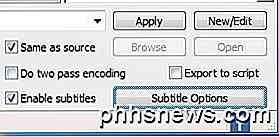
Si vous voulez un fichier de qualité supérieure, allez-y et cochez la case Faire un encodage en deux passes . Vous pouvez également cliquer sur Options de sous-titres pour configurer quelques autres options de configuration de l'aspect et de la convivialité des sous-titres.
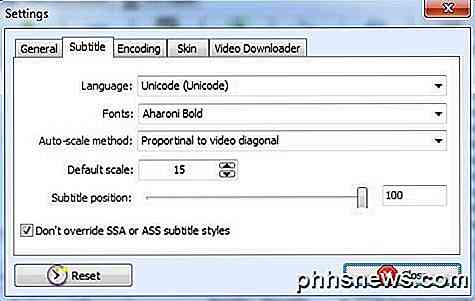
Notez que lorsque vous cliquez sur le nom du fichier vidéo dans la liste, le chemin d'accès au fichier de sous-titres doit automatiquement s'afficher dans les zones de texte ci-dessus. À ce stade, vous pouvez être sûr que le fichier de sous-titres a été localisé correctement. Allez-y et cliquez sur le bouton Encoder pour commencer.
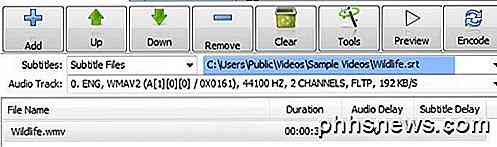
Si vous cochez la case Identique à la source, le fichier de sortie nouvellement créé sera situé au même emplacement que votre fichier vidéo d'origine. Vous devriez maintenant pouvoir le lire dans votre lecteur multimédia et activer les sous-titres pour les voir en action.
Il convient également de noter que de nombreux lecteurs vidéo trouveront automatiquement un sous-titre ou vous en laisseront choisir un manuellement. Cela peut être utile si vous ne prévoyez pas de distribuer la vidéo, mais que vous voulez simplement voir les sous-titres d'une vidéo pendant que vous regardez un film, etc. Dans mon exemple, je vais vous montrer comment cela se fait en utilisant VLC Media Player .
Tout d'abord, ouvrez votre fichier vidéo, puis cliquez avec le bouton droit n'importe où sur la vidéo, cliquez sur Sous - titres, puis sur Ajouter un fichier de sous-titres . Le programme est assez intelligent pour le trouver si vous lui donnez le même nom que le fichier vidéo, auquel cas vous verrez que la piste secondaire n'est pas grisée et vous devriez être en mesure de choisir une piste de sous-titres.
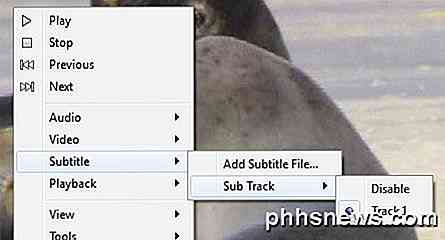
Il y a quelques étapes dans le processus et cela peut être un peu compliqué et confus par moments, donc si vous avez des questions ou si vous êtes bloqué, n'hésitez pas à poster un commentaire et nous essaierons de vous aider. Prendre plaisir!

Passez au sans fil et ne connectez jamais de câble à votre iPhone Les iPhones
Sont de nouveau équipés d'un câble pouvant connecter votre téléphone à votre PC ou Mac, mais vous ne devez pas l'utiliser pour cette. Vous n'avez même pas besoin d'utiliser le câble pour recharger si vous achetez un chargeur sans fil (ou simplement un dock). Le futur sans fil sans fil n'est pas encore là, mais nous ne sommes pas loin de.

Comment sélectionner, mettre en forme et travailler avec du texte sur iPhone
Taper sur un téléphone est rarement amusant. Heureusement, iOS rend un peu plus facile avec des options pour copier et coller, partager du texte, rechercher des mots, et effectuer une variété d'autres options de formatage. Voici comment travailler avec du texte sur votre iPhone ou iPad comme un champion La sélection de texte sur un iPhone consiste simplement à placer votre doigt sur l'élément que vous souhaitez mettre en surbrillance jusqu'à ce que vous obteniez les deux poignées de sélection.



