Dépannez votre Mac avec ces options de démarrage masquées

Le dépannage d'un Mac est différent du dépannage d'un PC, mais pas différent . Voici comment utiliser les options de démarrage intégrées de votre Mac pour tester votre matériel, démarrer en mode sans échec, réinstaller macOS et effectuer d'autres tâches système.
Pour accéder à l'un de ces outils, vous devez d'abord arrêter ou redémarrer votre Mac. Vous devrez ensuite appuyer sur la touche ou la combinaison de touches appropriée et la maintenir enfoncée avant que l'écran de démarrage gris n'apparaisse. Appuyez sur les touches juste après la lecture du son de démarrage.
Choisissez un autre disque de démarrage avec le gestionnaire de démarrage
Pour démarrer à partir d'un périphérique spécifique, maintenez la touche Option enfoncée pendant le démarrage de votre Mac. Vous verrez le gestionnaire de démarrage apparaître. De là, vous pouvez choisir de démarrer à partir de différents disques durs connectés, clés USB, emplacements réseau et autres périphériques de démarrage
Pour ignorer le gestionnaire de démarrage et démarrer directement à partir d'un périphérique amovible, par exemple un CD, un DVD, ou USB - au lieu de son lecteur interne, appuyez et maintenez C. Pour démarrer directement à partir du réseau avec Netbook, appuyez à la place sur N.
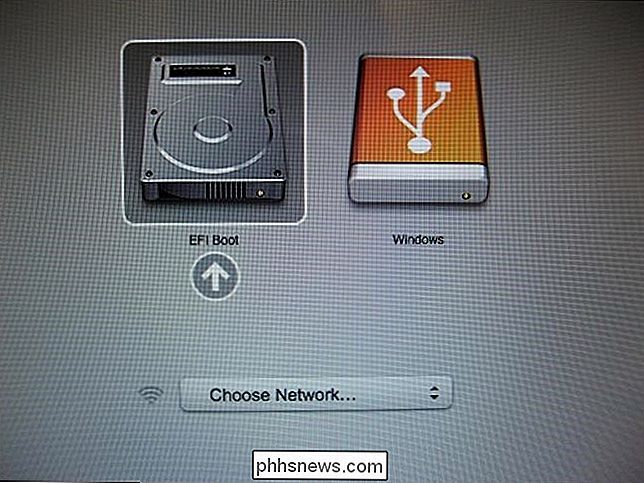
Testez votre matériel avec Apple Diagnostics
Apple Diagnostics teste le matériel de votre Mac pour s'assurer ça fonctionne correctement. Sur les Mac commercialisés avant juin 2013, Apple Hardware Test (AHT) apparaît à la place d'Apple Diagnostics.
Pour accéder à cet outil, maintenez la touche D enfoncée pendant le démarrage de votre Mac. Sélectionnez votre langue et votre Mac testera automatiquement son matériel et vous informera si quelque chose ne va pas
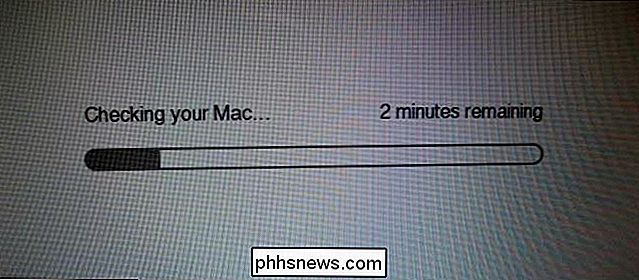
Chargez les Bare Necessities avec Safe Mode
Les Macs offrent un mode sans échec, également connu sous le nom de Safe Boot. Lorsque vous démarrez en mode sans échec, votre Mac vérifie son volume de démarrage, ne charge que les extensions de noyau nécessaires et désactive les polices tierces et les options de démarrage. C'est comme le mode sans échec sous Windows: il ne charge pas les pilotes matériels ou les programmes de démarrage tiers, vous pouvez donc utiliser ce mode pour résoudre les problèmes si votre Mac ne fonctionne pas ou démarre correctement.
Pour charger votre Mac en toute sécurité Mode, appuyez et maintenez la touche Shift pendant qu'il démarre. Vous pouvez arrêter de maintenir la touche Maj enfoncée lorsque vous voyez un logo Apple et une barre de progression. Pour quitter le mode sans échec, il vous suffit de redémarrer votre Mac sans tenir la touche Maj
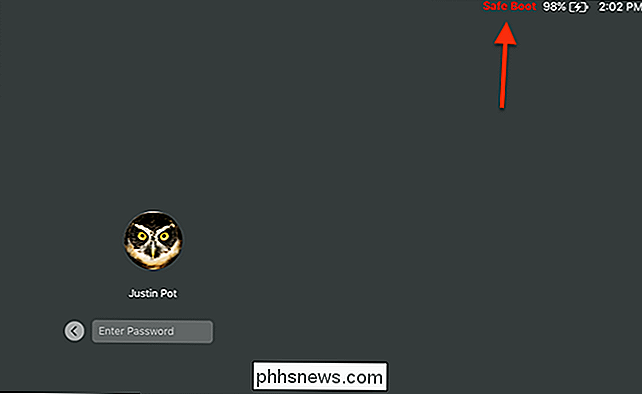
Dépannez à partir de la ligne de commande en mode mono-utilisateur
En mode mono-utilisateur, un terminal en mode texte vous sera proposé. utilisez pour entrer les commandes dont vous pourriez avoir besoin pour résoudre les problèmes. Cela fonctionne comme le mode mono-utilisateur de Linux - plutôt que d'obtenir un système d'exploitation multi-utilisateur, vous démarrez directement sur un shell root.
Appuyez sur Commande + S lorsque votre Mac démarre pour passer en mode mono-utilisateur. Pour quitter ce mode, tapez reboot à l'invite et appuyez sur Entrée
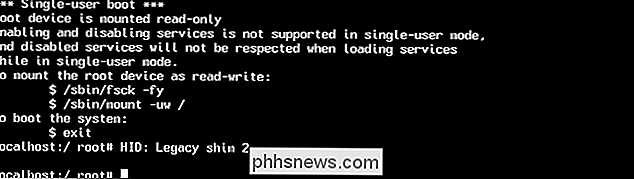
Voir plus d'informations détaillées avec le mode Verbose
En mode verbeux, vous verrez des messages normalement cachés apparaître sur votre écran. Si votre Mac se bloque, en particulier pendant le processus de démarrage, les messages ici peuvent vous aider à identifier et à obtenir de l'aide sur le problème.
Appuyez sur Commande + V pendant que votre Mac démarre pour passer en mode verbeux. Vous verrez les messages du terminal apparaître pendant le processus de démarrage. Si tout se passe correctement, votre Mac démarrera sur son bureau normal
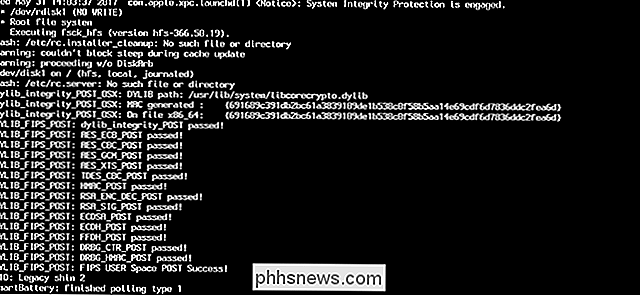
Obtenez d'autres outils (ou réinstallez macOS) avec le mode de récupération
CONNEXION: Comment nettoyer votre Mac et réinstaller macOS de Scratch
Récupération Le mode fournit divers outils graphiques pour travailler avec votre Mac. De là, vous pouvez réinstaller macOS, restaurer votre ordinateur à partir d'une sauvegarde Time Machine ou utiliser l'Utilitaire de disque pour réparer, effacer et partitionner les disques internes de votre Mac.
Appuyez sur Commande + R pour démarrer le mode Récupération. Si nécessaire, vous serez invité à vous connecter à un réseau afin que votre Mac puisse télécharger le logiciel de récupération approprié. Vous pouvez ensuite choisir votre langue et utiliser les outils graphiques ici.
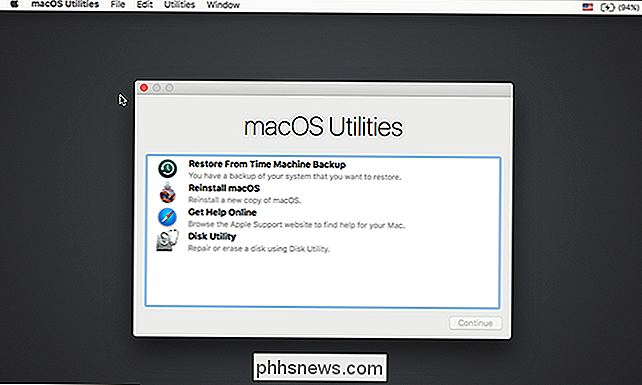
L'un des avantages d'un Mac est que tout est intégré. Vous n'avez même pas besoin de télécharger un programme d'installation macOS pour accéder à ces outils. Si nécessaire, votre Mac téléchargera les fichiers d'installation de macOS lorsque vous choisirez de réinstaller le système d'exploitation. Mieux encore, il téléchargera la version la plus récente de macOS afin que vous n'ayez pas à passer des heures à installer des correctifs et des service packs, comme vous le faites sous Windows.

Ne pas fouiller dans les outils cachés de Photoshop: Utilisez ces raccourcis clavier Au lieu de
Photoshop a des dizaines d'outils différents et puissants, chacun avec leurs propres utilisations. Vous pouvez utiliser la brosse de cicatrisation pour nettoyer les imperfections ou l'outil pinceau pour changer la couleur des yeux de quelqu'un. Dans la barre d'outils à gauche de l'écran de Photoshop, vous pouvez voir quelques-uns des principaux outils que vous utiliserez.

Pourquoi le dialogue est-il si calme sur ma TV HD?
Nous sommes tous passés par là: les personnages à l'écran parlent et c'est trop silencieux pour monter le volume par une forte explosion deux secondes plus tard. Pourquoi le dialogue est-il si calme et que pouvez-vous faire pour le réparer? Continuez à lire comme nous vous montrons comment dompter les fluctuations sauvages dans la sortie audio du téléviseur.



