5 tâches qui auraient dû être plus simples dans Windows 8
J'utilise Windows 8 depuis un moment maintenant et même si j'aime bien l'utiliser, il y a encore des aspects vraiment ennuyeux du système d'exploitation que je ne comprends tout simplement pas. Par exemple, pourquoi est-ce si difficile de faire des choses qui étaient si faciles? Redémarrez votre ordinateur? Imprimer à partir d'une application Windows? Le système d'exploitation a été «ré-imaginé», mais je trouve certaines des nouvelles façons de faire des choses simples frustrantes. Voici ma liste de reproches pour Windows 8.

Arrêt et redémarrage de Windows 8
Je ne redémarre pas ou n'arrête pas souvent mon ordinateur, mais cela devrait être plus facile que d'ouvrir la barre des Charms et d'avoir à cliquer trois fois! Je ne suis pas vraiment sûr pourquoi Microsoft n'a pas mis une option d'arrêt et de redémarrage sur l'écran de démarrage quelque part juste cliquez sur qu'ils ont les options de verrouillage et de déconnexion. Au lieu de cela, vous devez ouvrir la barre de Charms, cliquez sur Paramètres, puis sur Power, puis sur Redémarrer ou Arrêter.
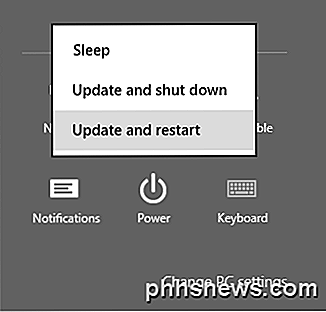
Vous pouvez ajouter les options d'arrêt et de redémarrage au menu contextuel ou créer des raccourcis sur l'écran de démarrage, mais à la fin de la journée, cela aurait dû être une tâche plus simple à accomplir.
Impression à partir d'applications Windows
Celui-ci m'apporte vraiment aussi! Il m'a fallu un certain temps pour comprendre comment imprimer à partir d'une application Windows. J'ai fait de mon mieux pour ne pas chercher sur Google parce que je voulais me débrouiller tout seul. J'ai supposé que ce serait assez facile puisque c'est quelque chose que presque tout le monde sous le soleil fait assez souvent.
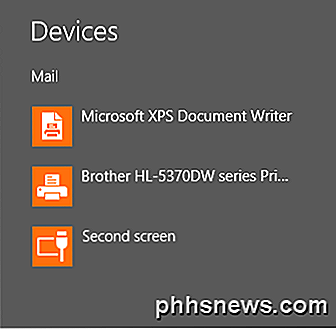
Encore une fois, vous devez ouvrir la barre de Charms et cliquez sur Devices . Là, vous verrez votre liste d'imprimantes. Pas très intuitif si vous me demandez. Heureusement, vous pouvez toujours appuyer sur CTRL + P pour imprimer à l'intérieur des applications Windows. Si vous essayez d'imprimer un PDF en utilisant l'application Reader intégrée, c'est comme ça que vous le faites!
Fermeture des applications dans Windows 8
Aller de cliquer sur le X dans une application de bureau normale à la fermeture des applications dans Windows 8 va de la Terre à Mars. Fondamentalement, le point de vue de Microsoft est que vous pouvez laisser les applications Windows ouvertes tout le temps et passer d'une application à l'autre. Personnellement, je n'aime pas trop cette idée.
Il existe plusieurs façons de fermer une application dans Windows 8. Le plus simple est de déplacer votre souris vers le haut au centre de l'écran, cliquez sur le bouton gauche de votre souris et commencez à faire glisser vers le bas. Les fenêtres de l'application deviennent plus petites et puis disparaît simplement une fois que vous atteignez le bas de l'écran. Vous serez ramené à l'écran de démarrage une fois les applications fermées.
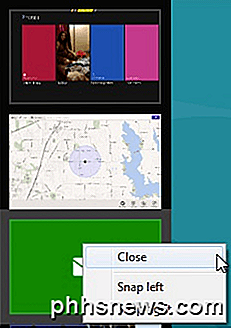
Vous pouvez également lire mon post précédent sur l'utilisation des coins chauds sur le côté gauche de l'écran pour fermer les applications Windows 8 en cours d'exécution. Cependant, cette méthode nécessite toujours que vous fermiez manuellement chaque application. Et si vous avez 20 applications ouvertes? Découvrez la dernière astuce dans mes 5 conseils pour accélérer Windows 8 pour voir comment vous pouvez fermer toutes les applications Windows en cours à la fois.
Démarrer en mode sans échec
Il est révolu le temps d'appuyer sur F8 pour obtenir votre liste d'options de démarrage. Maintenant, vous avez un processus en plusieurs étapes pour entrer en mode sans échec dans Windows 8. D'abord, vous devez démarrer dans les options de récupération du système. Une fois que vous êtes là, vous devez ensuite passer par un tas d'invites avant de finalement avoir l'option pour démarrer en mode sans échec.
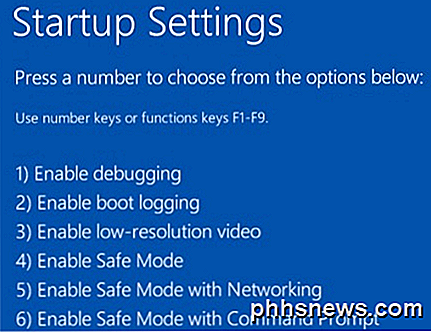
Les nouveaux écrans de démarrage sont beaucoup plus beaux que les versions précédentes de Windows, mais cela rend le processus beaucoup plus compliqué. Passer en mode sans échec était autrefois si facile, maintenant ce n'est pas le cas!
Lecture de DVD
Microsoft a supprimé la possibilité de Windows 8 de lire des DVD en raison des coûts de licence, mais si vous avez inclus quelque chose dans Windows depuis longtemps, il suffit de le supprimer sans aucune indication claire pour être frustré. Évidemment, la plupart des consommateurs qui achètent de nouveaux PC Windows 8 ne seront pas affectés, car le fabricant installera probablement un logiciel de lecture de DVD.
Toutefois, si vous effectuez une mise à niveau vers Windows 8, même Windows 8 Pro, vous devez toujours télécharger un logiciel tiers ou acheter le pack complémentaire Windows Media Center. Ce n'est pas si cher pour le pack add-on et vous pouvez toujours télécharger un programme comme le lecteur multimédia VLC, mais il est définitivement déroutant pour les utilisateurs novices.
Au fil du temps, je suis sûr que tout le monde va s'habituer à ces nouvelles façons de faire, mais pour le moment, c'est quelque chose qui me fait sentir que je dois faire du travail supplémentaire. Qu'est-ce que tu penses? Aimez-vous Windows 8? Toutes les tâches que vous sentez prennent plus de temps dans Windows 8 que dans les versions précédentes? Faites le nous savoir dans les commentaires. Prendre plaisir!

Quelle est la différence entre 127.0.0.1 et 0.0.0.0 ?
La plupart d'entre nous ont entendu parler de '127.0.0.1 et 0.0.0.0' mais n'y ont probablement pas beaucoup réfléchi, mais si les deux semblent pointer vers le même endroit, quelle est la différence entre les deux? La séance de questions-réponses d'aujourd'hui nous est offerte par SuperUser, une subdivision de Stack Exchange, un regroupement de sites Web de questions-réponses mené par la communauté.

Comment connecter deux ordinateurs ou ordinateurs portables sans fil
Vous devez vous connecter rapidement à un autre ordinateur portable sans fil afin de pouvoir transférer des données sans routeur ou connexion Internet? Sans connexion Internet, vous ne pouvez pas utiliser les services de synchronisation comme Dropbox pour partager facilement des données entre appareils. Si



