Comment créer une liste de raccourcis clavier disponibles dans Word 2013

Si vous préférez utiliser le clavier plutôt que la souris pour accomplir des tâches dans Windows et dans les applications, nous avons un conseil pratique qui vous permet
Une méthode consiste à imprimer (sur papier ou dans un fichier PDF) une liste des affectations de touches pour le document et le modèle actuellement actifs. Pour générer cette liste, cliquez sur l'onglet "Fichier"
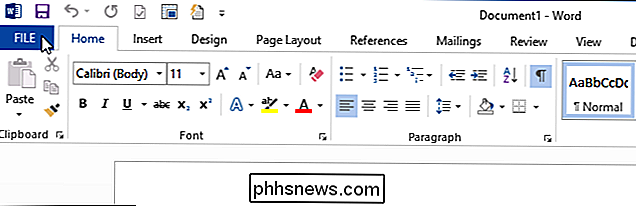
Sur l'écran des coulisses, cliquez sur "Imprimer" dans la liste des options à gauche
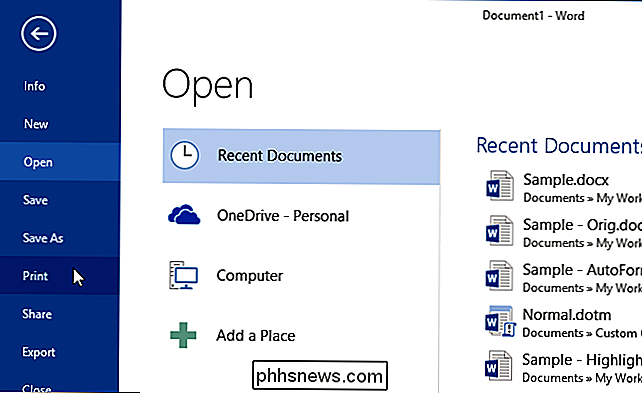
Sur l'écran "Imprimer", cliquez sur la première liste déroulante la liste sous "Paramètres". Il est très probablement étiqueté avec la première option disponible ("Imprimer toutes les pages"), sauf si vous avez sélectionné une option différente lorsque Word a été ouvert.
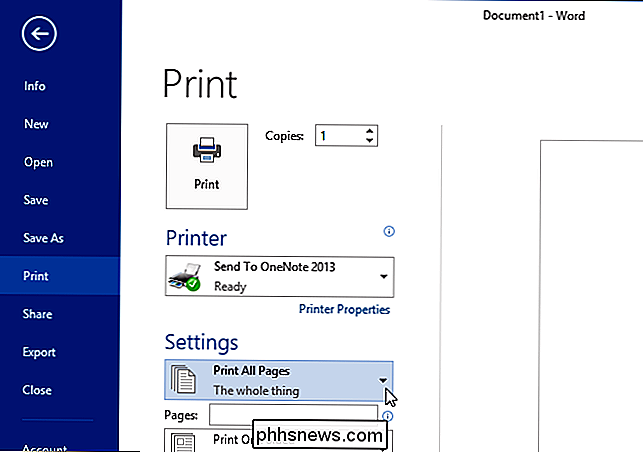
Faites défiler la section "Informations sur le document" de le menu contextuel et sélectionnez «Affectations de touches».
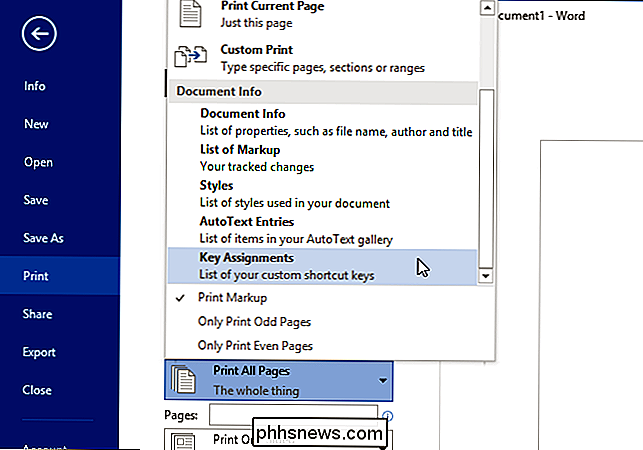
Sélectionnez une imprimante dans la liste déroulante «Imprimante» ou sélectionnez une imprimante PDF, telle que Foxit Reader PDF Printer, si vous souhaitez imprimer dans un fichier PDF.
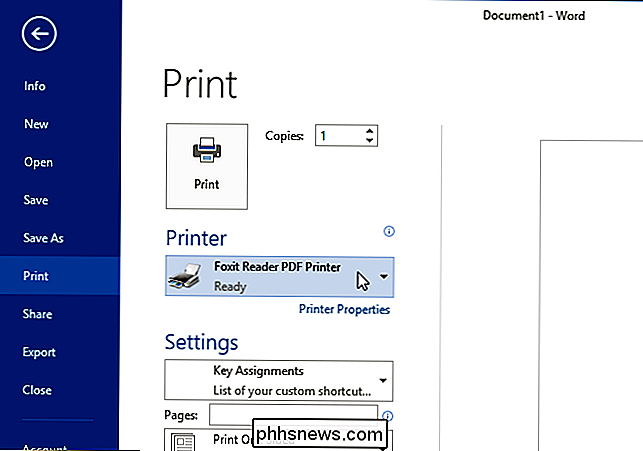
Cliquez sur "Imprimer" pour imprimer votre liste d'affectations de touches
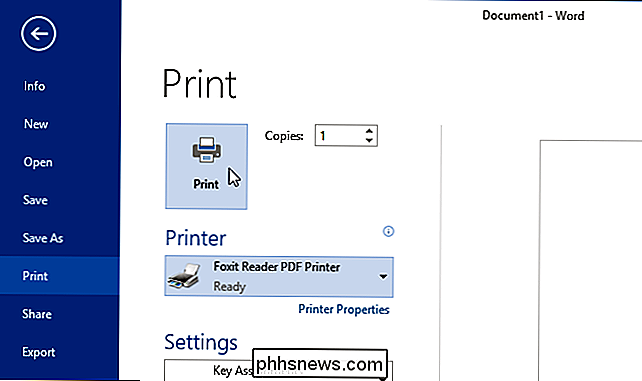
Si vous choisissez d'imprimer dans un fichier PDF, entrez un nom pour le fichier et sélectionnez un emplacement pour le fichier. Cliquez sur "Enregistrer".
REMARQUE: Cette méthode génère uniquement les affectations de clés qui ont été réaffectées à partir de leurs valeurs par défaut dans le document et le modèle en cours.
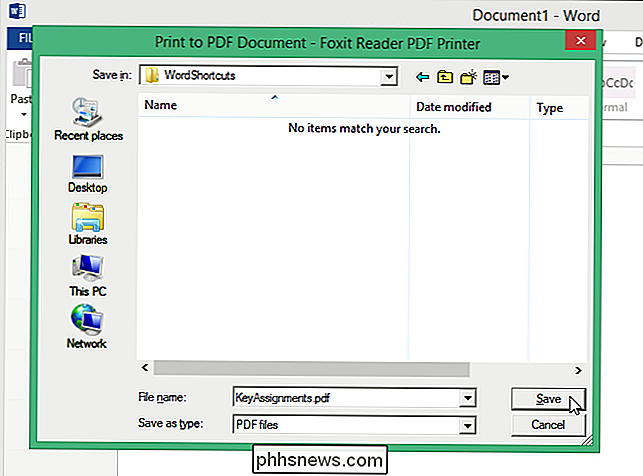
Pour une liste plus complète comprenant toutes les affectations de clé par défaut par Word, vous devez exécuter une macro intégrée disponible dans Word.
Pour accéder aux macros, appuyez sur "Ctrl + F8". Dans la boîte de dialogue "Macros", sélectionnez "Commandes Word" dans la liste déroulante "Macros dans"
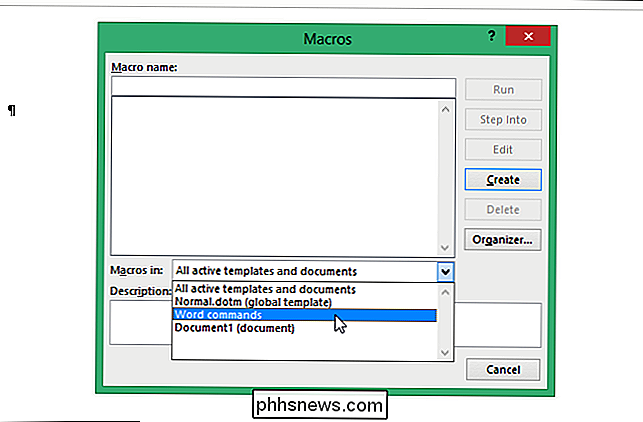
Une longue liste de macros intégrées s'affiche. Faites défiler vers le bas, sélectionnez la macro "ListCommands" et cliquez sur "Exécuter".
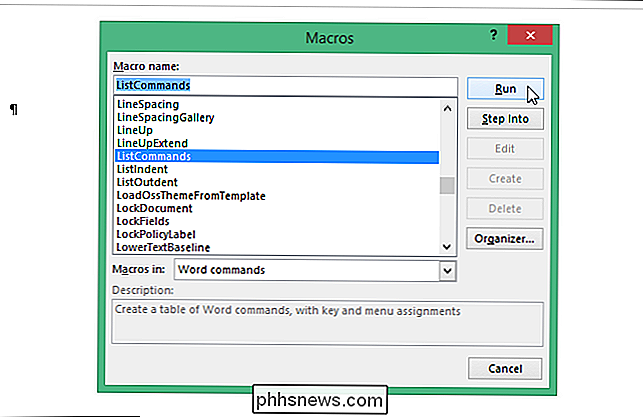
La boîte de dialogue "Commandes de liste" s'affiche. Indiquez si vous souhaitez générer une liste de tous les "Paramètres du clavier actuels" ou une liste des commandes "Toutes les commandes". Notez que si vous sélectionnez "Toutes les commandes Word", la liste peut être très longue. Notre liste de toutes les commandes de mots était de 76 pages.
Un nouveau fichier Word contenant la liste des commandes du clavier Word, triées par ordre alphabétique, est généré comme illustré au début de cet article. Vous pouvez enregistrer ce fichier Word afin que vous ayez toujours une liste pratique des commandes de clavier Word
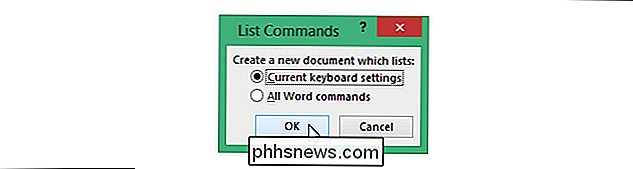
Si vous avez des compléments installés dans Word, vous pouvez redémarrer Word sans ajouter de compléments. Les compléments peuvent affecter les raccourcis disponibles dans Word. Pour charger Word sans aucun complément chargé, appuyez sur "Windows key + X" et sélectionnez "Invite de commandes" dans le menu PowerUser, ou Win + X.
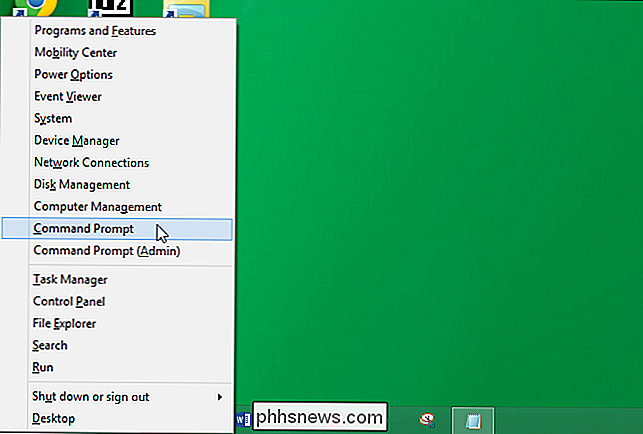
Nous aurons besoin du chemin d'accès au fichier exécutable pour Word, donc Ouvrez une fenêtre Windows Explorer et accédez à l'emplacement des fichiers exécutables Office (généralement le chemin indiqué sur l'image ci-dessous). Cliquez dans la barre de chemin de l'Explorateur Windows pour sélectionner le chemin actuel et appuyez sur "Ctrl + C" pour le copier.
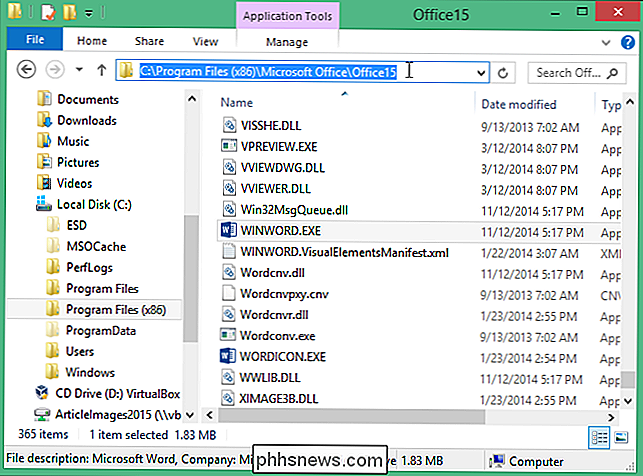
Retournez dans la fenêtre "Invite de commandes" et tapez un double guillemet. Ensuite, faites un clic droit sur cette ligne d'invite et sélectionnez "Coller" dans le menu contextuel.
NOTE: Nous devons mettre des guillemets autour du chemin complet avec l'exécutable car il y a des espaces dans le chemin.
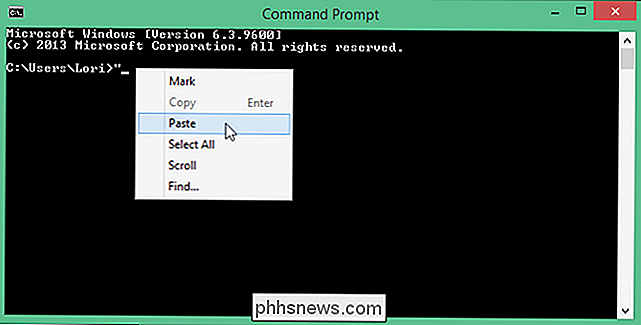
Le chemin copié est collé à l'invite après la citation d'ouverture. Terminez la saisie de la commande en tapant la commande suivante, puis appuyez sur "Entrée" pour exécuter la commande
winword.exe "/ a
REMARQUE: il existe un espace entre la citation et la barre oblique dans la ligne ci-dessus.
Word s'ouvre sans ajouter de compléments. Suivez les étapes ci-dessus pour exécuter la macro ListCommand et générer à nouveau une liste d'affectations de touches Word
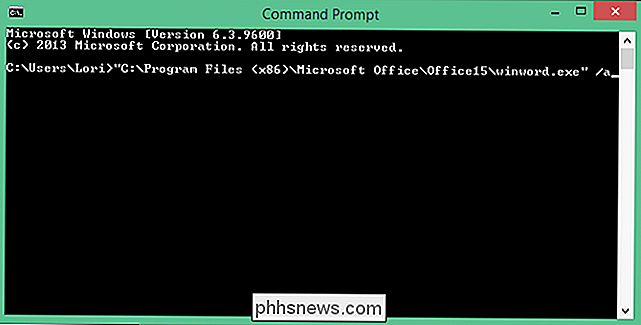
Vous n'avez pas besoin de garder la fenêtre "Invite de commandes" ouverte lorsque Word est en cours d'exécution. Pour fermer la fenêtre pendant que Word est en cours d'exécution, cliquez sur le bouton "X" dans le coin supérieur droit de la fenêtre. Si vous laissez la fenêtre "Invite de commandes" ouverte jusqu'à ce que vous quittez Word, vous êtes renvoyé à l'invite dans la fenêtre "Invite de commandes" une fois que Word ferme.
REMARQUE: si l'invite est disponible, vous pouvez également taper "exit" (sans les guillemets) et appuyez sur "Entrée" pour fermer la fenêtre.
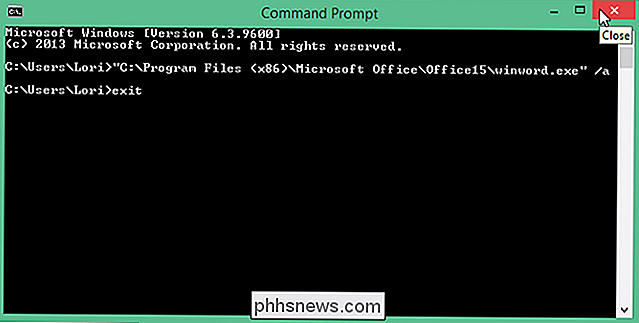
Si vous rencontrez des problèmes avec une touche de raccourci, il peut y avoir un conflit. La même touche de raccourci peut être utilisée à deux fins ou plus. En cas de conflit, Word suit un ensemble de règles pour déterminer quelle commande utiliser avec le raccourci en question. La priorité suivante est suivie:
- Raccourcis définis dans le document lui-même
- Raccourcis définis dans le modèle joint au document
- Raccourcis définis dans le modèle Normal
- Raccourcis définis dans des modèles globaux supplémentaires, par ordre alphabétique
- Raccourcis définis dans les compléments, par ordre alphabétique
- Raccourcis par défaut définis dans Word
Par exemple, si vous voulez que "Ctrl + Maj + F" ouvre un dossier particulier depuis n'importe quel document Word, vous devez affecter ce raccourci clavier à une macro qui réside soit dans le modèle Normal, soit dans un modèle global et non dans un document ou modèle spécifique attaché à un document.
De même, les touches de raccourci globales affectées au système d'exploitation Windows ont la priorité sur les raccourcis affectés par n'importe quelle application, y compris Word.

Comment masquer, récupérer et supprimer définitivement des éléments dans Apple Photos
Photos est le moyen qu'utilise Apple pour permettre aux utilisateurs de consolider leurs photos et vidéos dans la même application sur OS X et iOS, puis synchronise à travers vos appareils via iCloud. Si vous supprimez une photo dans Photos, vous pouvez toujours la récupérer. Nous couvrons Photos depuis sa sortie car c'est un bon outil de gestion des photos par défaut sur iOS et OS X.

Mise à niveau de votre ordinateur portable Disque dur
La mise à niveau du disque dur de votre ordinateur portable est un excellent moyen de prolonger la vie d'une vieille machine (ou de ressusciter une machine morte). Lisez la suite pendant que nous vous guidons à travers le travail de préparation, l'installation et le suivi Pourquoi je veux faire ceci?



