Comment modifier le dossier du Finder par défaut sous OS X

Chaque fois que vous ouvrez une nouvelle fenêtre du Finder sous OS X, il ouvre par défaut "Tous mes fichiers". Vous pouvez, cependant, préférez l'ouvrir à votre dossier Documents ou Dropbox à la place. Il existe un moyen facile de changer le dossier Finder par défaut.
Ce dossier "Tous mes fichiers" n'est pas très utile. Après tout, tous vos fichiers sont probablement beaucoup plus que ce que vous avez négocié. Plus que probablement, vous avez tendance à ouvrir Finder pour accéder à d'autres emplacements, ou à un emplacement spécifique.
La modification de l'ouverture du Finder peut réduire considérablement le temps passé à changer de lieu. Si vous pensez à combien de fois vous ouvrez le Finder et combien de fois vous changez de dossier, cela peut prendre beaucoup de place au fil des mois et des années.
Pour changer l'emplacement par défaut du Finder, ouvrez d'abord les préférences du Finder. Vous pouvez le faire en cliquant sur le menu "Finder" puis en sélectionnant "Préférences" ou en utilisant le raccourci clavier Command + standard
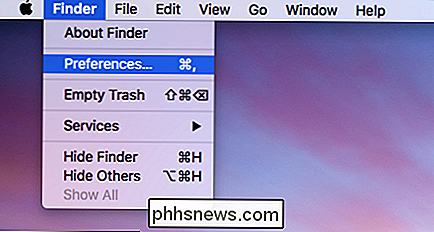
Dans la préférence Finder, notez la zone "New Finder windows show:" et cliquez dessus pour accéder le menu déroulant.
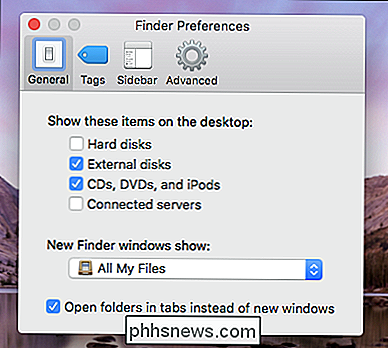
Comme nous l'avons dit plus haut, l'emplacement par défaut est "Tous mes fichiers", mais dans cet exemple nous allons le changer pour notre dossier Dropbox donc nous cliquons sur "Autre".
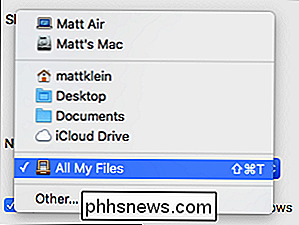
Maintenant , nous allons naviguer vers notre emplacement Dropbox et cliquez sur "Choisir" quand nous l'avons trouvé.
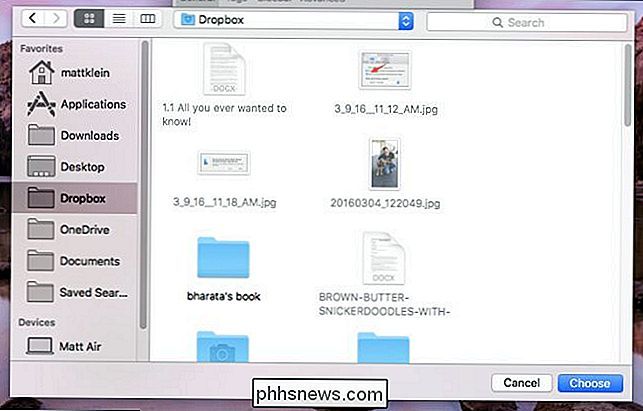
Vous pouvez tester les choses maintenant en cliquant sur ouvrir une nouvelle fenêtre du Finder. Il s'ouvrira à Dropbox (ou à tout autre emplacement que vous choisirez par défaut).
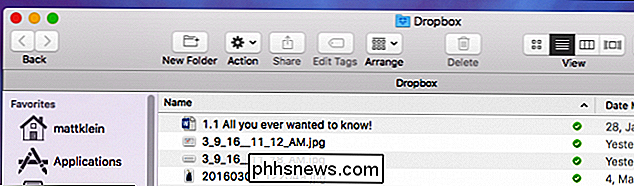
Nous pensons que vous trouverez cela beaucoup plus pratique que de devoir toujours changer d'emplacement lorsque vous ouvrirez le Finder. Certes, vous allez toujours aller à d'autres endroits sur votre ordinateur, mais au moins, le Finder s'ouvrira à l'endroit où vous avez tendance à ouvrir en premier.

Comment définir un fond d'écran différent sur chaque moniteur dans Windows 10
Définir un arrière-plan unique sur chacun de vos moniteurs multiples était une astuce simple dans Windows 8, mais le menu est enfoncé d'être invisible dans Windows 10. Mais il est toujours là, si vous savez où chercher Quand utiliser ce truc (et quand utiliser des outils tiers) Tout d'abord, nous voulons faire le meilleur usage de votre temps-à la fois dans la lecture de ce tutoriel et sur la route lorsque vous utilisez nos conseils pour mélanger vos fonds d'écran.

Comment extraire des liens d'une page Web à l'aide de PowerShell
PowerShell 3 comporte de nombreuses nouvelles fonctionnalités, notamment de nouvelles fonctionnalités Web puissantes. Ils simplifient énormément l'automatisation du Web, et aujourd'hui nous allons vous montrer comment extraire chaque lien d'une page web, et éventuellement télécharger la ressource si vous le souhaitez.



